Kuidas Photoshopis fotot lõigata

- 4343
- 1141
- Mr. Salvador Ryan
Üks populaarsemaid funktsioone piltidega töötamisel on pügamine. See aitab paljudel juhtudel välja: kui fotole tulid lisaobjektid, kui on vaja pilti sobivaks muuta, ja ka siis, kui peate objekti ühelt fotolt teisele teisaldama. Üldiselt kasutatakse pügamist erinevates olukordades. Sellepärast on iga kasutaja kasulik selle kasuliku funktsiooni kasutamise oskuste suurepäraseks valdamiseks. Selles artiklis mõtleme välja, kuidas fotot Photoshopis trimmida. Alustame. Käik!

Jäädvustamine
Alustame kõige tüüpilisema juhtumiga, kui peate foto soovitud suuruseks lõikama. Seda tehakse nii. Esmalt laadige foto alla. Avage menüü "Fail" ja valige üksus "Ava". Pärast seda minge tööriistaribale ja klõpsake tööriistale "tulnud" vastaval ikoonil. Saate hiirega soovitud ala valida, venitades tühjenduse ristküliku sobiva väärtuseni. Kui määrasite selle vales kohas, saab seda teisaldada, asetades hiirekursori tühjenduskeskusesse. Kaadri suuruse muutmiseks seadke kursor selle nurka ja kinnitage vasak hiirevõti, nüüd saate vabalt tühjendusraami muuta. Kui soovite lõigata osa konkreetse suurusega pildist. Sel juhul säilitab tühjendus ristkülik alati antud proportsiooni. Pärast seda vajutage klaviatuurile sisestage või klõpsake foto lõikamiseks kaks korda vasaku hiirenupuga.
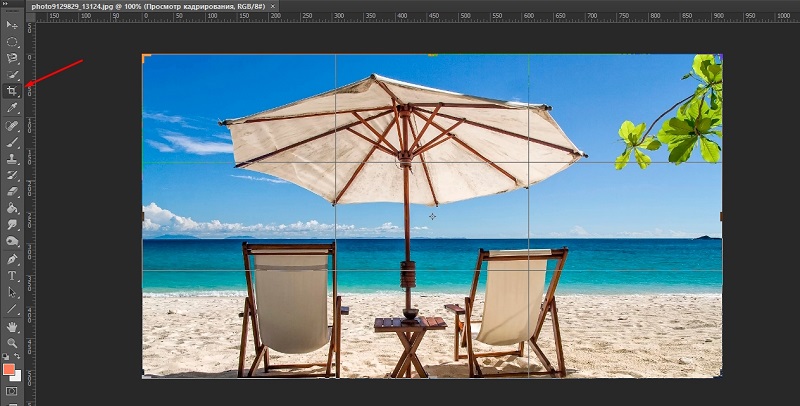
Järgmisena saate juba kärbitud foto jaoks seada vajalikud mõõtmed. Minge menüüsse "pilt" ja klõpsake nuppu "lõuend" üksusel. Avatud aknas seadke uued laiused ja kõrguse väärtused. Paremal saate valida kõige mugavama mõõtühiku.
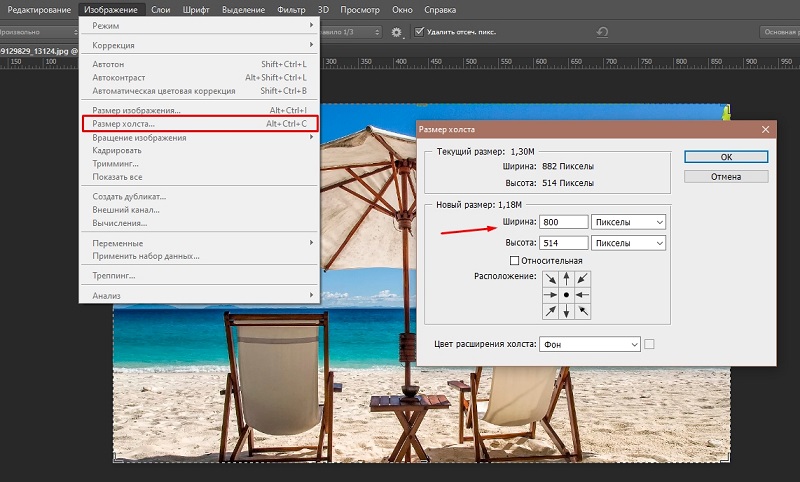
Mööda kontuuri
Nüüd mõelgem välja, kuidas fotot PhotoSosopi kontuuril lõigata. See tuleb kasuks, kui soovite objekti ühelt pildilt lõigata ja teise sisestada. Minge tööriistaribale ja valige tööriist "Pero". Seejärel määrake atribuutide paneelil režiim "kontuurid". See režiim võimaldab teil kontuuride maksimaalse täpsuse ja detailidega esile tõsta. Suurendage foto vajalikku fragmenti mugavuse saamiseks. Õrnalt, aeglaselt, pange punktid piki objekti kontuuri. See tööriist võimaldab teil paindeliini esile tõsta. Selleks pange kursor punktile, kinnitage hiire vasak nupp ja liigutage soovitud efekti saavutamiseks punkt. Pärast punktide seadmist klõpsake keti sulgemiseks esimesel neist. Klõpsake hiire parema nupuga ja klõpsake nuppu "Vormi spetsiaalne ala" dialoogiboksis, mis ilmub. Seadke kasvu raadiuse väärtus võrdne kahe piksliga. Samuti ärge unustage kaubaga "silumist" linnuga tähistada. Vajutage nuppu OK.
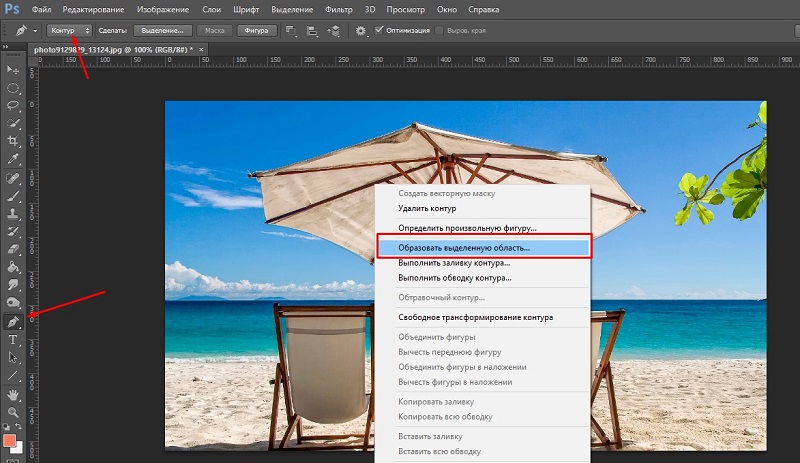
Valitud objekti lõikamiseks kasutage klahvide Ctrl+x kombinatsiooni. Kui soovite täita moodustatud tühja ruumi, minge menüüsse "Redigeeri" ja klõpsake nuppu "Jälgi". Jaotises "Kasuta" määrake ", võttes arvesse sisu".
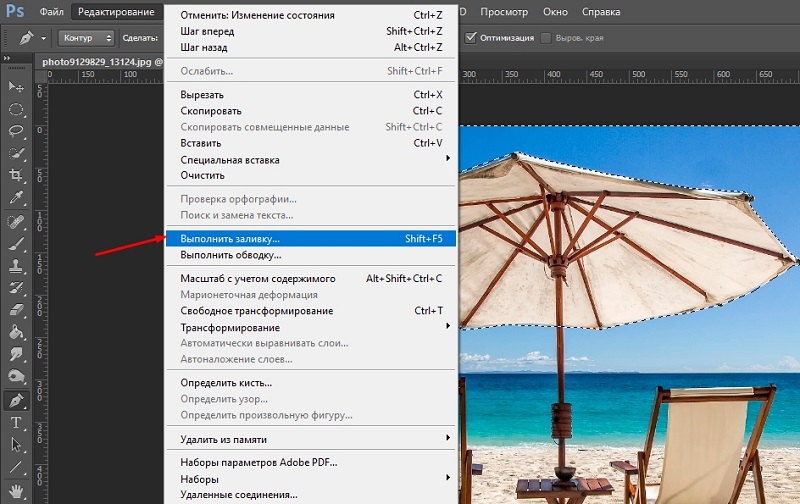
Antud suuruse jaoks
Veel üks lõikamisvõimalus, mis võib olla kasulik paljudes erinevates olukordades.
Tavaliselt kasutatakse seda pildi suuruse muutmise meetodit juhtudel, kui väljundist on vaja valmis pildi konkreetset suurust saada. See on asjakohane piltide laadimisel saidile või printimiseks, kus on piiranguid.
Samal ajal näeb protsess ise välja peaaegu sama, mis eelmisel juhul, kus kasutati tööriista “raami”. Vajaliku ala esiletõstmiseni on vaja sama teha.
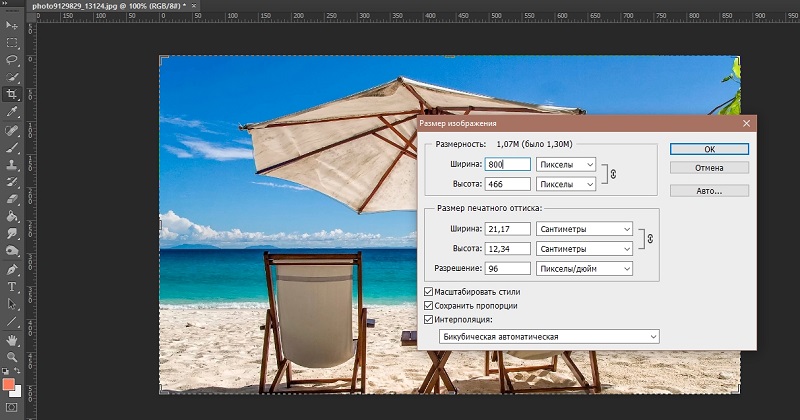
Järgmisena valige valikute paneelil Drop -down loendist üksus nimega "pilt". Ja siin saate välja kirjutada töödeldud foto või pildi jaoks vajaliku suuruse vastavatel väljadel.
Pärast seda valige vajalik pildipiirkond. Saate selle asukohta reguleerida ja teha muudatusi ka mõõtmete parameetrites. Kõik on sama, mis tavalise pügamisega. Kuid erinevus on selles, et selliste manipulatsioonide korral vastab osapoolte suhe eelnevalt seatud väärtustele.
Proportsioonide säilitamisega
Saate ka pildi töödelda ja lõigata, säilitades samal ajal selle proportsioonid. See on üsna sagedane protseduur, mis toimub graafilise redigeerija Photoshopis. Tõepoolest, paljude fotode kasutamiseks peate proportsioone rangelt jälgima. Pidage meeles sama passi, kus alati rakendatakse 3x4 cm standardit. Siin mängib osakaal rolli, samal ajal kui suurus tuhmub taustale.
Erinevalt varem kaalutud meetoditest peate selle protseduuri läbiviimiseks kasutama mõnda muud tööriista. Nimelt "ristkülikukujuline piirkond" tööriist.
- Avage tööriistariba paneel. Siin väljal "Style" peate seadistama vajalikud väärtused reale "Produtseeritud proportsioonid".
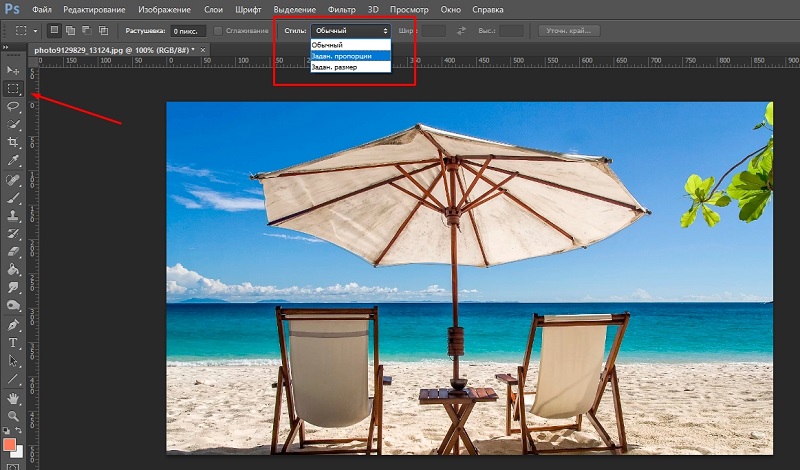
- Siin pakutakse korraga 2 välja. See on kõrgus ja laius. Valige nende vaheline suhe, mis on vajalik teie fototöötlemise ülesande jaoks.
- Pärast seda valige pildi soovitud osa käsitsi. Sellega paralleelselt toetab programm automaatselt eelnevalt seatud parameetreid.
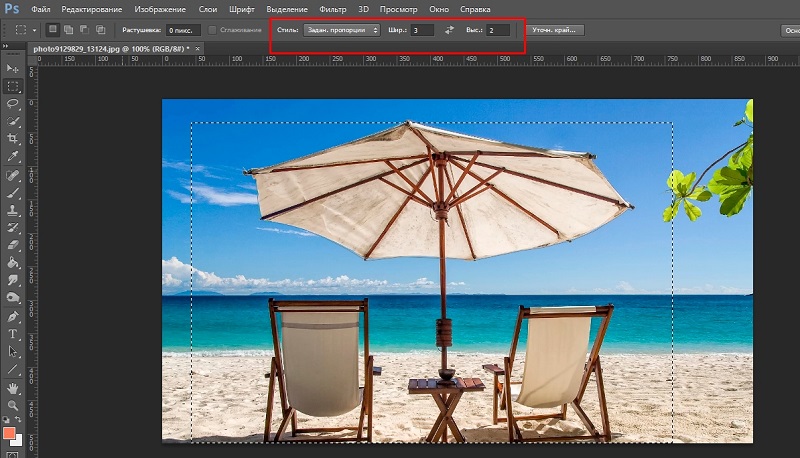
- Kui olete loonud õige valiku, avage menüü "pilt" ja klõpsake nuppu "Strlation".
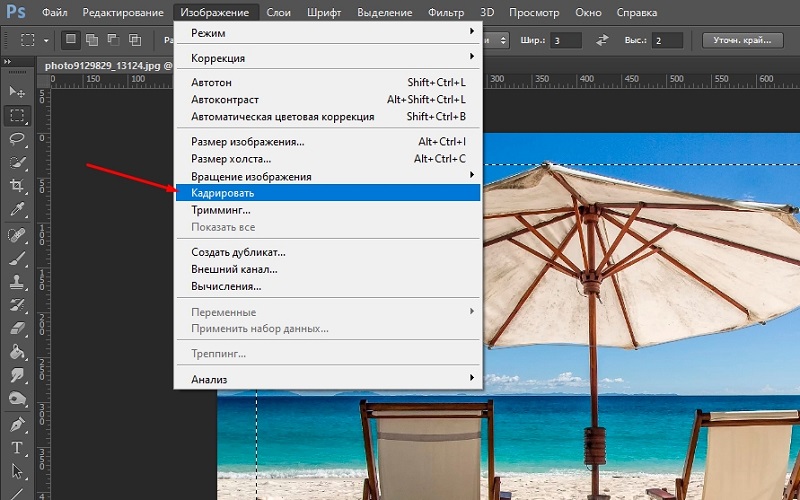
Miski ei olnud põhimõtteliselt keeruline. Kuid tulemus vastab täielikult teie nõuetele.
Pildi pöördega
Sellise kärpimismeetodi kaalumine ei ole üleliigne, mis pakub lisaks redigeeritud pildi pöörlemist.
Kui fotot on vaja pöörata, saab seda teha palju mugavamalt ja kiiremini kui kahe eraldi toimingu kasutamisel.
Siin tuleb kasutaja abi tuttav „raami” tööriist. Selle abiga tehakse pöörde sõna otseses mõttes ühes liikumises.
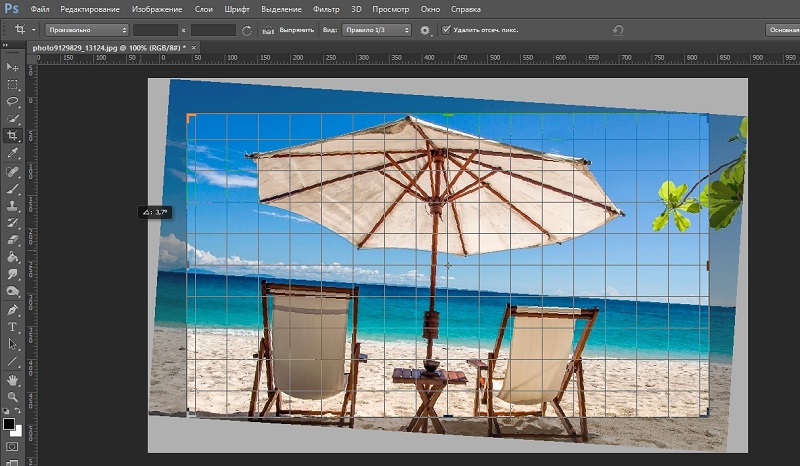
Kasutajalt on vaja välja tuua redigeeritud pildi vajalik pindala, teisaldada hiirekursor justkui foto jaoks ja praegu muutub tavaline osuti kõverjoonelise kujuga nooleks. Pigistage kursor ja hakake pöörlema. Muutke olukorda, kuni saate soovitud tulemuse. Paralleelselt kohandage raami suurust. Kui olete protseduuri lõpetanud, klõpsake lihtsalt sisestusel.
Seega saate fotod osadeks lõigata, viia see õigesse suurusesse ja lõigata tarbetu objekt. Kõik need oskused Adobe Photoshopis aitavad teil oma fotosid veelgi paremaks muuta. Kirjutage kommentaaridesse, kui see artikkel teid aitas, ja küsige kaalutud teemal huvipakkuvaid küsimusi.
- « Kuidas ja mis juhtudel on vaja arvuti toiteallika asendada
- Kõik meetodid iPhone'i sisestamiseks DFU režiimi erinevates mudelites »

