Kuidas piirata Interneti kiirust Wi-Fi ruuteri kaudu? TP-Linki ruuteri näitel

- 3169
- 735
- Dr. Aubrey Bogisich
Sisu
- Piirame kõigi ruuteri kaudu töötavate seadmete kiirust
- Interneti kiirusepiirang teatud seadmetele
- Mis siis, kui klient muudab MAC -aadressi?
- Järelsõna
- Mis siis, kui klient muudab MAC -aadressi?
Tere kallid sõbrad! Paljud artiklid on juba kirjutanud Wi-Fi seadmise, erinevate vigade, probleemide jms kohta. D. Ja nüüd jätate neile artiklitele palju kommentaare, kus on erinevad küsimused, milles üritan teid aidata. Ja väga sageli jättes kommentaaridest, leian uute artiklite teemad. Juba korduvalt kommentaarides olen Wi-Fi ruuteri kaudu täitnud kiiruse piiramise küsimuse.

Keegi peab piirama kiirust ainult Wi-Fi jaoks, keegi ainult teatud seadmete jaoks (arvutid, sülearvutid, telefonid) või tegema kiirusepiirangu kõigi ruuteri kaudu töötavate seadmete jaoks. Täna otsustasin kirjutada artikli, milles räägin teile, kuidas piirata Interneti kiirust ruuteri kaudu. Näitan ruuteri TP-Link TL-MR3220 näitel (töötan selle lihtsalt nüüd läbi). Kuid minu juhendamine sobib kõigile ettevõtte ruuteritele Tp-link.
TP-Linkil on seadetes spetsiaalne üksus Ribalaiuse kontroll, See on loodud spetsiaalselt Interneti -ühenduse kiirusepiirangu konfigureerimiseks. Nüüd kaalume, kuidas saate piirangut kõigil seadmetel, mis töötavad WiFi-l, ja võrgukaablil. Samuti kaalume kiiruse piiramise meetodit ainult teatud IP -seadmete jaoks. Ja IP -ga kiiruse piiramiseks peate siduma IP -aadressi MAC -aadressiga. Ja peate ka veenduma, et klient ei muuda MAC -aadressi ja ei möödu kiirusepiirist. Arvame kõike, artikkel on naljakas :).
Piirame kõigi ruuteri kaudu töötavate seadmete kiirust
Nagu ma eespool kirjutasin, kasutavad TP-Link ruuterid IP-aadresse, mis on määratud igale ühendatud seadmele Interneti-kiiruse piiramiseks. Piirangu konfigureerimiseks on soovitav, et ruuter levitab automaatselt IP -d. Teenus tegeleb selles küsimuses ruuteris DHCP. Vaikimisi lülitatakse see sisse ja töötab, kui te ei lülitanud seda välja, siis on kõik korras, aga kui te enam ei mäleta, siis kontrollime.
Me läheme ruuteri seadetesse. Kui te ikkagi ei tea, kuidas seda teha, siis ütlen :). Võtke aadress brauseri aadressiribal 192.168.0.1, või 192.168.1.1 ja järgige seda. Näib, et parooli- ja sisselogimistaotlus sisestab ruuteri sätted. Kui te ei muutnud neid, siis see Administraator Ja Administraator.
Ruuteri seadetel läheme vahekaardile DHCP Ja me vaatame, et olek on tähistatud Lubama. See tähendab, et DHCP teenus on lubatud.
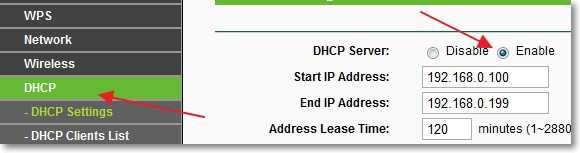
Kontrollitud. Nüüd minge vahekaardile Ribalaiuse kontroll. Peame selle teenuse sisse lülitama ja täpsustama mõned sätted.
Vastu Luba ribalaiuse juhtimine Installige tšekile, lülitage see teenus sisse.
Lähedal Joonetüüp Peate valima ühenduse tüübi. Kui teil on ADSL, Siis märgime seda üksust. Kui teil on teist tüüpi ühendus Internetiga, siis määrake üksus Teine.
Väljal Egressi ribalaius Peate täpsustama maksimaalse väljuva kiiruse (kui failid edastatakse Internetti). Soovitan teil määrata kiirus, mida pakkuja teile selles lõigus pakub. Näiteks minuga 15 Mbps/s. Nii et ma pean registreeruma 15360 (1 MB = 1024 kb, 15 * 1024).
Ja põllul Sisenemise ribalaius Peate määrama maksimaalse (valitud pakkuja) sissetuleva kiiruse (kui saate Internetist teavet). mul on sama 15 Mbps/s, Seetõttu osutasin välja 15360 kbps.
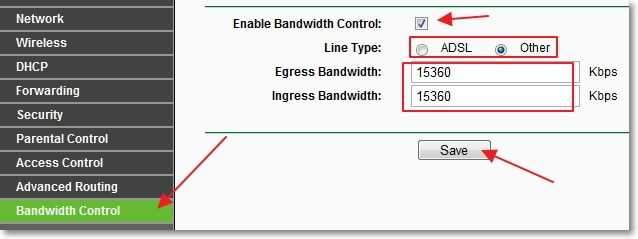
On muudatusi säilitanud, nüüd läheme vahekaardile Ribalaiuse kontroll - Reeglite nimekiri. Klõpsake nuppu "Lisa uus ...".
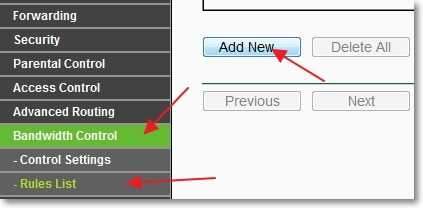
Kontrollige kohe vastupidist Lubama Installiti märkeruut.
Väljal IP -vahemik On vaja määrata IP -aadressi vahemik. Kui soovite piirata kõigi ruuteriga ühendatud seadmete kiirust, peate määrama sama vahemik. Sadamavahemik Me igatseme lähedal Protokoll Saate valida konkreetse protokolli piirangu, kuid parem on sinna lahkuda Kõik.
Nüüd määrasime selle reegli jaoks maksimaalse, väljamineva ja sissetuleva kiiruse.
Väljal Egressi ribalaius -max ribalaius (KBPS) Märkige maksimaalne väljuv kiirus (kui laadite faile Internetis maha). Näiteks tahan piirata kiirust 3 Mbps/s. Seetõttu peate registreeruma selles valdkonnas 3072 (3 * 1024 = 3072 kbps).
Väljal Sisenemise ribalaius - Max ribalaius (KBPS) Me määrame maksimaalse sissetuleva kiiruse (kui laadite alla Internetist).
Salvestamiseks vajutage nuppu "Salvesta".
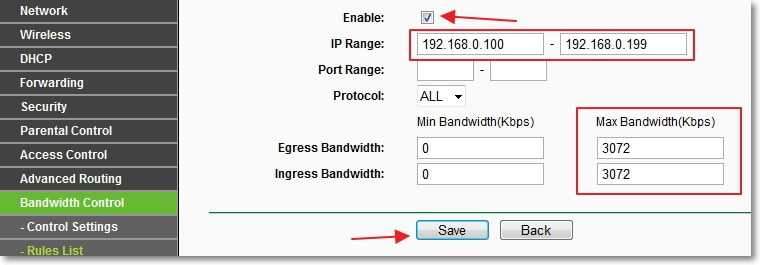
Kõik, reeglid on loodud. Selgitan natuke, mida me oleme teinud. Oleme kõigi seadmete jaoks, mis saavad vahemikus IP -aadressilt 192.168.0.100 enne 192.168.0.199 Piiratud kiirusega 3072 kbps (3 Mbps/s). Reegli redigeerimiseks või kustutamiseks klõpsake linke Muutma, või Kustutama.
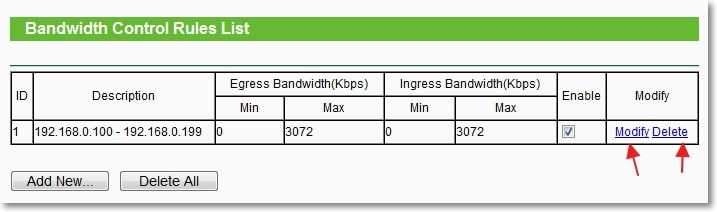
See on kõik, kõigi seadmete kiirusepiirang on loodud. Laadige ruuter uuesti, saate seadete paneelilt, vahekaart: Süsteemi Tööriistad - Taaskäivitama ja klõpsake nuppu "Taaskäivitus". Interneti -ühenduse kiirust saate kontrollida, et kontrollida, kas piirangu töötab. Kuidas seda teha, vaadake artiklit, kuidas kontrollida Interneti kiirust.
Interneti kiirusepiirang teatud seadmetele
Mõelgem nüüd, kuidas seada teatud seadmetele Interneti -kiiruse piir. Täna oli kommentaar, kui oli vaja määrata piirangu kahele sülearvutile, mis viis Interneti kaudu WiFi kaudu, ja kaabli kallal töötanud arvuti pidi saama täieliku kiiruse, ilma piiranguteta. Tõsi, autor tegi pisut teistsuguse, et ta oli just vahekaardil Juhtmeta vähendas indikaatorit parameetri lähedal Max Tx määr. Kuid kirjutan viisi, mida pean õigeks.
Kuna piirangu on seatud vastavalt Ip, siis kõigepealt peate siduma IP -aadressi Mas konkreetse seadme aadress. Näiteks sülearvuti aadressile seome näiteks teatud IP 192.168.0.120. Ja selle sülearvuti ühendamisel saab ta selle IP alati (MAS tuvastab selle). Ja juba selle IP -l määrame piirangu.
Sidume IP -aadressi aadressi aadressiga
Selleks minge vahekaardile DHCP - Aadresside broneering. Klõpsake nuppu "Lisa uus ...".
Vastu MAC -aadress Sisestage seadme MAC -aadress, kuhu me soovime siduda IP -aadressi. Ja põllul Reserveeritud IP -aadress Sisestage IP -aadress, mille soovime seadmega siduda. Olek Lahkuma Lubama. vajuta nuppu Kokkuhoid.
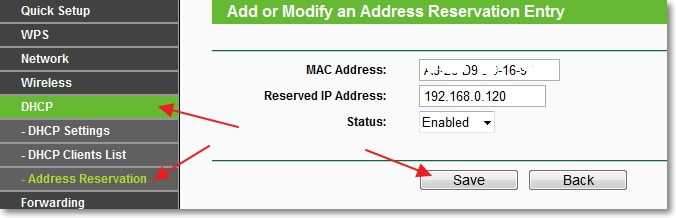
Kuidas teada saada Mac -aadressi?
Kui seade on juba ruuteriga ühendatud, saab seda vaadata vahekaardil DHCP - DHCP klientide nimekiri. Või otse seadmesse endasse. Lugege selle kohta artiklist, kuidas Mac -aadressi välja selgitada ja muuta.
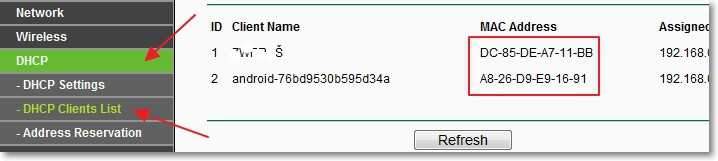
Laadige ruuter uuesti. Sakk Süsteemi Tööriistad - Taaskäivitama, nupp "Taaskäivitus".
Pärast taaskäivitamist minge uuesti vahekaardile DHCP - DHCP klientide nimekiri ja kontrollige, kas IP on määratud vajalikule seadmele.
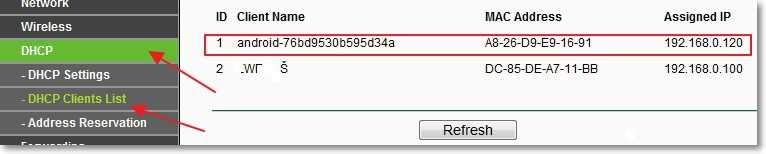
Nüüd minge vahekaardile Ribalaiuse kontroll - Reeglite nimekiri Ja vajutage nuppu "Lisa uus ...".
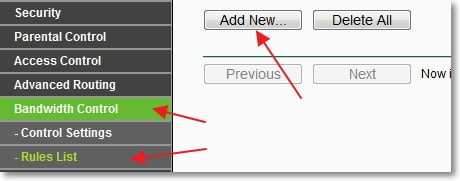
Vastu Lubama - Linnuke. Esimesel väljal, vastas IP -vahemik Me määrame selle seadme IP -aadressi, mille jaoks tahame kehtestada piirangu. Sadamavahemik Ja Protokoll Me jätame selle muutumatuks.
Väljal Egressi ribalaius: -max ribalaius (KBPS) Märkige maksimaalne väljaminev (Internetti maha laadimine), mille soovite selle seadme jaoks seada.
Väljal Ingressi ribalaius: - max ribalaius (KBPS) Peate täpsustama maksimaalse sissetuleva (Internetist allalaadimise) kiiruse. Kiirus on seatud sisse KBPS. See tähendab, et näiteks maksimaalse kiiruse tähistamiseks 3 Mbps/s, Peab väljale registreeruma 3072 (3 * 1024 = 3072). vajuta nuppu Kokkuhoid muutuste säilitamiseks.
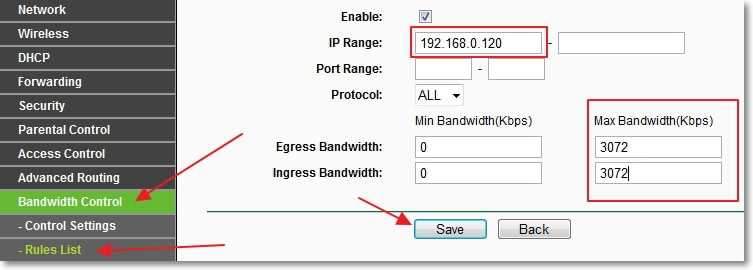
Kui seda reeglit säilitatakse, kuvatakse viga:
Veakood: 27009
Reegel, mille lisate konfliktid olemasoleva reegliga, PRLEASE sisend uuesti.
Siis tähendab see, et olete juba loonud ühe reegli, mis on sellega vastuolus. Kustutage lihtsalt varem loodud reeglit.
Kui kõik on korras, siis näete meie loodud reeglit.
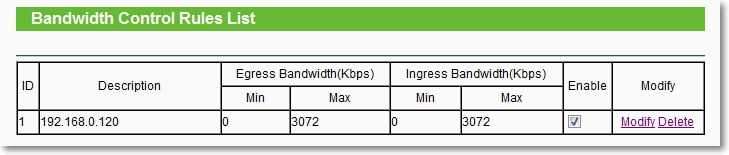
See reegel tähendab, et IP -aadressiga seadme jaoks 192.168.0.120 Piirasime kiirust kuni 3 mbit/s. Reeglit saab eemaldada või muuta, klõpsates linke Kustutama Ja Muutma.
Sel viisil saate luua palju reegleid erinevate seadmete jaoks. Pole tähtis, see on sülearvuti, telefon, tahvelarvuti jne. D. Kõigil on MAC -aadress.
Mis siis, kui klient muudab MAC -aadressi?
Jah, kui klient muudab MAC -aadressi (seda on väga lihtne seda arvutis teha), siis ei määrata talle meie määratud IP -aadressi. Ja kui IP -d ei määrata, siis meie seatud kiirusepiirangu ei tööta.
Noh, mitte midagi, nüüd teeme selle nii, et MAC -aadressi vahetamisel ei tööta klient üldse. Siin ma olen nii julm :).
Tõsi, kui ühendate sageli uusi seadmeid, pole see meetod eriti mugav. Lihtsalt Internet töötab ainult nende seadmetega, mille MAC -aadressi me välja kirjutame ruuteri seadetes.
Minge vahekaardile Juhtmeta - Traadita MAC filtreerimine. vajuta nuppu "Lisa uus ...". Esmalt peate lisama selle arvuti MAC -aadressi, millest ruuteri seadistame. Muidu sulgeme juurdepääsu endale.
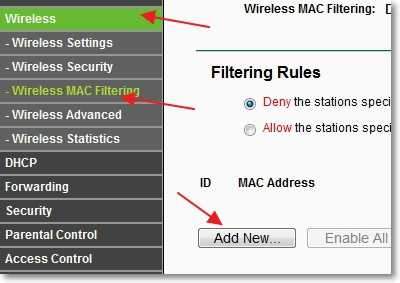
Lähedal MAC -aadress Sisestage väljale põhiarvuti MAC -aadress Kirjeldus - kirjeldus. Olek Lahkuma Lubatud. vajuta nuppu "Salvesta".
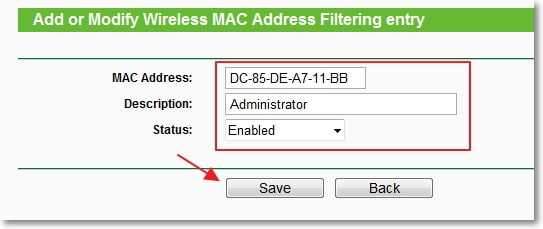
Nüüd määrake märk lähedale Laske nimekirjas olevate lubatud kirjete abil spetsiifilised jaamad juurde pääseda (See tähendab, et ruuteriga saab ühendada ainult need seadmed, mille MAC -aadressid on loendis).
vajuta nuppu Lubama Filtreerimise aktiveerimiseks MAC -aadresside abil.
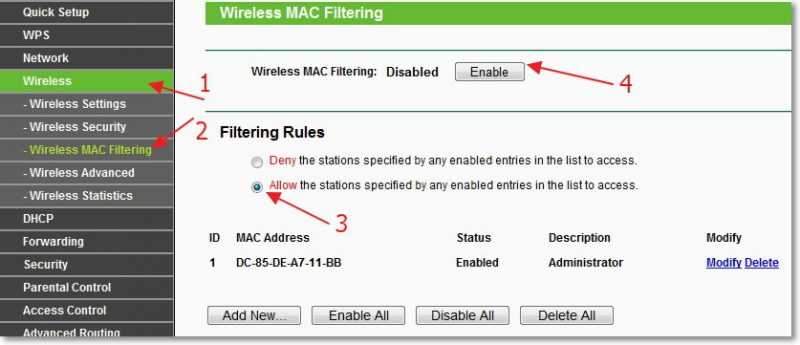
Nüüd saab ruuteriga ühenduse luua ainult üks seade, mis on loendis. Uute seadmete lisamiseks klõpsake lihtsalt nuppu "Lisa uus ...".
Ühendatud seadmete MAC -aadresse saab vaadata vahekaardil DHCP - DHCP klientide nimekiri
Olge ettevaatlik ja tegutseb vastavalt juhistele, vastasel juhul blokeerite ennast ja te ei pääse ruuteri seadetele juurde. Peab sätted lähtestama.
Mac -aadresside filtreerimise keelamiseks vahekaardil Juhtmeta - Traadita MAC filtreerimine vajuta nuppu Puudega ja kustutage lisatud aadressid.
Muide, selline filtreerimine on üks parimaid viise traadita WiFi-võrgu kaitsmiseks.
Järelsõna
Ma ei tea, kas peate ka Filtreerimist MAC -aadressidele installima, kuid igaks juhuks kirjutasin. Ja just kiiruse piiramise viis on väga hea ja ma arvan, et olete kasulik. Ausalt, ma ei tea, kuidas on ruuteri tootjatega asjad. Kuid TP-Linki ruuteritel tehakse seda nii, nagu ma eespool kirjutasin.
Kui on küsimusi või täiendusi, jätke need kommentaaridesse. Parimate soovidega!
- « Kuidas levitada Internetti WiFi kaudu ühendatud sülearvutist võrgukaabli kaudu? Seadistasime võrgusilla
- Kuulame veebis raadio- ja muusikat MP3 -s, kasutades raadiootsentset programmi »

