Kuidas piirata Interneti-kiirust Wi-Fi ruuteri TP-lingil

- 4539
- 1262
- Fred Carroll
Kuidas piirata Interneti-kiirust Wi-Fi ruuteri TP-lingil
Kõige sagedamini mõtlevad Wi-Fi ruuterite kasutajad, kuidas suurendada Interneti-kiirust traadita võrgu kaudu. Ja sellel teemal kirjutasin juba eraldi artikli, mida saab siin näha. Kuid pole harva see, et on olukordi, kui on vaja ruuteris Interneti kiirust piirata. Ja selles artiklis näitan üksikasjalikult, kuidas piirata Interneti-ühenduse kiirust TP-Link ruuteritel. Kaalume kahte juhtumit: ühenduse kiiruse piiramine absoluutselt kõigi seadmete jaoks ja mõne seadme kiirusepiirang. Näiteks mitme arvuti, telefoni, tahvelarvuti jms jaoks. D.
Oluline punkt: Kui teil on mingisugune avalik võrk, mida võib -olla isegi ei kaitsta parooliga, mille jaoks peate määrama maksimaalse kiiruse piiri, on kõige parem kasutada külalistevõrgu funktsiooni. Kui teie TP-Link ruuteril on võimalus käivitada külaliste WiFi-võrk. Fakt on see, et lisaks põhivõrgule käivitame põhivõrgust täielikult isoleeritud külalistevõrgu ja külalistevõrgu jaoks määrame kiirusepiirangu. Ja see piirang kehtib kõigi seadmete jaoks, mis on ühendatud külalise wi-fi-ga. Kuidas seda kõike konfigureerida, kirjutasin üksikasjalikult artiklis: Külaliste WiFi-võrgu määramine TP-Link ruuteris.
See on väga mugav, kui peate korraldama juurdepääsu WiFi-Internetile mõnes kohvikus, kontoris, kaupluses, autoteenuses ja t. D. Käivitame just külalistevõrgu ja määrame kiirusepiiragi TP-Link ruuteri seadetes.
Noh, kui teil on kodune WiFi-võrk ja soovite sunniviisiliselt vähendada ühenduse ühenduse kiirust Interneti-ga (Naughty lapsed, naaber, kellel oli juurdepääs WiFi-le :)), siis järgige allolevaid juhiseid ja teil on Kõik õnnestub.
Lülitage ribalaiuse juhtimise funktsioon TP-Linkil
Enne seadistusele liikumist peame sisse lülitama ribalaiuse juhtimise funktsiooni ja määrama väljamineva ja sissetuleva kiiruse, mida meie Interneti -pakkuja pakub.
Me läheme ruuteri seadetesse. Brauseris läheme aadressile 192.168.1.1, või 192.168.0.1. Või vaadake TP-Link ruuterite seadete sissepääsu üksikasjalikke juhiseid. Sõltuvalt mudelist ja püsivara versioonist võivad sätted erineda. Samuti on paljudel inglise keeles seaded, teised aga vene keeles. Teen ingliskeelses versioonis ekraanipilte, kuid kirjutan ikkagi menüüelementide nimed vene keeles. Kontrollin kõike TP-Link Archer C20i ruuteril.
Ruuteri seadetes peate avama vahekaardi "Ribalaiuse kontroll" (Kontrollkontroll), pange märkematerjal ribalaiuse juhtseadme lähedale (sisaldab ribalaiuse edastamist).
Võib -olla peate ikkagi valima "rea tüüp" (liini tüüp). Pange "oter" (teine).
Seadsime maksimaalse kiiruse: väljuvad (seadmest Internetis) ja sissetulevad (kui laadime midagi Internetist arvutisse). See on kiirus, mille Interneti -pakkuja teile annab. Näiteks kui pakkuja annab laadimiseks ja mahalaadimiseks 20 Mbps, siis peame need 20 Mbps KBIBIT/S üle kandma ja vastavatele väljadele näitama. Tõlkida on väga lihtne: 20 mbit/s * kiirusel 1024 kbps/s = 20480 kbit/s.

Veel üks ekraanipilt, kui kõik näeb teist teistsugune välja ja vene keeles
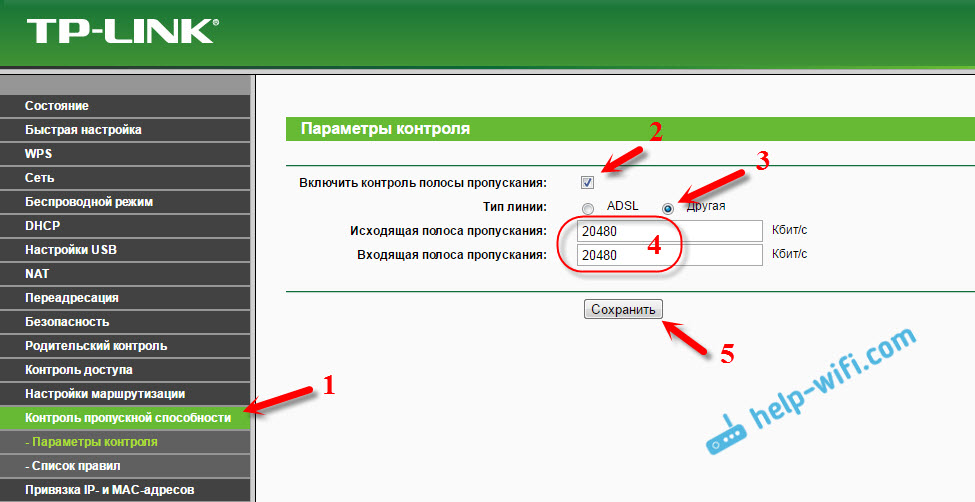
Nüüd jääb ainult vajaliku kiirusepiirangu sätete seadistamine. Nagu ma eespool kirjutasin, kaalume kõigi ruuteriga ühendatud seadmete ja ainult teatud IP -aadresside seadmete piirangute sätteid.
Interneti kiirusepiirang mõnele TP-Link ruuteri seadmele
Ruuteri seadetes saate määrata iga seadme maksimaalse kiiruse. Need IP -aadressi sätted on lisatud. Seetõttu peame kõigepealt siduma IP -aadressi seadme MAC -aadressiga, mille jaoks tahame kiirust vähendada. See on vajalik nii, et teatud seade saaks alati sama IP -aadressi, mille jaoks mahutavuse seadistused seatakse.
IP -aadressi sidumine Mac -aadressile
IP-aadressi seadme sidumiseks peate minema vahekaardile "DHCP"-"DHCP klientide loend" (DHCP klientide loend). Seal näete nimekirja seadmetest, mis on nüüd ruuteriga ühendatud. Peame nägema ja kopeerima õige seadme MAC -aadressi. Võite pöörata tähelepanu ka IP -aadressile, mis on praegu seadmele määratud.
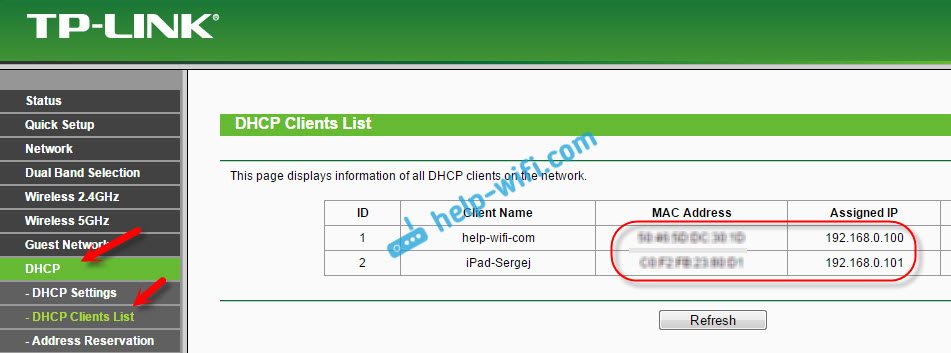
Kui seade, mille jaoks peate ribalaiuse sätted seadistama, pole praegu ruuteriga ühendatud, siis saab MAC -aadressi vaadata seadetes, kuskil jaotises "Seadme" (kui see on mobiilseade). Ja kui teil on arvuti, siis vaadake seda artiklit.
MAC -aadress, mida vajame Bustersi, keda me juba teame. Me läheme vahekaardile "DHCP" - "Aadressi broneerimine" (aadresside broneerimine). Sisestage meie seadme MAC -aadress. Seejärel tähistame IP -aadressi, mis sellele seadmele omistatakse (saate kasutada aadressi lehelt "DHCP klientide loend") või näiteks märkida 192.168.0.120 (kui teil on ruuteri IP-address 192.168.1.1, siis on aadress 192.168.1.120). Pange olek "lubatud" (kaasa arvatud) ja salvestage sätted.
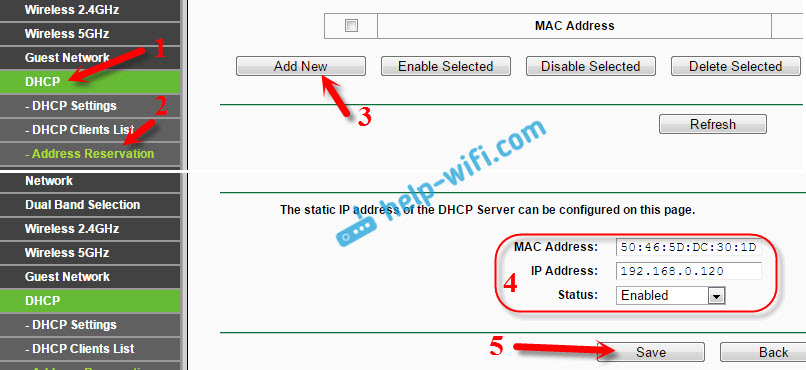
Sel viisil saate siduda vajaliku arvu seadmeid. Või loodud reegli kustutamine/redigeerimine. Peamine on meeles pidada IP -aadressi, mida me küsisime. Selle peal määrame selle seadme maksimaalse kiiruse.
Seadsime WiFi kliendi ribalaiuse sätted IP-aadressi järgi
Minge vahekaardile ribalaiust (juhtkontroll). Ja uue reegli loomiseks klõpsake nuppu "Lisa uus".

Mõnel ruuteril (püsivara versioonid) peate avama vahekaardi „Kontrollkontroll” - „Reeglite loend” ja klõpsake nuppu „Lisa ...”.
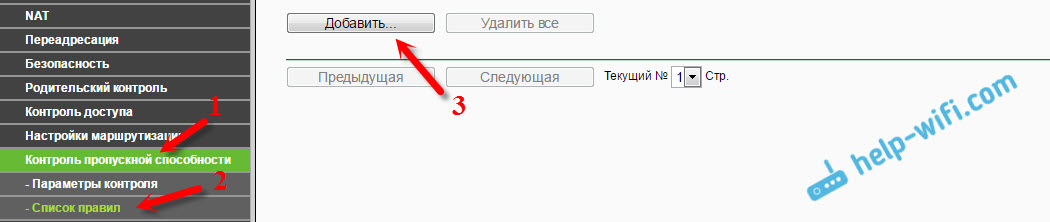
Ilmub aken, milles peate mõned parameetrid määrama:
- Pange märkemäng Lähedale (lülitage sisse).
- Väljal IP -vahemik Me määrame IP -aadressi, mille seadme jaoks reserveerisime.
- Valdkond Sadamavahemik Tühjaks jätma.
- Protokoll - Valige "kõik".
- Prioriteet (See punkt ei pruugi olla). Vaikimisi maksab see 5, ma arvan, et võite selle jätta.
- Egressi ribalaius (väljuva liikluse kiirus) - määrake minimaalne väärtus (määran 1, väärtusega 0, reeglit ei looda), noh, me tähistame selle seadme maksimaalset väljuvat kiirust. Seadsin näite 1 Mbps/S (see on 1024 kbit/s).
- Sisenemise ribalaius (Sissetulev kiirus) Seadsime ka minimaalse kiiruse ja maksimaalselt konkreetse seadme jaoks. See on kiirus, millega seade Internetist teavet saab. Panin 5 Mbps/s.
Hoiame loodud reeglit, klõpsates nuppu "Salvesta" (Salvesta).
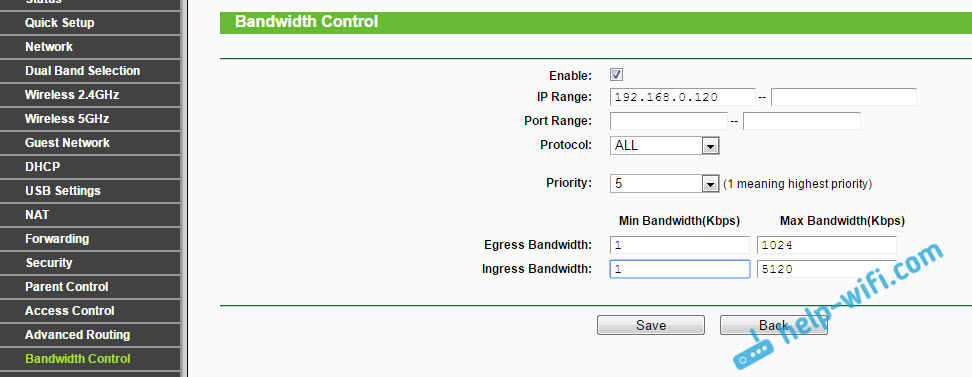
Kui teil on vene püsivaraga ruuter (klõpsake vaatamiseks)
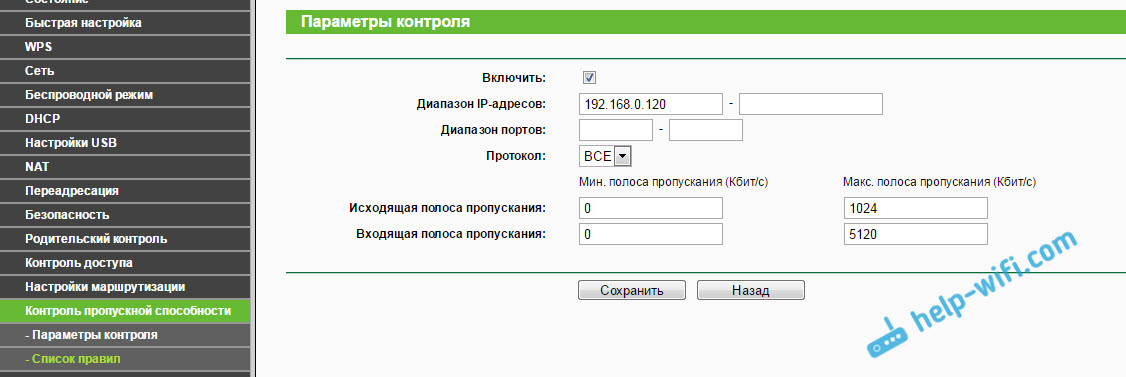
Näete loodud reeglit. Seda saab muuta, eristada ja eemaldada või luua uue reegli. Näiteks teiste seadmete ühendamise kiiruse piiramiseks.

See on kõik, vastavalt selle skeemi kohaselt saate maksimaalse kiiruse seada peaaegu iga teie ruuteriga ühendatud seadme jaoks. Tulemuse kontrollimiseks kontrollige lihtsalt seadme Interneti kiirust, mille jaoks reegli koostasite. Kirjutasin juba sellest, kuidas kontrollida Interneti -ühenduse kiirust.
Kuidas piirata kiirust WiFi-võrgu abil kõigi seadmete jaoks?
Võimalik, et peate määrama piirangu mitte teatud seadmetele, vaid kõigi klientide jaoks, kes on ühendatud TP-Link ruuteriga. Seda teha on väga lihtne. Esiteks minge vahekaardile "DHCP" ja vaadake, milliseid IP -aadresside vahemik on seatud. Võite neid meeles pidada või kopeerida.
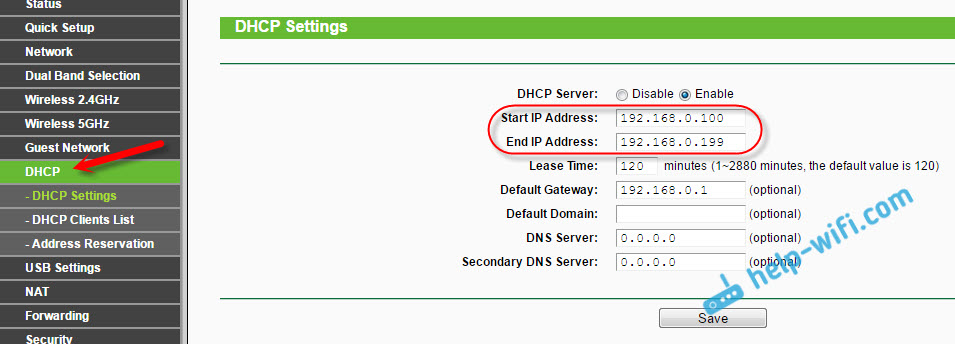
Järgmisena peame looma uue reegli, nagu ma eespool näitasin. Vahekaardil Bibawidth Control (või "ribalaiuse juhtimine" - "reeglite loend") klõpsame nuppu "Lisa uus" või "lisa".
Näidame IP -aadresside vahemikku, mida vaatasime DHCP vahekaarti, ja tähistame maksimaalset väljuvat ja sissetulevat kiirust. Hoiame reeglit.
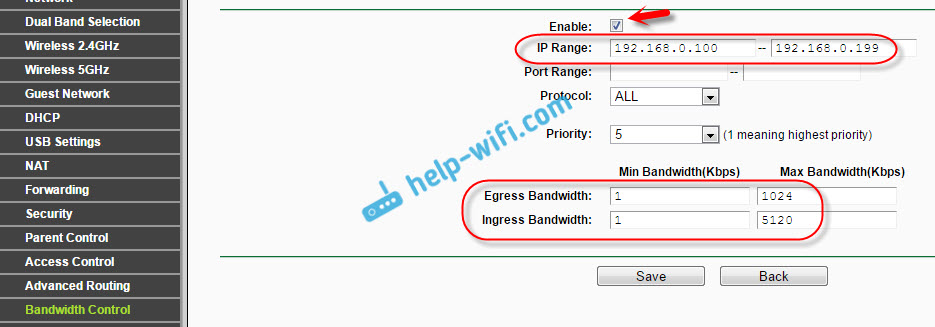
Nüüd, kui ühendatakse, saab seade IP -aadressi vahemikust, mis on seatud DHCP serveri sätetes, ja reegli, mille me juhtimissüsteemi juhtelementides lõime, rakendatakse neile.
TP-Link ruuterite andmete prioriteet uue püsivaraga (sinine)
Kui teil on TP-Link ruuter, millel on uus püsivara versioon (mis sinistes toonides), näiteks TP-Link Archer C8 "Andmete prioriteet". Nad on vahekaardil "Lisasätted".
Samuti piisab funktsiooni „Data Priority”, määrake teile antud kiirus, avage vahekaart „Täiendavad sätted” ja määrake antud kiiruse protsent kolm erineva läbilaskevõimega kolm plokki. Kõik on lihtne ja loogiline.
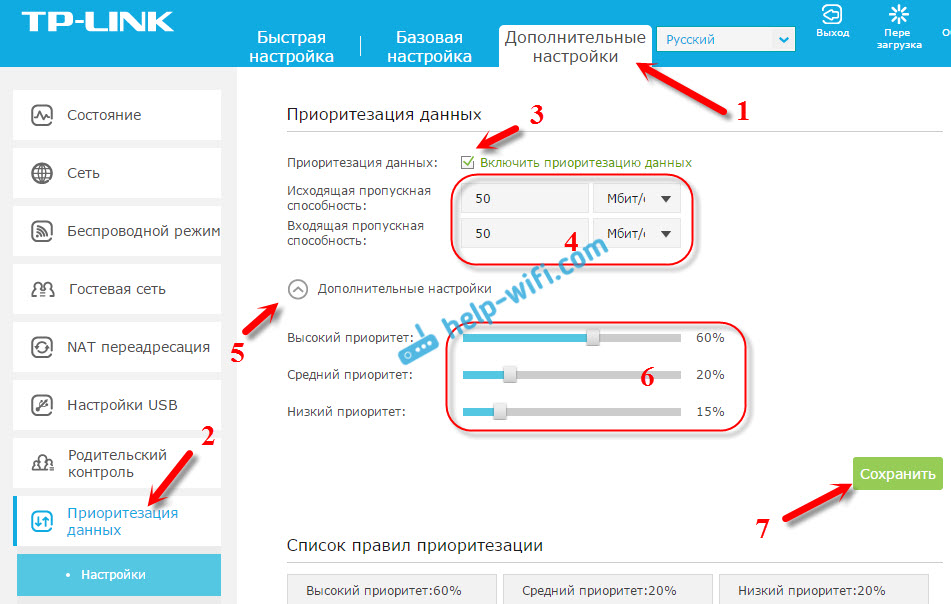
Altpoolt näete kolme plokki, millel on erinev prioriteet kiirusega, seades seatud seade. Kõigis neis kolmes plokis saate lisada vajalikud seadmed ja neile rakendatakse kiirusepiirangut. Piisab nuppu "Lisa", valige ühendatud loendist vajalik seade (või määrake nime ja MAC -aadressi käsiraamat) ja vajutage OK.
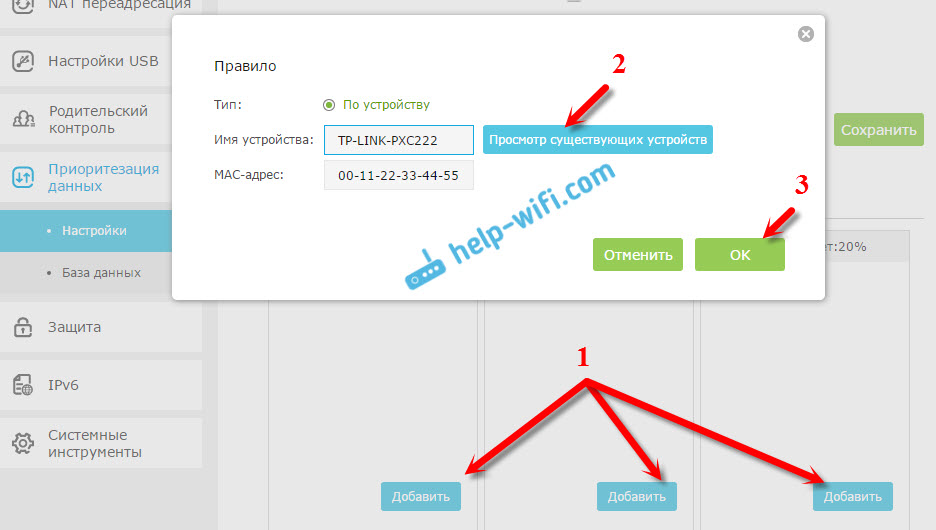
Püsivara uues versioonis on see funktsioon muidugi hästi valmis. Ma isegi ütleksin, et seda töödeldi. Kõigi häälestamine on väga lihtne ja selge. Kuid nagu ma aru saan, ei saa rangelt määratletud kiirust seada. Ainult protsentides seadetes olevast komplektist.
Igal juhul saab kõike probleemideta konfigureerida ja kõik töötab. Kui on küsimusi, küsige kommentaarides. Parimate soovidega!
- « Wi-Fi Internet eramajas. Ruuteri valimine ja millist Internetti ühendada
- Wi-Fi ruuteri TP-Link TL-WR1045ND ja TP-Link TL-WR1043ND seadistamine »

