Kuidas optimeerida Windowsi OS -i töö kiirendamiseks

- 4533
- 625
- Tyrone Beer Jr.
Aja jooksul aeglustub arvuti. See on vältimatu protsess, et mõned kasutajad esinevad teistes piisavalt kiiresti - aeglaselt. Probleem on selles, et seal on vähemalt tosin põhjust, mistõttu see toimub ja veelgi rohkem võimalusi operatsioonisüsteemi töö kiirendamiseks. Täna kaalume teist aspekti.

Paljud arvutiomanikud ei julge akende tööd optimeerida, tajudes meetmeid nagu OS -i võimaluste vähendamine. Selles on tõesti osa tõest, kuid mõiste "optimeerimine" ise hõlmab kompromisside saavutamist. Sel juhul arvuti jõudluse ja selle funktsionaalsuse vahel. Kuid selline keeruline tarkvaratoode, nagu opsüsteem, koosneb tõesti sadadest komponentidest, millest osa saab lahti ühendada, mõne jaoks on see õhuke häälestus. Ühesõnaga, hunt pole nii kohutav kui värvitud ..
Seega jätkame sammude kirjeldust, mis aitab suurendada arvuti jõudlust ilma vajaduseta toiminguid teha nagu protsessori või videokaardi kiirendamine.
Ketaste indekseerimise lahtiühendamine
Indekseerimisteenus võimaldab teil otsida faile kõvakettalt. Kuid esiteks ei kasutata seda funktsiooni tõenäoliselt liiga sageli ja teiseks lülitatakse indekseerimine alati sisse ja kõik muudatused kettal (näiteks uue rakenduse installimine) käivitage taustprotsessid, mis aeglustavad arvuti. Lõpuks, kui hindate failide otsimise kiirust kronomeetriga käes, selgub, et indekseerimise võimendus on silmapaistmatu.
Teisisõnu, kui lülitate indekseerimise välja, töötab arvuti protsendil kiiremini, kuid kogu aeg. Ja failide otsimine aeglustub sama väärtusega, kuid me kasutame otsingut harva?
Niisiis, kuidas Windows 10 optimeerimismeetmete osana keelata ketaste indekseerimine:
- Käivitada "minu arvuti";
- Klõpsake paremal nuppu kettal, millele süsteem on installitud (tavaliselt see ketas C);
- Ilmub kontekstimenüü, valige üksus "Atribuudid";
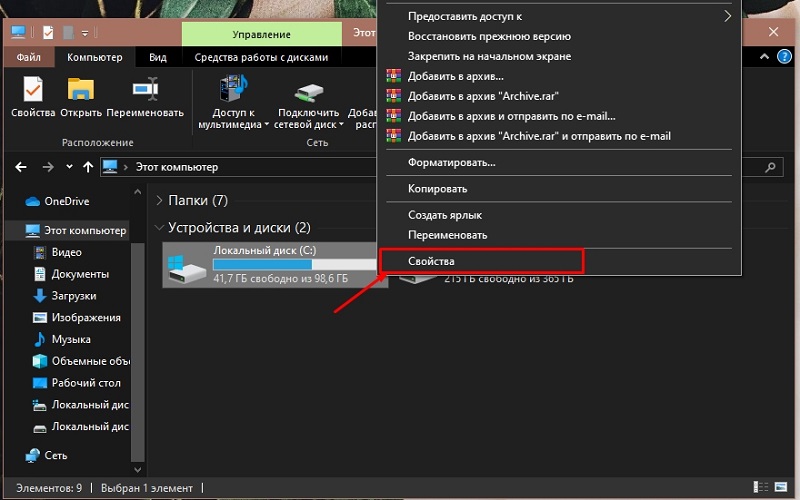
- Avatakse uus aken, milles peate eemaldama teksti vasta vastava märkuse "lubage failide sisu indekseerida ...";
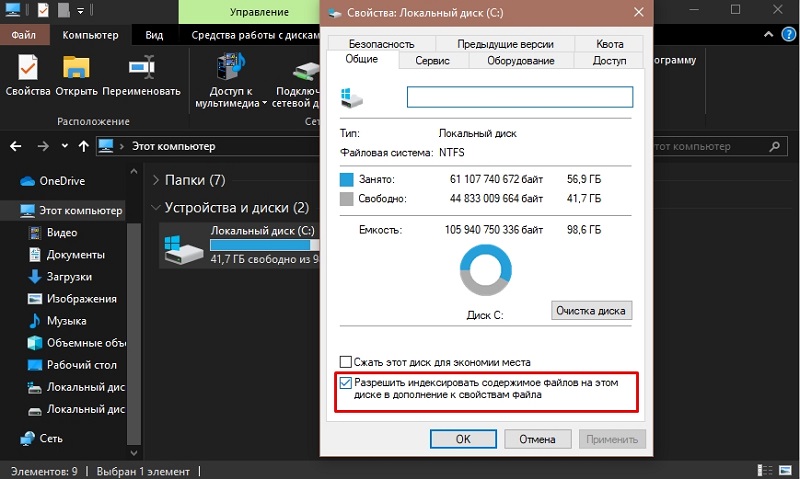
- Pärast kinnitust, vajutades OK, peate vastama veel mõnele hoiatavale akendele.
Pange tähele, et sama protseduuri saab ja tuleks teha ka muude sektsioonide jaoks ning kui teil on SSD -draiv, siis indekseerimine lülitatakse veelgi enam välja, kuna see vähendab kettale mõeldud atraktiivsuse arvu ja suurendab seeläbi selle kestust selle kestust toimimine.
Juhtimise UAC väljalülitamine
Näib, et Microsofti mure oma kasutajate turvalisuse pärast on omandanud maniakaalse. See on muidugi liialdus, kuid lõputute sõnumite ilmnemine selle kohta, kas see või see fail võib avada, on paljud kasutajad lihtsalt pahased. Kui teil on viirusetõrje, siis see on üsna piisav. Veelgi enam, sellised sõnumid nihutavad initsiatiivi kasutajale, mis põhimõtteliselt ei saa teada, kas rikete kood avatakse, isegi kui see on hästi tuntud rakendus. Kuid viirused saavad selle ülesandega hakkama.
Niisiis, avame "juhtpaneeli" ja klõpsame vahekaardil "Süsteem ja ohutus". Siin on meid huvitatud ülemine osa "Turvakeskus", milles klõpsame kontode haldamise võimaluste muutmise eest vastutavale lõigule. Pärast liuguri ilmumist tuleb see nihutada minimaalsele indikaatorile, kinnitades selle toimingut, vajutades OK.
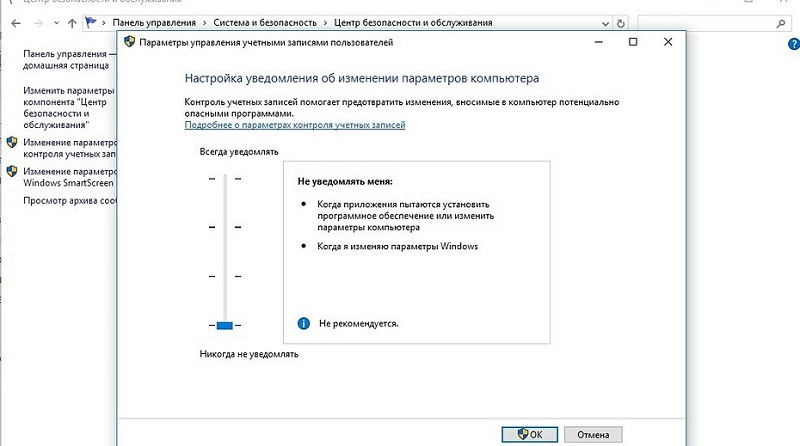
Gibbernatsiooni lahtiühendamine
Lauaarvutite jaoks pole režiim "Nutikas une" nii oluline kui sülearvutite puhul. Võib väita, et tavalise unerežiimi ja gibbernatsiooni vahel pole elektrienergia erinevus nii märkimisväärne, kuid viimasel juhul võtab see palju rohkem aega, kuna süsteem ärkab, lugedes oma seisundit kuni hetkeni kuni hetkeni, kuni see seisund kuni hetkeni väljalülitamine ja kõigi tähelepanuta jäetud teenuste, kommunaalteenuste ja kommunaalteenuste ning programmide taastamine.
Talveunerežiimi lahtiühendamiseks võtab see käsurida käivitamise - süsteemiteenuste kaudu ei saa seda teha. Niisiis, klõpsake kombinatsiooni "Win+R" ja konsoolis "Tehke" sisestage CMD. Käsu stringi aknas värbame käsu Powercfg -H välja lülitades sisestusega vajutades.
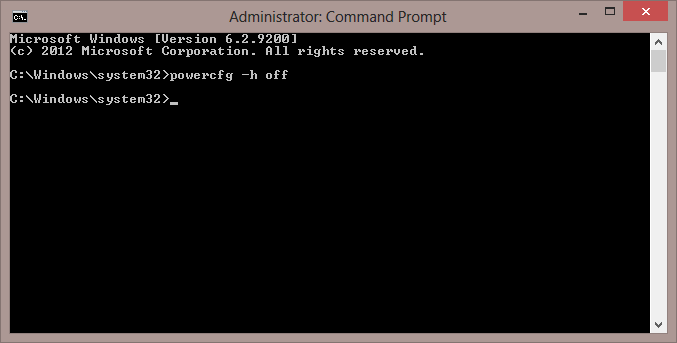
Kui soovite režiimi tagastada - valige sama käsk, kuid parameetriga ON -i lõpus.
Taastumisteenuse lahtiühendamine
Näiteks Windows XP -s oli pärast süsteemi vaikimisi installimist see teenus keelatud. Hilisemates versioonides käivitatakse see, mis võimaldab taastada opsüsteemi jõudluse probleemide korral, mida ei saa muul viisil kõrvaldada. Kui olete kindel, et OS -i stabiilsuse tagamiseks piisab viirusetõrjepaketist, siis saab süsteemi taastamise keelata ja see kiirendab arvuti toimimist installitud Windows 10 abil. Fakt on see, et iga uue tarkvara ja muude oluliste sündmuste installimisel loob Windows automaatselt kontrollpunkte, kulutades sellele arvutiressursse.
Selleks nimetame menüü Start Start Süsteemi utiliiti ja selles suvand "Süsteemi kaitse". Klõpsake uues aknas nuppu "Konfigureeri". Jääb ainult valida suvand „keelake süsteemi kaitse” ja samal ajal kustutada varem loodud kontrollpunktid, mis hõivavad koha süsteemi kettal.
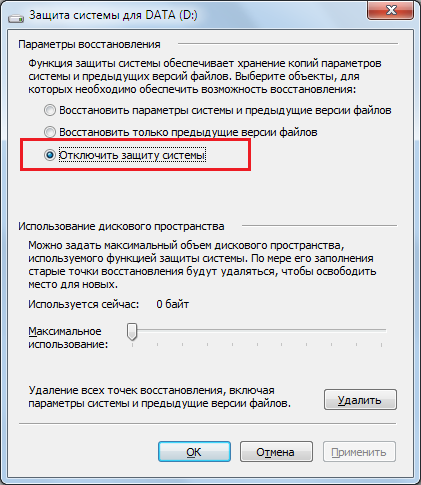
Kaugjuurdepääsu keelamine
Nagu eelmine valik, on ka Windowsi kaugjuurdepääs vaikimisi olemas. Teenus töötab sõltumata sellest, kas seda praegu vaja on või mitte. Enamikul juhtudel pole juurdepääsu kaug arvutile üldse vajalik, kuid kui selline vajadus ilmneb, võite kasutada utiliiti tasuta TeamViewer, mis ei istu RAM -is ja soodustab sarnaste ülesannetega, mis pole halvemad kui sisseehitatud -in. vahend.
Teenuse lahtiühendamiseks tuleme kaasa "süsteemikaitsega" (vt. Ülalpool) ja klõpsake nuppu, mis keelab kaugjuurdepääsu. Pange tähele, et sel viisil saate optimeerida Windows 10.8, 7 ja varasemaid versioone, sealhulgas võrk.
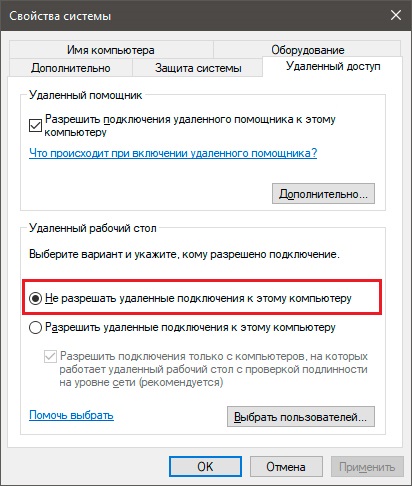
Mäng DVR väljalülitamine
Üks kümne uuendusi on Xboxi tugi ja Game DVR -rakendus täidab seda ülesannet lihtsalt. Pealegi on see sisseehitatud opsüsteemi, kuid isegi mängijad pole sellest funktsioonist kaugeltki vaimustuses. Ja kõik sellepärast, et ta kirjutab mänguprotsessi video kujul, kuid mis on kõige huvitavam - mitte märgistades kasutajaid selle kohta. Ühest küljest võib mängubasseini laienemist nimetada positiivseks, kuid nende mängude alustamisel väheneb jõudlus kõik plussid.
Seega on Windows 10 optimeerimine teenuse väljalülitamisega hästi alustatud samm. Selleks peate valima PowerShelli otsingukonsoolis ja kui tulemused on esile tõstetud, valige Windows PowerShell. See konsool tuleks käivitada administraatori õigustega ja seejärel sisestada käsk:
Get-appxpackage * xbox * | Eemalda-AppxpacAge
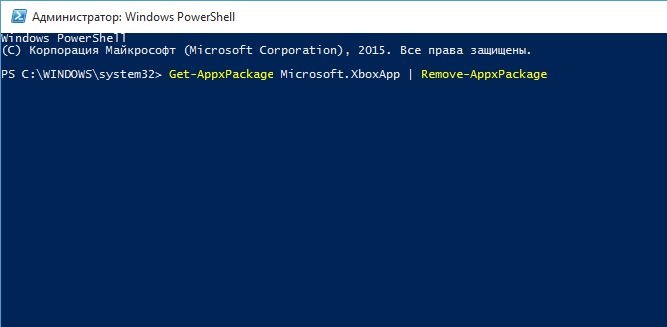
Kõik Xboxi toetavad teenused desaktiveeritakse.
Menüü "Start" mahalaadimine
Osa ressurssidest valib ka stardipaneeli, moodustades elavad plaadid, mida kõik ei kasuta. Selle paneeli optimeerimisega saate Windows 10 pisut kiirendada. Selleks piisab, kui keerata need plaadid, mida kasutatakse äärmiselt harva või mitte kunagi. Seda tehakse PKM -i ja valiku "Eemalda algkraanilt" kontekstimenüüs.
Teatiste lahtiühendamine, näpunäited
Operatsioonisüsteemi ja mõned rakendused tüütu teavitused (brauserid on selles eriti innukad) tüütud kasutajad, kuid võtavad ka Windowsi ressursse. Saate sellest lahti saada, mille jaoks peate menüü "Start" kaudu laadima "parameetrid", valima vahekaardi "Süsteem" ja selles - jaotis "Teatised ja toimingud". Jääb ainult ülemise lüliti väljalülitamine, väljalülitamine.
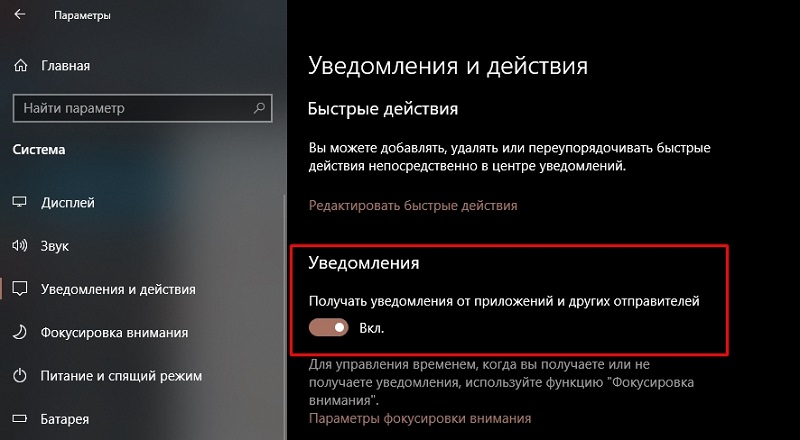
Sarnane lüliti on veidi allpool, millest saate keelduda Windowsi enda näpunäidete kuvamisest.
Äärmuslikel juhtudel on abi ja Internet, kust leiate vastuseid peaaegu kõigile Windowsi tööga seotud küsimustele.
Konfidentsiaalsuse parameetrite muutmine
Paljud inimesed teavad, et Windows 10 jälgib teatud kasutajate toiminguid, saates vastavad aruanded otse Microsofti serverisse. Ametlik motivatsioon - vigade jälgimine OS -koodis, ehkki tõenäoliselt võib andmeid kasutada ärilistel eesmärkidel. Ühel või teisel viisil ei saa sellised tegevused tarbida arvutiressursse. See on eriti märgatav nõrga protsessori või väikese koguse RAM -iga.
Selle funktsiooni saate keelata jaotises Privaatsus (vahekaart "Parameetrid"). Me läheme „üldisesse” alajaotusesse ja desaktiveerime kolm ülemist funktsiooni ning alajaotis „ülevaated ja diagnostika” parameetris, mis vastutab aruannete saatmise regulaarsuse eest, tuleks näidata “mitte kunagi”.
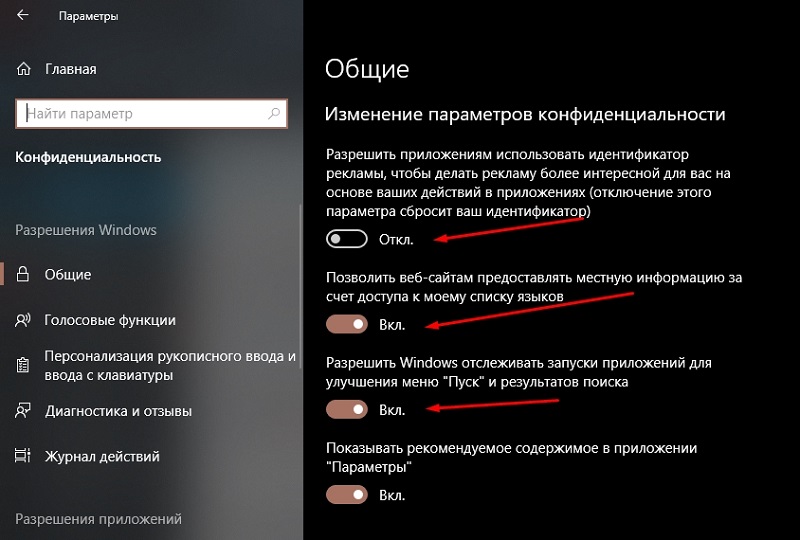
Tarbetute rakenduste eemaldamine
Arvate, et peate arvutit puhastama ainult teie seatud programmidest, mille olete ohutult unustanud? Kuid mitte - kindlasti on kõvakettal palju teenuserakendusi, programme ja kommunaalteenuseid, mis on osa OS -ist, kuid te ei kasuta neid. Näiteks "Counts Center", lisa "Kaardid", "täiustage oma kontorit" jne.
Samuti saavad nad jälgida teie käitumist, moodustada statistilisi aruandeid ja saata need tootjale, tarbides arvuti ressursse. Selliste rakenduste loendi nägemiseks peate niikuinii hiire parema nupuga töölauale klõpsama ja valima avatud menüüst "ekraaniparameetrid". Vaatame loendit, vajutades vahekaarti „Rakendused ja võimalused” ja kustutame rakendused, mida peame tarbetuks.
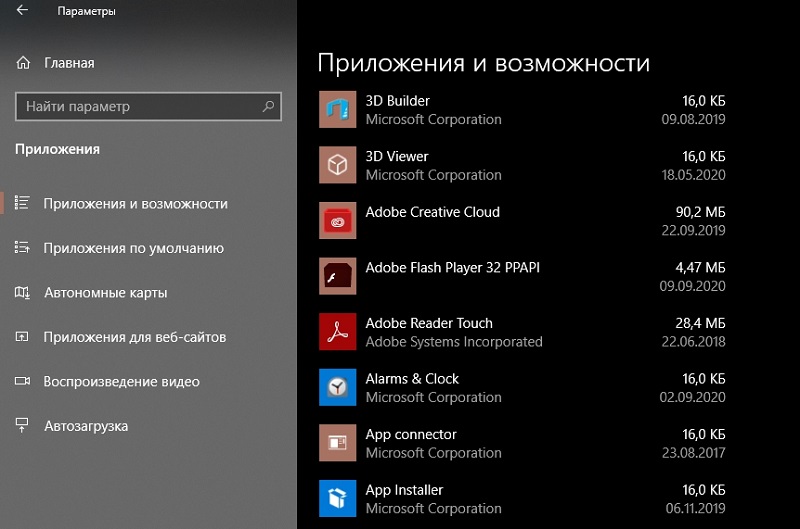
Toiteallika sätted
Kui olete töölauaarvuti omanik, ei tohiks te erinevalt sülearvuti taga töötavatest elektrienergia säästmise pärast muretseda.
SO -nimega seadme profiil vastutab toiteparameetrite eest. See funktsioon vastutab elektriaku maksumuse optimeerimise eest, kuid mõjutab mingil määral PC teiste komponentide jõudlust. See teenus asub vahekaardil "Toidu- ja unerežiim" (alajao "Täiendavad toiteparameetrid"). Siin on meil kolm saadaolevat režiimi: ökonoomne, tasakaalustatud ja maksimaalse jõudlusega. Kui soovite, et sülearvuti toimiks pisut kiiremini, peaksite valima valiku "Kõrge jõudlusega". Lauaarvuti jaoks on kasv väga väike.
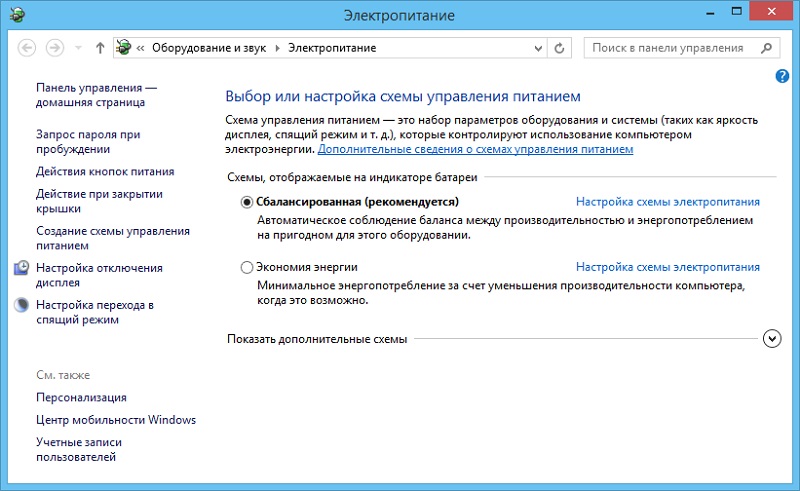
Veel üks parameeter, millele tasub tähelepanu pöörata - "protsessori elektrijuhtimine". Selles jaotises saate toota ka mõned manipulatsioonid - näiteks luua režiim „Protsessori minimaalne olek”, mis säästab elektrit arvuti aeglaseima töö tõttu ja saate parameetri väärtuse määrata maksimaalselt, et see on tarkvara kiirendamise protsessor. Siin saate seada arvutijahutussüsteemi reaktsiooni eest vastutava parameetri väärtuse CPU suurenenud koormusele.
Kui tahame jõudluse suurendamiseks optimeerida Windowsi nõrka sülearvuti, valige lihtsalt režiim "Kõrge jõudlus", kus aku aeg väheneb.
Windowsi laadimise kiirendus
Isegi kui arvutisse on installitud mitme core protsessor, on vaikeopsüsteem vaikimisi koos ühe tuuma osalusega. Kui kasutate ülejäänud, saate kiirendada OS -i turuletoomist. Selleks ühendab Win+R konsooli "Perform" ja sisestage käsk MSCONFIG. Klõpsake vahekaardil „Laadimine” utiliidi nupul „Täiendavad parameetrid”, installige üksuse „Protsessorite arv” ja märkige, kui palju CPU peaks Windowsi laadimisel osa võtma.
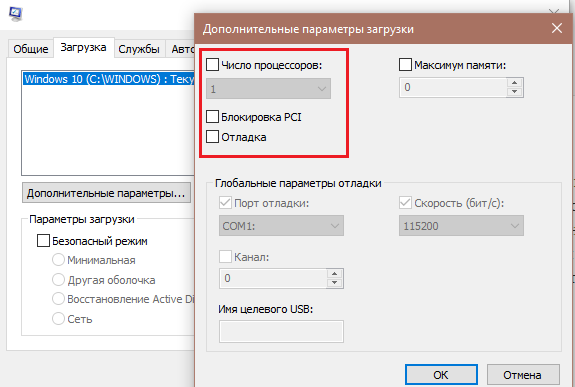
Rakenduste automaatse laadimise kontrollimine
Samas utiliidil läheme vahekaardile "Auto". See sisaldab nimekirja rakenduste kohta, mis käivitatakse süsteemi alguses. Määrake see - on võimalik, et programmid, mida te ei vaja, ripuvad arvuti mällu. Neid saab automaatse laadimise loendist välja jätta, eemaldades kasti tarbetu programmi vastas.
Kiiruse kiirus ei suurene mitte ainult, vaid saate kiirendada Windowsi tööt teatud koguse RAM -i vabastamise tõttu.
Täiendavate süsteemiteenuste ühendamine
Oleme juba maininud Xboxi tugiga seotud teenuseid, kuid Windowsil on palju muid utiliite, millest mõnda saab opsüsteemile palju kahjustada, ilma. Kuid mõned neist on kriitilised, nii et selliseid toiminguid saab kasutada piisavalt kogemusi ja teadmisi.
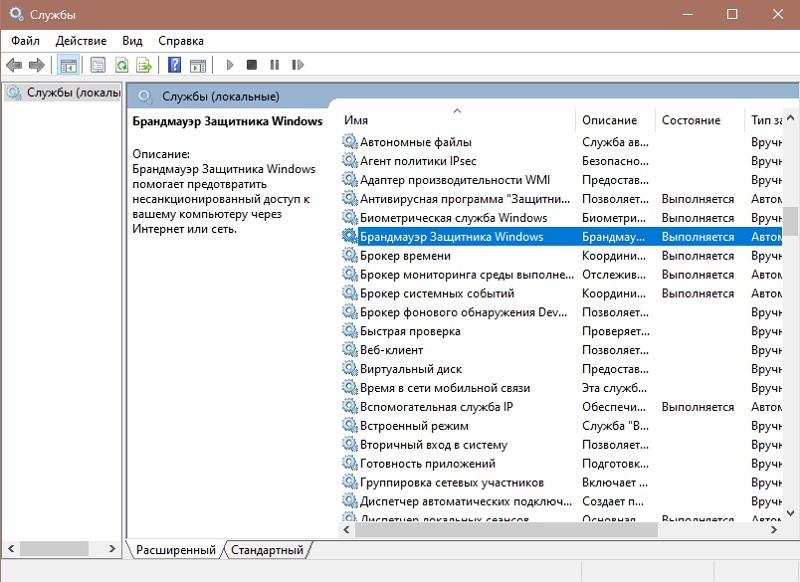
Niisiis sisestame „täitmise” kaudu käsu Services.MSC. Virtualiseerimisteenuste keelamine on üsna ohutu (komponent Hyper-V). Kui kasutate pidevalt viirusetõrjeprogrammi, saate keelata nii Windowsi kaubamärgi, aga ka teenuse funktsioonide osas - "Windows Defender". Ülejäänud teenuste osas võib nende desaktiveerimine suurendada arvuti tootlikkust, kuid samal ajal põhjustada OS -i ebastabiilset toimimist. Seega on parem kõigepealt uurida, mille eest need teenused vastutavad, ja alles siis lülitage välja.
Taustarakenduste väljalülitamine
Taustaprotsessid on programmi kood, mis töötab pidevalt, isegi kui mängite mängu või teete keerulisi matemaatilisi arvutusi. Taustaprotsessid võivad arvutit märkimisväärselt aeglustada, nii et selle loendi kontrollimiseks on seda väärt.
Selleks alustame vahekaardi "Parameetrite" kaudu jaotist "Privaatsus", kus klõpsame üksusel "Taustarakendused". Kuvatakse taustal töötavate protsesside loend. Kustutame tarbetud kommunaalteenused - see on hea viis arvuti töö kiirendamiseks Windows 10/8/7 all, kuid siin on ka riske.
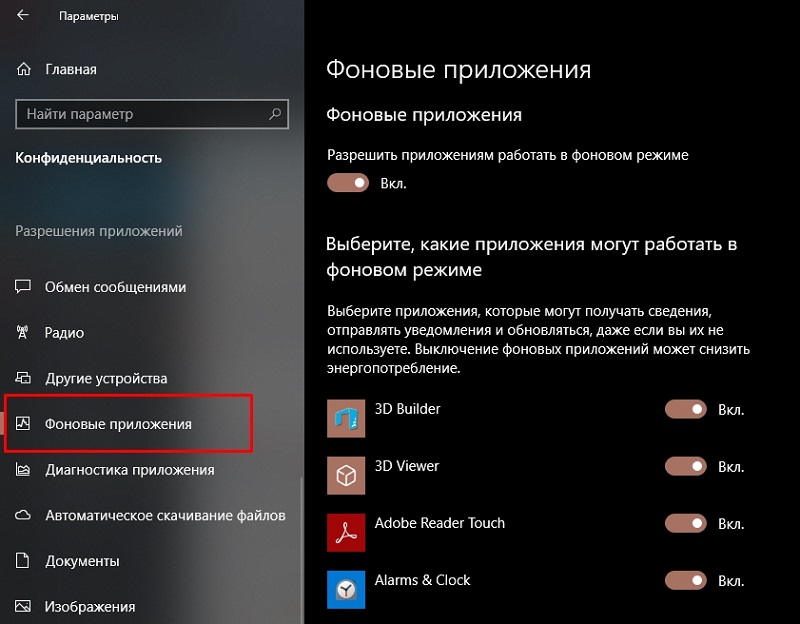
Ketta defragmentatsiooni lahtiühendamine
Failisüsteemi töö on korraldatud nii, et salvestada kettaruumi. See jaguneb struktuurseteks ühikuteks, milles failide tükke salvestatakse. Kui need fragmendid asuvad üksteise järel, laaditakse fail kiiresti RAM -i. Kuid seda ei juhtu alati. Kuna me midagi regulaarselt kustutame, hakkab kettaruumi jaotus aja jooksul sarnanema võileivaga ja ühe suure faili tükid saab laiali kogu kettal, aeglustades arvuti tööd. Defragmentatsioon välistab selle probleemi, kuid protseduur ise töötab suhteliselt aeglaselt, vähendades märkimisväärselt arvuti jõudlust.
Vaikimisi viiakse defragmentatsioon läbi ajakava järgi automaatselt. Kui soovite seda protsessi kontrollida, on parem see režiim välja lülitada (vahekaardi "Juhtpaneel", vahekaart "Administratsioon", jaotis "Kettade optimeerimine").
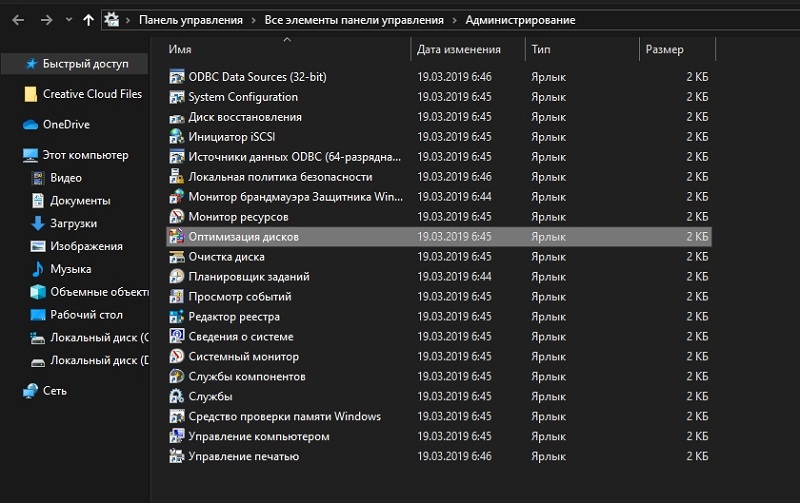
Visuaalefektide lahtiühendamine
Akende visuaalse atraktiivsuse eest vastutavate funktsioonide desaktiveerimine võib süsteemi jõudlust vaevalt märkimisväärselt suurendada, kuid aitab siiski kaasa panusele, laske sellel olla tähtsusetu ja tähtsusetu. Selleks klõpsake nullist PKM -i ja valige kontekstimenüüs "Isikupärastamine" üksus ". Siin peame välja desaktiveerima valiku "läbipaistvuse efektid".
Täitke see, lülitades välja visuaalefektid, mille jaoks alustame Windowsi otsingukonsooli, kus otsime komponenti "esitluse sätted, süsteemi jõudlus". Panime siin märkemängu parameetri vastas “Parim kiirus” või saate redigeerida, milliseid efekte sisse lülitatakse ja millised välja lülitatakse, iseseisvalt alumises aknas.
Seega saavutame väiksema interaktiivsuse, kuid suurendame reaktsiooni kiirust oma tegevusele.
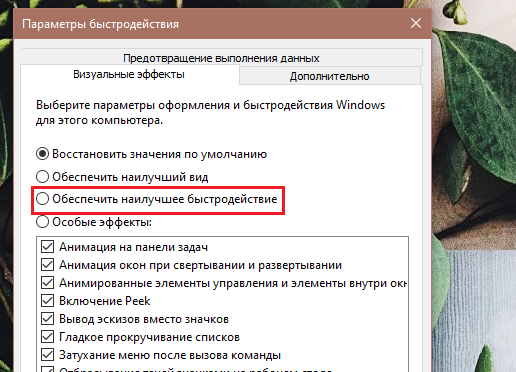
Windows 10 kodus võib sellised toimingud võtta palju aega menüü "Start" mõne häire tõttu. Pro toimetuse kontoris saab samu toiminguid teha palju lihtsamini ja kiiremini, kasutades grupipoliitikateenust. Selle käivitamiseks klõpsake Win + K kombinatsiooni ja sisestage käsk GPEDIT.MSC. Seega käivitate kasutaja konfiguratsioonipaneeli, kus saate vahekaardi administratiivmallide kaudu teatised keelata.
Nagu näete, on PC jõudluse suurendamiseks Windowsi all tõesti palju võimalusi ja mõnda neist saab teha täiesti valutult, teised aga suurendavad opsüsteemi kiirust muude indikaatorite halvenemise tõttu, peamiselt funktsionaalsus. Arutelu on teretulnud, kommentaarid on eriti väärtuslikud, mis näitab tulemuslikkuse praktilist suurenemist meetodi või teise rakendamise tagajärjel.
- « Viisid, kuidas kontrollida arvuti toimivust
- Kuidas toime tulla triipudega, mis tekivad printerile printimisel »

