Kuidas kõvaketta vormindada
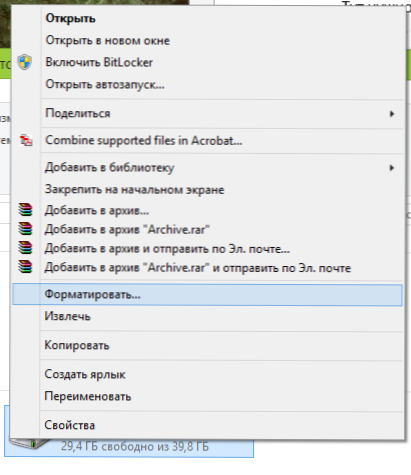
- 2871
- 782
- Bernard Roberts
Nagu erinev statistika näitab, ei tea kõik kasutajad, kuidas seda toimingut teostada. Suurimad probleemid tekivad siis, kui peate vormindama C Windows 7, 8 või Windows 10, t.e. Süsteemi kõvaketas.
Selles juhistes on see lihtsalt selles, kuidas seda teostada, tegelikult on lihtne toiming ketta C (või pigem ketta installitud) vormindamine ja mis tahes muu kõvaketas on installitud. Noh, alustan kõige lihtsamast. (Kui teil on vaja FAT32 kõvaketta vormindada ja Windows kirjutab, et helitugevus on failisüsteemi jaoks liiga suur, vaadake. see artikkel). See võib olla ka kasulik: kuidas kiire ja täielik vormindamine Windowsis erineb.
Mittesüsteemi kõvaketta või selle jaotise vormindamine Windowsis
Ketta või selle loogilise jaotise vormindamiseks Windows 7, 8 või Windows 10 (suhteliselt öeldes, ketas D), avage lihtsalt juht (või “minu arvuti”), klõpsake parema hiirenupuga ketast ja valige “Formaat” üksus.
Pärast seda märkige soovi korral lihtsalt helitugevuse märk, failisüsteem (ehkki parem on NTF -id siia jätta) ja vormindamismeetod (on mõistlik jätta "kiire vormindamine"). Klõpsake nuppu "Start" ja oodake, kuni ketas oleks täielikult vormindatud. Mõnikord, kui kõvaketas on piisavalt suur, võib see võtta kaua aega ja võite isegi otsustada, et arvuti sõltub. 95% -lise tõenäosusega pole see nii, vaid oodake.
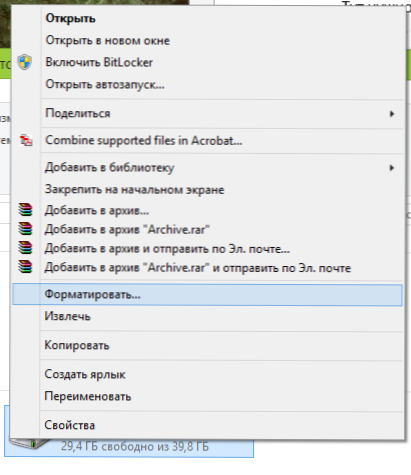
Teine viis kõvaketta vormindamiseks, mis pole süsteem. Üldiselt näeb NTFS -is ketta kiire vormindamise meeskond välja selline:
Vorm /FS: NTFS D: /Q
Kus D: on vormindatud ketta täht.
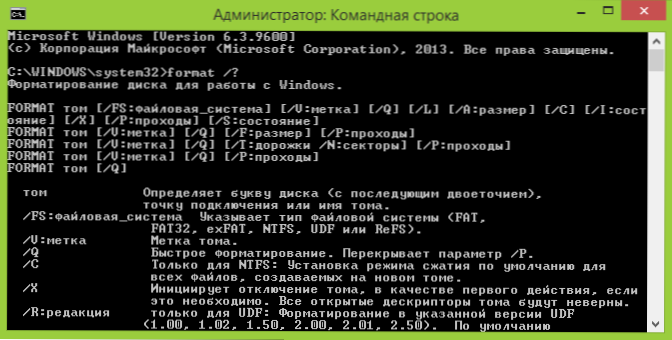
Kuidas vormindada C Windows 7, 8 ja Windows 10
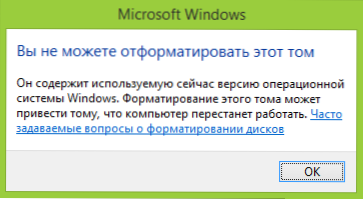
Üldiselt sobib see juhend Windowsi varasemate versioonide jaoks. Niisiis, kui proovite süsteemi kõvaketast Windows 7 või 8 vormindada, näete sõnumit, et:
- Te ei saa seda helitugevust vormindada. See sisaldab praegu kasutatava Windowsi opsüsteemi versiooni. Selle köite vormindamine võib viia asjaoluni, et arvuti lõpetab töötamise. (Windows 8 ja 8.1)
- Seda ketast kasutatakse. Ketast kasutab mõni muu programm või protsess. Vormindage see? Ja pärast nuppu "Jah" - teade "Windows ei saa seda ketast vormindada. Täitke kõik muud programmid, kasutades seda ketta, veenduge, et ükski aken ei kuvaks selle sisu, ja korrake seejärel katset.
See, mis toimub. Veelgi enam, isegi kui opsüsteem on installitud kettale D või mõnele muule, on see endiselt esimeses osas (t.e. Kettal c) on opsüsteemi laadimiseks vajalikud failid, kuna arvuti sisselülitamisel hakkab BIOS esmalt sealt laadima.
Mõned märkmed
Seega peaksite plaadi C vormindamisel meeles pidama, et see toiming tähendab Windowsi järgnevat installimist (või muu OS) installimist või kui Windows on installitud teise jaotisesse, on OS -i laadimise konfiguratsioon pärast vormindamist, mis pole kõige triviaalsem ülesanne Ja kui te pole liiga palju kogenud kasutaja (ja ilmselt see on nii, kui olete siin), siis ma ei soovitaks see selle jaoks võtta.
Vormindamine
Kui olete kindel, mida teete, siis jätkame. Ketta C või Windowsi süsteemi jaotise vormindamiseks peate käivitama mis tahes muust kandjast:
- Windows või Linuxi laaditud mälupulk, ketta laadimine.
- Kõik muud laadimiskandjad - LiveCD, Hireni saabaste CD, Bart PE ja teised.
Samuti on olemas spetsiaalsed lahendused, näiteks Acronis Diski direktor, Paragon Partition Magic või Manager ja teised. Kuid me ei arvesta nendega: esiteks makstakse neile toodetele ja teiseks on lihtsa vormingu jaoks vajalik vajadus.
Vormindamine Laadimismängu või ketta Windows 7 ja 8 abil
Sel viisil süsteemi ketta vormindamiseks laadige sobivast installimeediumist ja valige installi tüübi valimine "Täielik installimine". Järgnevalt, mida näete, on installimise jaotise valik.
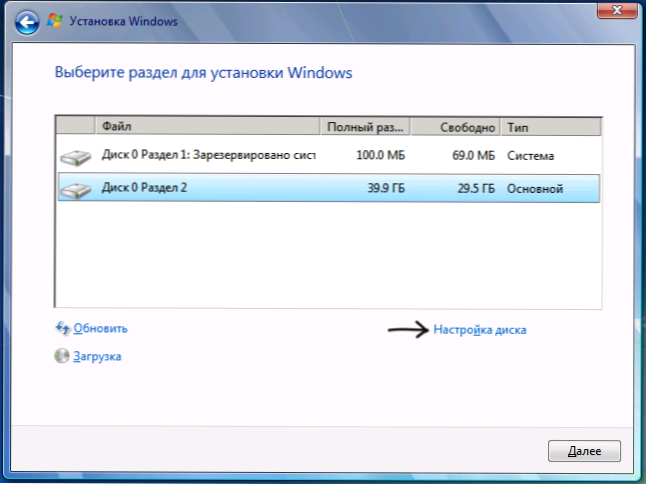
Kui klõpsate lingil "Ketta sätted", saate juba vormindada ja muuta selle lõikude struktuuri kohe. Üksikasjalikumalt saab seda lugeda artiklis "Kuidas Windowsi installimisel ketast murda".
Teine võimalus on vajutada Shift + F10 igal ajal installimise ajal, käsurida avaneb. Millest saate ka vormindada (kuidas seda teha, see kirjutati eespool). Siin on vaja arvestada sellega, et installiprogrammis võib täht C -täht olla teine, et seda teada saada, et alustada meeskonda:
WMIC Logicaldisk get DeviceId, mahunimi, kirjeldus
Ja selgitada, kas nad ajasid midagi segamini - käsk D:, kus d: - ketta täht. (Sellel käsul näete ketta kaustade sisu).
Pärast seda saate soovitud jaotisele juba kasutada vormingut.
Kuidas ketta vormindada LiveCD abil
Kõvaketta vormindamine mitmesuguste LiveCD abil ei erine eriti Windowsi vormindamisest. Kuna LiveCD -st laadimisel asuvad kõik tõeliselt vajalikud andmed arvuti töömälus, saate süsteemi kõvaketta vormindamiseks kasutada erinevaid Bartpe'i valikuid just juhi kaudu. Ja nagu ka juba kirjeldatud suvandites kasutage käsureal käsku vormingut.
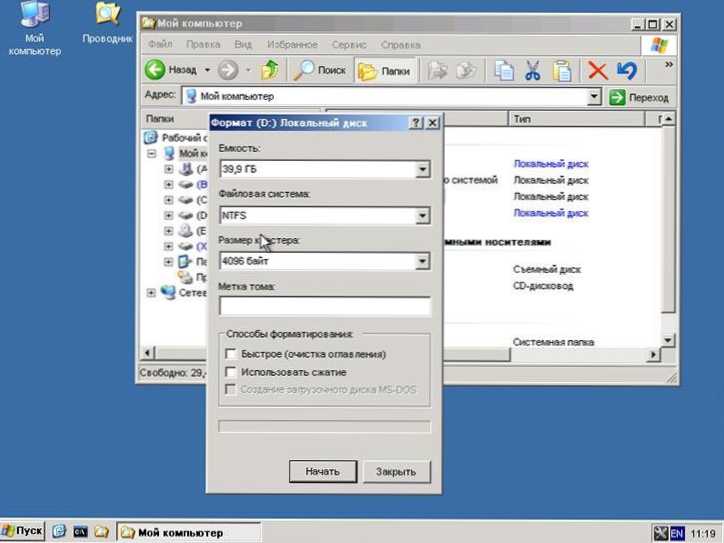
Vormindamise on ka muid nüansse, kuid kirjeldan neid ühes järgmistest artiklitest. Ja selleks, et algaja kasutaja saaks teada, kuidas sellest artiklist ketta vormindada, arvan, et sellest piisab. Kui midagi - küsige kommentaarides küsimusi.
- « Kuidas teha oma plaate (ikoone) stardiekraani Windows 8 jaoks (8.1)
- Turvaline laadimine turvaline alglaadimine on vale Windows 8.1 »

