Kuidas keelata Windows 10 värskenduskeskus

- 2698
- 165
- Jody Spencer
Mõned kasutajad, kes soovivad Windows 10 värskenduskeskusest lahti ühendada Värskenduses ei aita orkestraatoris). Hostide, Brandmaueri faili värskenduste keskpunkti või ka kolmanda osalise tarkvara abiga blokeerimiseks ei saa nimetada ka parimaks variandiks.
Siiski on olemas viis Windows 10 värskenduskeskuse väljalülitamiseks või pigem pääseda sellele süsteemi tööriistadega ning meetod ei tööta mitte ainult Pro või ettevõtte versioonides, vaid ka süsteemi koduversioonis (sealhulgas versioonid 1803. aprill Värskendus ja 1809. oktoobri värskendus). Cm. Samuti täiendavad meetodid (sealhulgas konkreetse värskenduse installimise lahtiühendamine), teavet värskenduste kohta ja nende seadistamine juhistes, kuidas Windows 10 värskendusi keelata.
Märkus. Kui te ei tea, miks te Windows 10 värskendusi välja lülitate, on parem seda mitte teha. Kui põhjuseks on see, et teile ei meeldi, et need on aeg -ajalt installitud, on parem see jätta, enamasti on see parem kui värskenduste installimine.
Windows 10 värskenduskeskuse igaveseks teenuste lahtiühendamine
Hoolimata asjaolust, et Windows 10 ise käivitab värskenduskeskuse pärast teenuste lahtiühendamist, saab sellest mööda minna. Tee saab olema selline
- Vajutage klaviatuuril Win+R klahve, sisestage teenused.MSC ja klõpsake nuppu Enter.
- Leidke Windowsi värskenduse teenus, ühendage see lahti, klõpsake sellel, määrake käivitus tüübis „Keela” tüüp ja klõpsake nuppu „Rakenda”.
- Samas aknas minge vahekaardile „Süsteemi sissepääs”, valige järgmine akna üksus „Konto”, klõpsake nuppu „Ülevaade” ja „lisaks”.

- Klõpsake järgmises aknas nuppu "Otsi" ja valige allolevas loendis näiteks õigusteta konto - külaline.
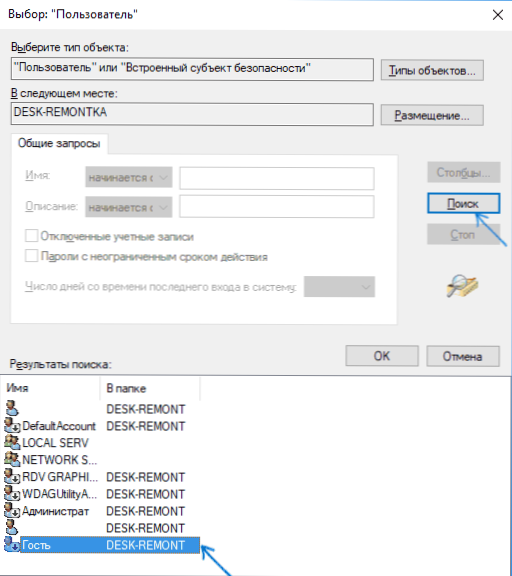
- Klõpsake nuppu OK, OK uuesti ja siis märkige parooli ja parooli kinnitus, te ei pea seda meeles pidama (hoolimata asjaolust, et külalisel pole parooli, tähistage seda kõike) ja kinnitage kõik tehtud muudatused.
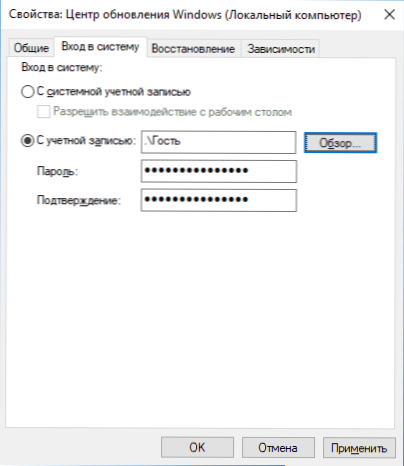
- Pärast seda ei käivitu Windows 10 värskenduskeskus enam.
Kui midagi pole täielikult mõistetud, on allpool - video, kus värskenduse keskpunkti lahtiühendamise kõik sammud kuvatakse selgelt (kuid parooli osas on viga - see tuleks näidata).
Windows 10 värskenduskeskuse juurdepääsu lahtiühendamine registriredaktoris
Enne alustamist ühendage Windows 10 värskenduskeskuse teenus tavapärasel viisil (tulevikus võib see süsteemi automaatse hoolduse tegemisel sisse lülitada, kuid sellel pole enam juurdepääsu värskendustele).
Selleks järgige järgmisi samme:
- Vajutage klaviatuuril Win+R klahve (kus Wins on Windowsi embleem, sisestage Teenused.MSC Ja klõpsake nuppu Enter.
- Leidke teenuste loendis Windows Update Center ja klõpsake kaks korda teenuse nimel.
- Klõpsake nuppu "STOP" ja pärast peatust määrake välja "Käivituse tüüp" lahti "lahti ühendatud".
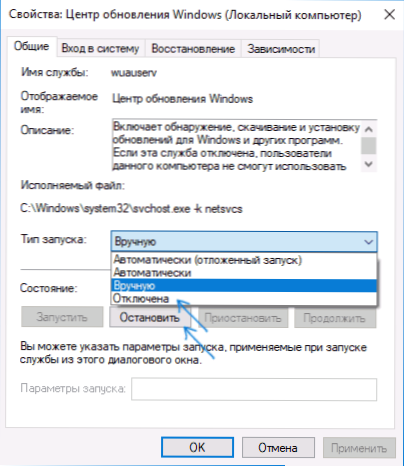
Valmis, uuendamiskeskus on ajutiselt lahti ühendatud, järgmine samm on selle täielikult välja lülitada või pigem blokeerida juurdepääs värskenduskeskuse serverile.
Selleks kasutage järgmist teed:
- Vajutage Win+R võtmeid, sisestage Regedit Ja klõpsake nuppu Enter.
- Minge registri toimetajasse jaotisse Hkey_local_machine \ süsteem \ Klõpsake parema hiirenupuga jaotise nime järgi ja valige "Loo" - "jaotis". Mis see jaotis on Interneti -kommentaaride haldamine, Ja selle sees looge veel üks nimi Interneti -kommentaar.
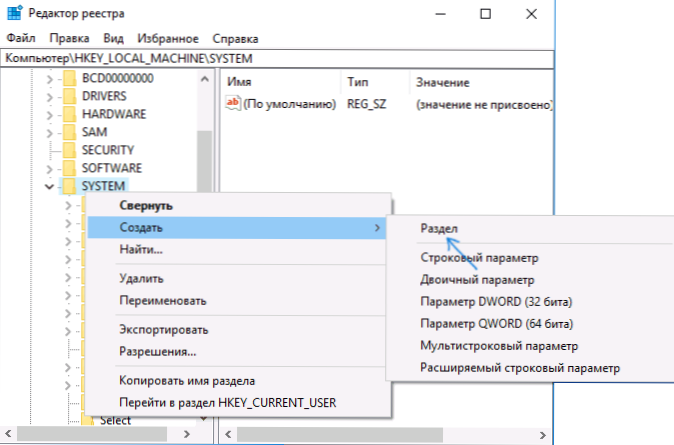
- Jao valimine Interneti -kommentaar, Vajutage registriredaktori paremal küljel asuvat paremat hiirenuppu ja valige parameeter "Loo" - "DWORD".
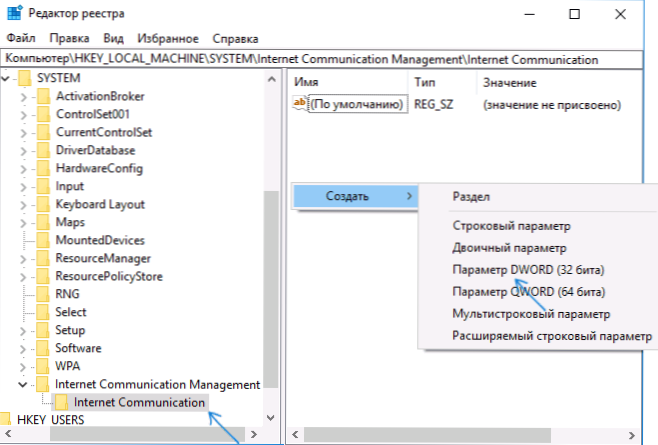
- Märkige parameetri nimi Keelake, Seejärel vajutage seda kaks korda ja määrake väärtus 1.
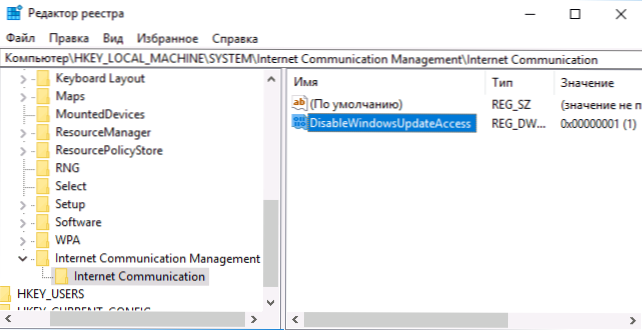
- Looge nimega parameeter dword Nüüd Väärtusega 1 jaotises Hkey_local_machine \ tarkvara \ Microsoft \ Windows \ CurrentVersion \ Policies \ Explorer
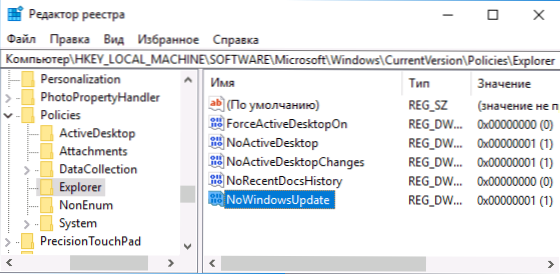
- Looge ka nimega parameeter DWORD Keelake ja väärtus 1 registriosas Hkey_local_machine \ tarkvara \ poliitikad \ Microsoft \ Windows \ WindowsUpdate (Sektsiooni puudumisel looge vajalikud alajaotused, nagu on kirjeldatud 2. etapis).
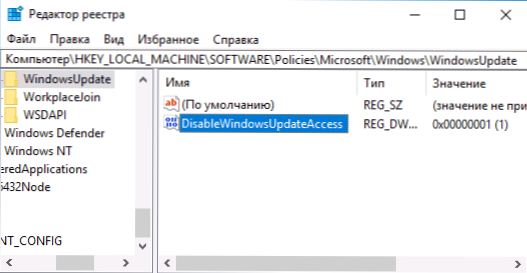
- Sulgege registritoimetaja ja taaskäivitage arvuti.
Valmis, sellest hetkest alates pole värskenduste keskpunktis juurdepääsu Microsofti serveritele arvutis värskenduste allalaadimiseks ja installimiseks.
Kui lülitate teenuse sisse (või lülitab selle ise sisse) ja proovige värskenduste kättesaadavust kontrollida, näete viga "värskenduste installimisega on probleeme, kuid katset korratakse hiljem" koos koodiga " 0x8024002E.
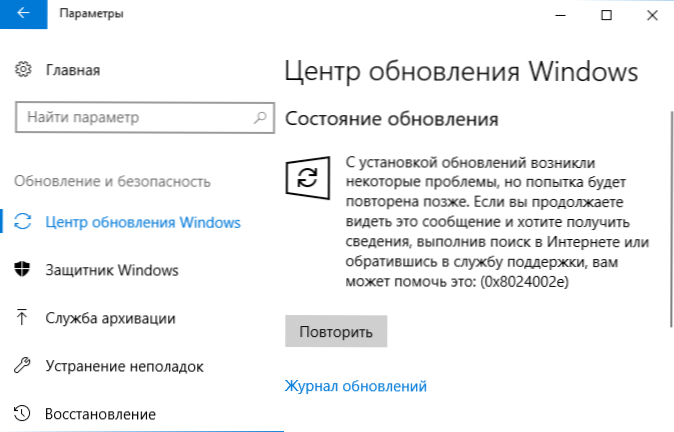
Märkus. Otsustades minu katsete järgi, Windows 10 professionaalse ja ettevõtte versiooni jaoks, on parameetrist piisav Interneti -kommunikatsiooni jaotises ja see parameeter vastupidiselt ei mõjuta koduversiooni.
- « Windows 10 Boot Flash -draivi loomine Linuxis
- Kuidas konfigureerida juhtküsimusi parooli taastamiseks Windows 10 -s »

