Kuidas keelata ülesannete dispetšer Windows 10, 8.1 ja Windows 7
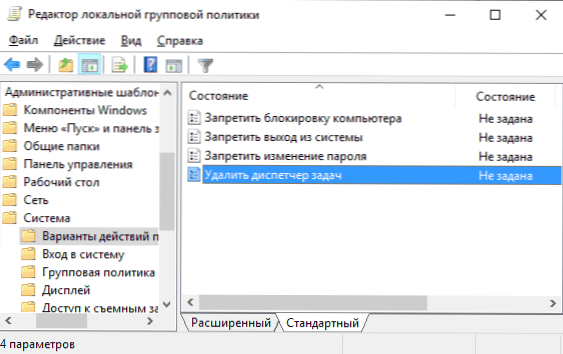
- 2635
- 264
- Noah Pfannerstill
Ma ei tea, mis eesmärgil see võib olla vajalik, kuid soovi korral võite kasutada erinevaid meetodeid ülesandehalduri (käivitamise keelu), et kasutaja ei saaks seda avada.
Selles juhistes - mõned lihtsad viisid Windows 10, 8 ülesande dispetšeri väljalülitamiseks.1 ja Windows 7 ehitatud süsteemi süsteemid, kuigi mõned kolmanda osapoole tasuta programmid pakuvad seda võimalust. See võib olla ka kasulik: kuidas keelata programmide käivitamine Windowsis.
Blokeerimine kohaliku grupipoliitika toimetaja
Kohaliku grupipoliitika toimetaja ülesannete dispetšeri käivitamise keeld on üks lihtsamaid ja kiireimaid viise, kuid see nõuab, et teie arvutisse installitakse Windowsi professionaalne, korporatiivne või maksimaalne versioon. Kui see pole nii, kasutage kirjeldatud meetodeid lähemalt.
- Vajutage klahve Võida+r Sisestage klaviatuuril Gpedit.MSC Aknas "Perfor" ja klõpsake nuppu Enter.
- Minge kohaliku rühmapoliitika toimetajasse jaotisse "Kasutaja konfiguratsioon" - "Administratiivsed mallid" - "System" - "Toimingute suvandid pärast CTRL+ALT+DEL vajutamist.
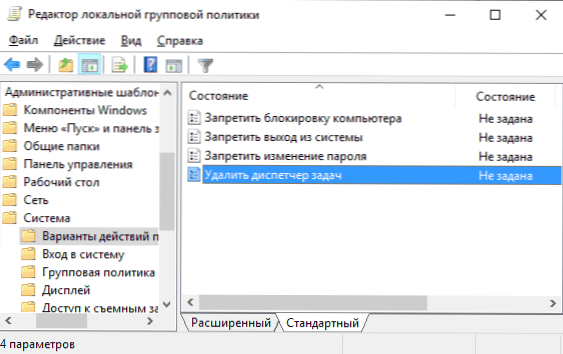
- Redaktori paremal küljel klõpsake punktil „Kustuta ülesanded.
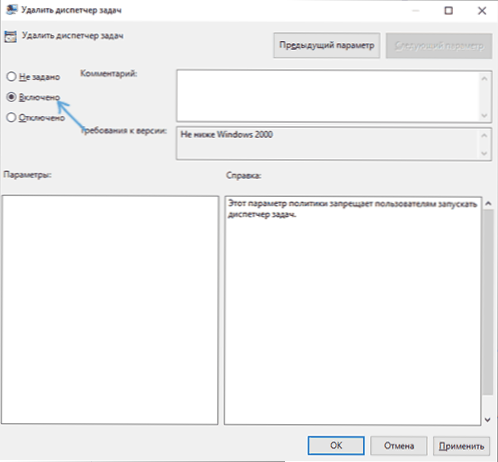
Valmis, pärast neid samme ei käivitata ülesannete dispetšerit mitte ainult Ctrl+Alt+Del võtmetele, vaid ka muul viisil.
Näiteks muutub see passiivseks ülesanderiba kontekstimenüüs ja isegi hakata kasutama faili C: \ Windows \ System32 \ TaskMgr.EXE on võimatu ja kasutaja saab sõnumi, et ülesandehaldur on administraator lahti ühendatud.
Ühendage ülesande dispetšer registriredaktori abil
Kui teie süsteemil pole kohaliku grupipoliitika toimetajat, saate registriredaktori abil ülesandehalduri välja lülitada:
- Vajutage klaviatuuril Win+R klahve, sisestage Regedit Ja klõpsake nuppu Enter.
- Minge registri toimetajasse jaotisse
Hkey_current_user \ tarkvara \ Microsoft \ Windows \ CurrentVersion \ Policys
- Kui sellel pole nimega alajaotust Süsteem, Looge see, vajutades "kausta" paremat hiirenuppu Poliitika ja soovitud menüüelemendi valimine.
- Süsteemi alajaotusesse minnes vajutage parempoolset hiirenuppu parempoolse -Wing Registri redaktori tühja piirkonnas ja valige parameeter „Loo dword 32 bitti” (isegi X64 Windowsi jaoks), seatud DAIDABLETASKMGR Parameetri nimena.
- Vajutage selle parameetri järgi kaks korda ja märkige selle väärtus 1.
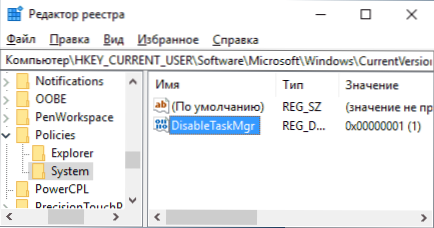
Need on kõik vajalikud sammud, et võimaldada käivitamise keelustamist.
Video
Lisainformatsioon
Registri käsitsi redigeerimise asemel ülesannete halduri blokeerimiseks saate käsurea käivitada administraatori nimel ja sisestada käsu (pärast sisendit vajutage sisestusklahvi):
REG lisage hkcu \ tarkvara \ Microsoft \ Windows \ CurrentVersion \ Policies \ System /V DAIDABLETASKMGR /T REG_DWORD /D 1 /F
See loob automaatselt vajaliku registrisektsiooni ja lisab väljalülituse eest vastutava parameetri. Vajadusel saate luua ka regifaili, et lisada parameeter DAIDABLETASKMGR, mille väärtus on 1 registris.
Kui tulevikus peate ülesannete dispetšeri uuesti lubama, peate lihtsalt võimaluse keelama kohaliku rühmapoliitika toimetaja või kustutama parameeter registrist või muutma selle väärtust 0 -ga (null).
Samuti saate soovi korral kasutada kolmandat osapoole utiliite, et blokeerida ülesannete ja muude süsteemielementide dispetšer, näiteks see on Askadmin.
- « Kuidas lubada RAW -d iPhone 12 ja 12 Pro (Apple Proraw)
- WPD -ool Windows 10 telemeetria, OS -i sätete ja ehitatud rakenduste kustutamiseks »

