Kuidas keelata Windows 10 mikrofon sülearvutis või arvutis
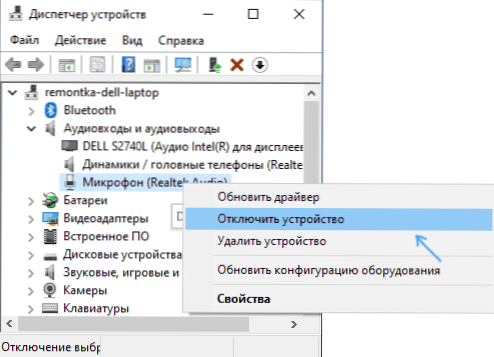
- 4153
- 128
- Salvatore Hirthe
Kui turvalisuse eesmärgil või muul põhjusel peate Windows 10 mikrofoni lahti ühendama kogu süsteemi või ainult mõne eraldi programmi jaoks, saab seda teha mitmel viisil sisseehitatud OS-i tööriistade abil.
Need juhised on üksikasjalikult selle kohta, kuidas mikrofoni välja lülitada arvutis või sülearvutis C Windows 10 mitmel viisil. Lähedasel teemal: mida teha, kui Windows 10 mikrofon ei tööta.
- Kuidas Windows 10 -s mikrofoni täielikult välja lülitada
- Kuidas keelata mikrofoni eraldi rakenduse jaoks
- Videojuhised
Kuidas Windows 10 -s mikrofoni täielikult välja lülitada
Windows 10 mikrofoni täielikuks keelamiseks on mitu viisi, loetleme need järjekorras.
- Võib -olla kõige usaldusväärsem meetod on minna seadmehaldurisse (selleks võite klõpsata nuppu Start ja valida sobiv kontekstuaalse menüü üksuse), leidke oma mikrofon jaotisest "Audio- ja helikülg", vajutage seda parema hiirega koos parema hiirega Nupp ja valige "Keela seade". Selle tulemusel lülitatakse mikrofon iga programmi jaoks täielikult välja.
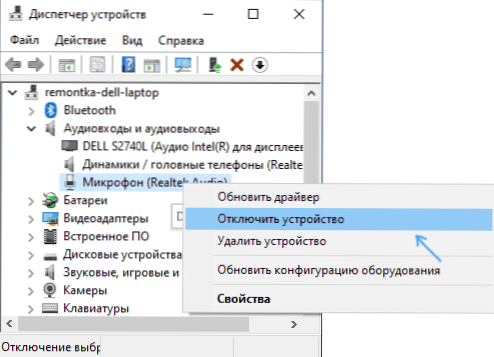
- Minge parameetritesse - System - heli (või vajutage hiire parema nupuga teatise ikooni kõlarit ja valige "Avage heliparameetrid". Valige jaotises "Enter" mikrofon ja vajutage "seadme omadused". Installige märk "Keela".
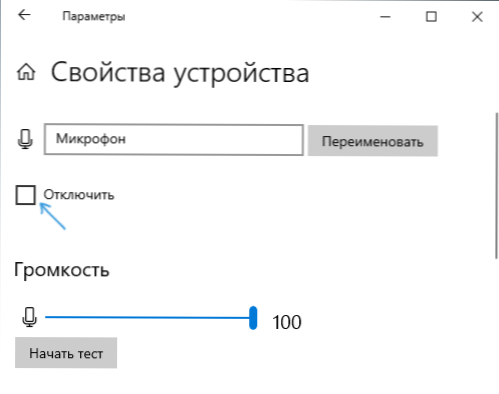
- Minge juhtpaneelile, avage üksus "Heli", klõpsake parema nupuga mikrofoni ja valige üksus "Keela".
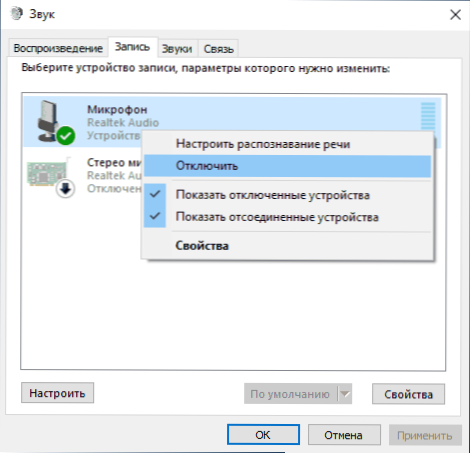
- Nii nagu lõikes 3, saate valida mikrofoni ja seejärel vajutada nuppu "Atribuudid". Seejärel vali lõigus "Seadme rakendus", ärge kasutage seda seadet (OPL) ".
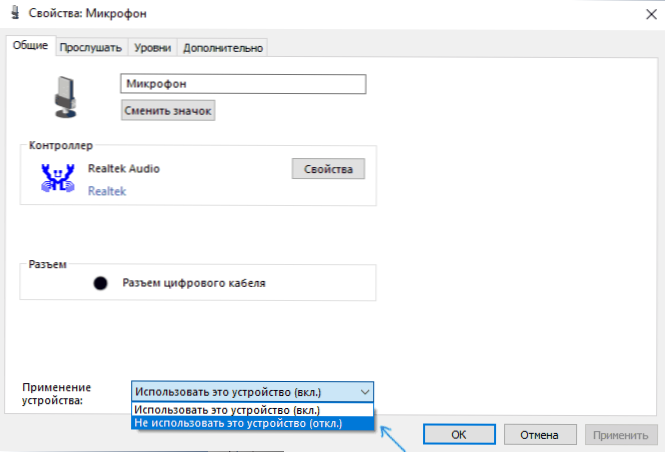
- Kui heliparameetrites (nagu lõikes 2) minge punkti "Heli seadmete juhtimine", saate seal valida mikrofoni ja klõpsata nuppu "Keela".
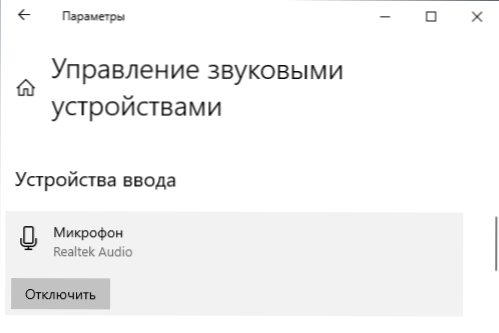
Reeglina on üks neist meetoditest enam kui piisav mikrofoni väljalülitamiseks.
Mõnel juhul võib olla vajalik, et mikrofon konkreetses rakenduses ei töötaks ning ülejäänud korral on sellele juurdepääs, töötatud hääle salvestus ja ülekandmine. Seda saab ka teha.
Üksikute programmide ja rakenduste jaoks mikrofoni väljalülitamine
Kui peate näiteks eraldi programmi jaoks mikrofoni välja lülitama, lülitage see välja ainult Skype'is, kuid jätke see tööle ka muudes rakendustes, on selle jaoks kõige lihtsam meetod Windows 10 privaatsuse parameetrite kasutamine:
- Minge parameetrite juurde - konfidentsiaalsus ja vasakul avage jaotis "Rakendused" mikrofon ".
- Pühkige lehe seadete leht alla, seal leiate loendi rakenduste kohta, mille jaoks saate mikrofonile juurdepääsu võimaldada või keelata. Ühendage juurdepääs mikrofonile nende rakenduste jaoks, millele te ei soovi seda pakkuda.
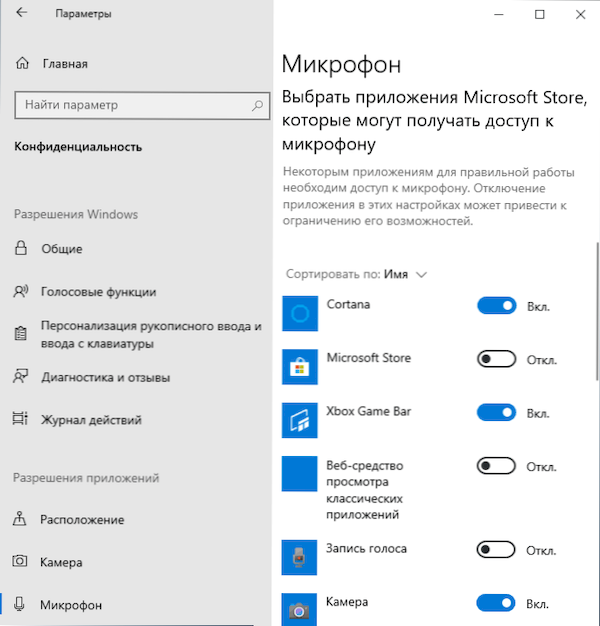
Pange tähele, et parameetrite määratud lehel on kaks rakenduse loendit - esimesed Microsofti poe rakendused ja ehitatud Windows 10 rakendustes (nende jaoks saab juurdepääsu mikrofonile eraldi välja lülitada), allpool on allpool eraldi nimekiri klassikaliste programmide jaoks (nende jaoks saab mikrofoni välja lülitada ainult kõigi otsekoheste jaoks).
Kahjuks ei pruugi mõnda rakendust loendis kuvada. Sel juhul võite proovida kontrollida programmi enda sätteid, mille jaoks peate mikrofonile juurdepääsu välja lülitama ja kas maht vähendama nullini või valima mõni muu (mitte ühendatud või mitte mikrofoniga) sisendseadmega.
Videojuhised
Muide, kui heli kontrollimiseks paigaldati heli juhtimiseks spetsiaalsed utiliidid, on mikrofon välja lülitatud, reeglina saate seal esineda.
- « Kuidas parandada tõrge 0xc000000f Windows 10 või Windows 7 allalaadimisel
- AIO alglaadija looja - mitme laadimisega mälupulk UEFI/BIOS lihtne loomine »

