Kuidas Windows 10 värskendusi keelata

- 3675
- 1116
- David Willms
Need juhised kirjeldavad automaatse Windows 10 värskenduste keelamise viise (t.e. värskenduste installimine). Juhiste alguses on praegu testitud ja töömeetodid värskenduste väljalülitamiseks, siis on veel täiendavaid võimalusi, mis siiani ei pruugi toimida.
Vaikimisi kontrollib Windows 10 automaatselt värskenduse kättesaadavust, laadib alla ja seab need, samas on värskenduste väljalülitamine muutunud keerukamaks kui opsüsteemi eelmistes versioonides. Kuid seda on võimalik seda teha: kasutades OS -i või kolmanda osa -osaliste programmide haldamise vahendeid. Allpool toodud juhistes - selle kohta, kuidas süsteemi värskendusi täielikult keelata, kui peate konkreetse KB värskenduse installimise keelama ja selle kustutama. Cm. Samuti: kuidas Windows 10 draiverite automaatset värskendust keelata.
Lisaks Windows 10 värskenduste täielikule lahtiühendusele näitavad juhised, kuidas keelata konkreetne värskendus, mis põhjustab probleeme, või vajadusel „suur värskendus”, näiteks Windows 10 20H2, 2004 mai 2020 värskendus, Windows 10 1909, ilma ilma ilma Turvauuenduste installimine välja lülitamine. Samuti võtke arvesse, et on olemas eraldi Windows 10 värskendused juhtimisprogrammid, mis võimaldavad muu hulgas välja lülitada nende automaatse otsingu, alla laadida ja installida ning vajadusel laadida vajalikud.
Windows 10 värskenduste täielik lahtiühendamine ilma värskenduse keskust lahti ühendamata (soovitatav meetod, töökontroll, mis on kontrollitud sügis-Winter 2020-s)
Testisin seda meetodit kogu 2020. aasta novembri Windows 10 -s viimase versiooni kohta ja see näitas end täiesti tõhusana. Olemus on värskenduste seadistamine nii, et süsteem kasutaks kohalikku värskendusserverit. Samal ajal, selle serveri tegeliku puudumise tõttu ei laadita värskendusi.
Samal ajal jätkab Windowsi värskenduse teenus (ilma süsteemi laadimata) ja Microsofti serverit ei toimu: see võib olla kasulik süsteemi ülejäänud komponentide jõudluseks ja nõuetekohaseks toimimiseks, paigaldades mõned komponendid mõned komponendid Microsofti, Windows Store'i rakenduste ja teiste ülesannete värskendamine.
Selle meetodi abil Windows 10 värskenduste keelamiseks looge järgmise sisuga reg-fail:
Windowsi registriredaktori versioon 5.00.WSUS "Wuserver" = "Server.WSUS "Wustatasserver" = "Server.Wsus "[hkey_local_machine \ tarkvara \ tarkvara \ poliisid \ Microsoft \ Windows \ WindowsPdate \ au]" USEWOOSERVER "= DWORD: 00000001
Pärast seda "käivitage" loodud fail ja nõustuge parameetrite lisamisega registrisse. Vahetult pärast seda, ilma arvutit taaskäivitamata, lõpetavad värskendused allalaadimise ja värskendamise.
Video koos meetodi demonstreerimisega
Tehtud muudatuste tühistamiseks:
- Registri sektsioonist
Hkey_local_machine \ tarkvara \ poliitikad \ Microsoft \ Windows \ WindowsUpdate
Eemaldage parameetrid DonotConnectTowIninDespDateAnterNetLocations, UpdServiceurlalternate, Vesserver, WustaTusserver - Registri sektsioonist
Hkey_local_machine \ tarkvara \ poliitikad \ Microsoft \ Windows \ WindowsUpdate \ au
Eemaldage parameeter USE
Sama meetod värskenduste lahtiühendamiseks rakendatakse tasuta utiliidi winaero näputäis.
Kuidas Windows 10 automaatseid värskendusi keelata, kuid lubage installida käsitsi värskendusi
Windows 10 uute versioonide väljaandmisega on värskenduste väljalülitamiseks lakanud töötamist: Windowsi värskenduste keskus on iseenesest, hostide blokeerimine ei tööta, ülesanded toimivad ülesanded aja jooksul automaatselt aktiveeritakse aja jooksul automaatselt , registriparameetrid ei tööta kõigis OSR -i toimetuskontorites.
Sellegipoolest on värskenduste väljalülitamise viis (igal juhul nende automaatne otsing, arvutisse allalaadimine ja installimine) on olemas. Windows 10 ülesanded sisaldavad ajakava skaneerimise ülesannet (jaotises UpdaterChator, mis kasutades C: \ Windows \ System32 \ USOClient System,.EXE kontrollib regulaarselt värskenduste kättesaadavust ja me saame seda teha nii, et see ei töötaks. Samal ajal jätkub Windows Defenderi pahavara määratluste värskendamine automaatselt.
Ajakava skaneerimise määramise ja automaatsete värskenduste lahtiühendamine
Ajakava skaneerimise ülesande lõpetamiseks töö lõpetamiseks ja seetõttu peatub Windows 10 värskenduste automaatselt kontrollimiseks ja allalaadimiseks, saate luua keelu USOClient Programmi lugemiseks ja rakendamiseks.exe, ilma milleta ülesanne ei toimi.
Protseduur on järgmine (toimingute tegemiseks peate olema süsteemis administraator)
- Käivitage käsurida administraatori nimel. Selleks võite hakata ülesanderiba otsingul käsurida tippima, seejärel klõpsake tulemusel ja valige üksuse „Administraatori käivitamine”.
- Sisestage käsureal käsk
Takenown /F C: \ Windows \ System32 \ USOClient.Exe /a
Ja klõpsake nuppu Enter.
- Sulgege käsurida, minge kausta C: \ Windows \ System32 \ ja leidke fail seal usoklient.Exe, Klõpsake seda hiire parema nupuga ja valige "Atribuudid".
- Klõpsake vahekaardil Ohutusnupul "Muuda".
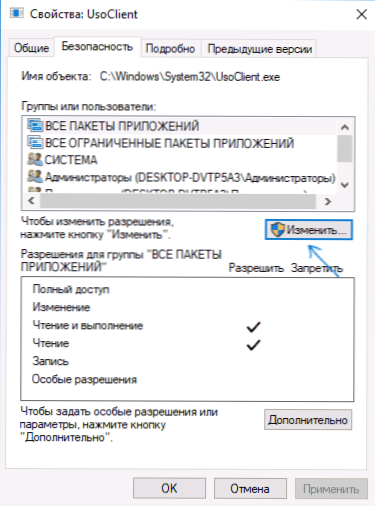
- Valige vaheldumisi iga üksuse "rühmade või kasutajate" loendis ja eemaldage nende jaoks kõik veerus olevad märgid "Luba" allpool.
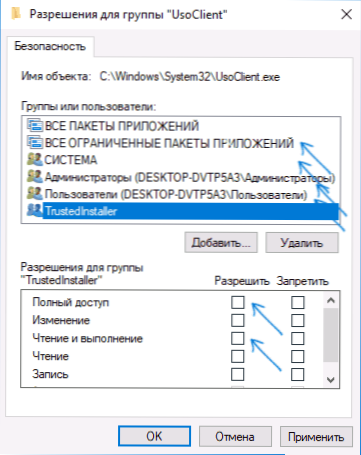
- Klõpsake nuppu OK ja kinnitage lubade muutmine.
- Laadige arvuti uuesti.
Pärast seda värskendust ei installita (ja avastatakse) Windows 10 automaatselt. Soovi korral saate siiski kontrollida värskenduste kättesaadavust ja installida need käsitsi "parameetrid" - "värskendus ja ohutus" - "Windows Update Center".
Soovi korral saate lubada luba kasutada USOClient Faili.Exe käsurida administraatori nimel töötava käsureal:
ICACLS C: \ Windows \ System32 \ USOClient.Exe /lähtestamine(Siiski ei tagastata usaldusühinguid usaldusühingule, samuti faili omanikku ei muudeta).
Märkused: mõnikord, kui Windows 10 proovib ühendust võtta USOClient File.exe saate veateate "keeldutud juurdepääsu". Ülalkirjeldatud 3-6 etappi saab ICACLS-i abil käsureal teha, kuid soovitan visuaalset teed, kuna gruppide ja lubadega kasutajate loetelu võib OS-i värskenduste ajal muutuda (ja need tuleb käsureal näidata ).
Kommentaarid pakuvad teist viisi, mis võib olla tõhus, ma isiklikult ei kontrollinud:
On veel üks idee, mis ühendab Windowsi värskenduskeskuse automaatselt, mis on olemus. Windows 10 sisaldab Windowsi värskenduskeskust, arvutihaldus - teenuseprogrammid - Windowsi vaatamine - süsteem, seda kuvatakse selle kohta, samal ajal. Buzz, seal on sündmus, me läksime edasi. Loome Batniku, kes peatab teenuse ja muudab käivitamise tüübi „lahtiühendamiseks”:
Net peatus wuauserv sc config wuauuserv start = puudegaHood, Batnik lõi.
Nüüd loome arvutihaldusülesande - teenuseprogrammid - ülesandeplaneerija.
- Päästikud. Ajakiri: süsteem. Allikas: teenuse juhtimishaldur.
- Ürituskood: 7040. Toimingud. Meie Batniku lansseerimine.
Ülejäänud seaded teie äranägemisel.
Samuti, kui hiljuti on teie värskenduse assistent, kuni Windows 10 järgmine versioon on hakanud seda peatama ja peate selle peatama, pöörake tähelepanu uuele teabele, mis on värskenduse katkestamine Windows 10 versioonidele 1903 ja 1809 "järgmine See juhised. Ja veel üks märkus: kui soovitud (ja 10 -KE -s pole võimalik saavutada, muutub see keerukamaks ja keerukamaks), vaadake juhiste kommentaare - on ka kasulikku teavet ja täiendavaid lähenemisviise.
Windows 10 värskenduskeskuse lahtiühendamine (värskendatud nii, et see ei lülitu automaatselt sisse)
Nagu võite märgata, on tavaliselt uuenduskeskus uuesti sisse lülitatud, ka süsteem vajaliku tingimuse juurde, nii et värskendused jätkaksid uuenduste ja planeerija ülesande allalaadimist. Selle probleemi lahendamiseks on siiski viise ja see on haruldane juhtum, kui soovitan kasutada kolmanda osakonna abinõu. Esiteks soovitan proovida programmi, mille jaoks olen avaldanud eraldi juhised - kuidas Windows 10 värskendusi Windows Update Blokeeris keelata.
Uuendatudsabler - väga tõhus meetod värskenduste täielikuks ühendamiseks
UuendatudDisabler - lihtne utiliit, mis võimaldab teil Windows 10 värskendusi täielikult ja täielikult keelata ning võib -olla ka praegusel hetkel on üks tõhusamaid lahendusi.
Installimisel loob UpdatedSabler ja käivitab teenuse, mis ei võimalda Windows 10 -l uuesti värskenduste laadimist, t.e. Soovilist tulemust ei saavutata registri parameetrite muutmisega või Windows 10 värskenduse teenuse lahtiühendamise, mis seejärel muudab süsteemi ennast uuesti ja jälgib pidevalt värskenduste ülesannete ja värskenduste keskpunkti olekut ning vajadusel, vajadusel, vajadusel lahti ühendab nad kohe.
Värskenduste väljalülitamise protsess UpdateDisableri abil:
- Laadige saidilt alla arhiiv https: // winaero.Com/alla laadida.Php?Vaade.1932 ja pakkige arvutis lahti. Ma ei soovita salvestuspaigana töölaua ega dokumentide kausta, siis peame sisestama tee programmifaili.
- Käivitage käsurida administraatori nimel (selle jaoks võite hakata tippima käsurida Task riba otsingus, seejärel klõpsake leitud tulemusel paremal ja valige „Administraator nimel käivitamine”) ja sisestage käsk faili UpdaterDisablerile.exe ja parameetrid -installina, nagu allpool:
C: \ Windows \ UpdaterDisabler \ UpdaterDisabler.Exe -install
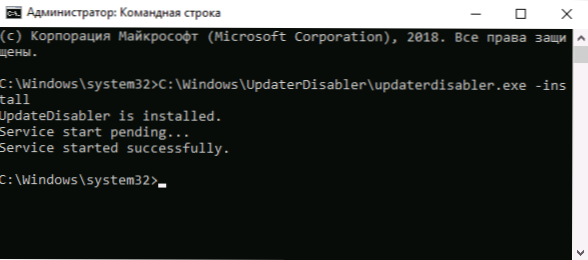
- Windows 10 värskenduse väljalülitusteenus installitakse ja käivitatakse, värskendusi ei laadita (sealhulgas parameetrite kaudu käsitsi), neid ka ei teostata ja nende otsing. Ärge kustutage programmifaili, jätke see samasse kohta, kust installatsioon tehti.
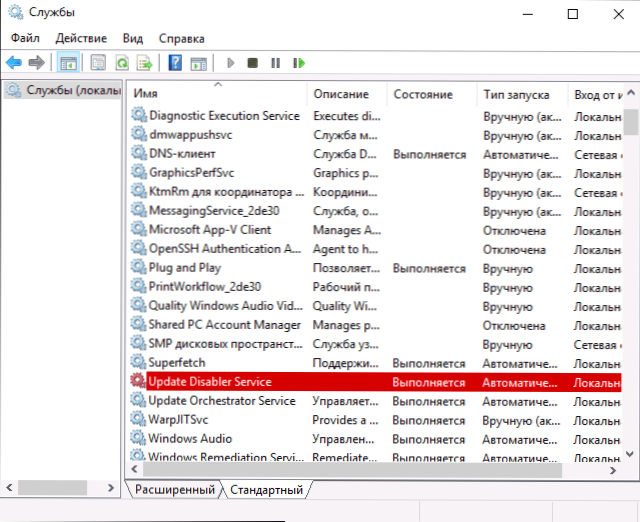
- Vajadusel lülitage värskendused uuesti sisse, kasutage sama meetodit, kuid märkige parameetrina parameetrina.
Praegu töötab utiliit korralikult ja opsüsteem ei sisalda enam automaatseid värskendusi.
Windowsi värskenduse teenuse parameetrite muutmine
See meetod sobib mitte ainult Windows 10 Professionali ja ettevõtte jaoks, vaid ka koduversiooni jaoks (kui teil on Pro, soovitan seda võimalust kasutada kohaliku grupipoliitika toimetajat, mida kirjeldatakse hiljem). See seisneb värskenduskeskuse teenuse lahtiühendamises. Alustades versioonist 1709, on see meetod lakanud töötamist kirjeldatud vormis (teenus on aja jooksul sisse lülitatud).
Enne meetodi kasutamist soovitan tungivalt luua süsteemi taastamise punkt, vastavalt mõnede kommentaaride arvustuse kohaselt ei saa kasutajad muudatusi tagasi lükata (ma ei saanud probleemi ise reprodutseerida).
Pärast määratud teenuse lahtiühendamist ei saa OS värskendusi automaatselt üles laadida ja neid uuesti sisse lülitada. Hiljuti hakkas Windows 10 värskenduskeskus sisse lülituma, kuid sellest saab igavesti mööda minna ja keelata. Järgmiste sammude väljalülitamiseks.
- Vajutage Win+R (Win - võti koos OS -i embleemiga), sisestage Teenused.MSC Aknas "Perfor" ja klõpsake nuppu Enter. Avaneb aken "Service".
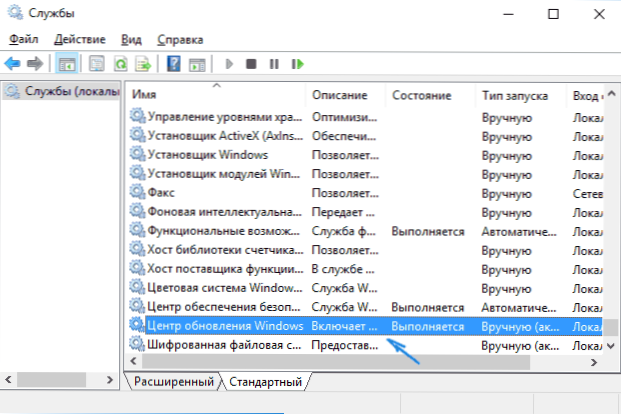
- Leidke loendist Windowsi värskenduse teenus, klõpsake sellel kaks korda.
- Klõpsake "STOP". Seadistage ka "käivitamise" tüübis "keelatud", rakendage sätted.
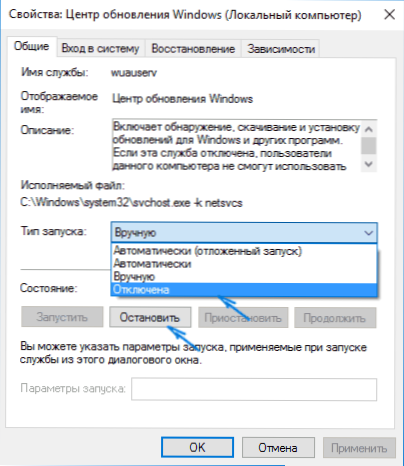
- Kui jätate selle, siis mõne aja pärast lülitub uuenduskeskus uuesti sisse. Selle vältimiseks, samas aknas, pärast parameetrite rakendamist, minge vahekaardile "Sisseastu", valige "kontolt" ja klõpsake nuppu "Ülevaade".

- Klõpsake järgmises aknas "lisaks", seejärel -"otsingu" ja valige loendis kasutaja ilma administraatori õigusteta, näiteks sisseehitatud -in kasutajakülaline.
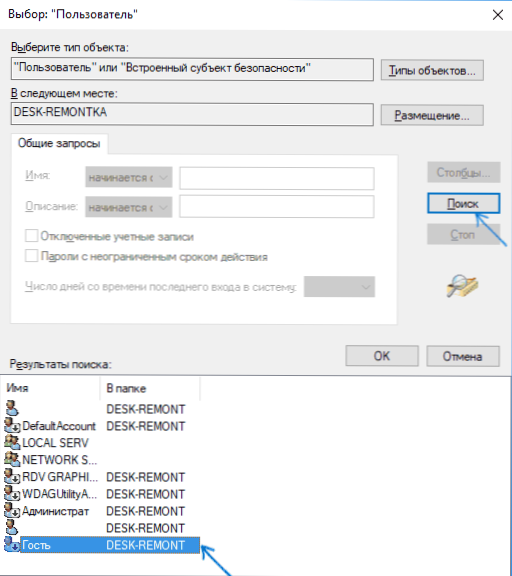
- Eemaldage aknas kasutaja parooli parool ja kinnitus (tal pole parooli) ja rakendage sätted.
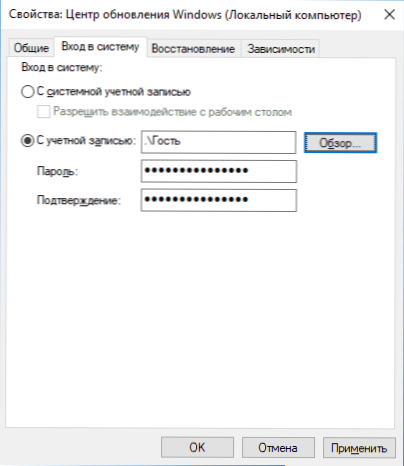
Nüüd ei toimu süsteemi automaatset uuendamist: vajadusel saate samamoodi käivitada uuesti uuenemiskeskust ja muuta kasutajat, kust süsteemikonto käivitatakse süsteemi kontoga.
Ka saidil on saadaval täiendavate meetoditega juhised (kuigi ülalnimetatutest peaks piisama): kuidas Windows 10 värskenduskeskust keelata.
Kuidas keelata Windows 10 automaatseid värskendusi kohaliku grupipoliitika toimetaja
Värskenduste lahtiühendamine kohaliku grupipoliitika toimetaja abil töötab ainult Windows 10 Pro ja Enterprise jaoks, kuid see on kõige usaldusväärsem viis määratud ülesande täitmiseks. Sammoimingud:
- Käivitage kohaliku grupipoliitika toimetaja (Press Win+R, tutvustage Gpedit.MSC)
- Minge jaotisse "Arvuti konfiguratsioon" - "Administratiivsed mallid" - "Windowsi komponendid" - "Windowsi värskenduskeskus". Leidke üksus "Automaatsed värskenduse sätted" ja klõpsake sellel kaks korda.
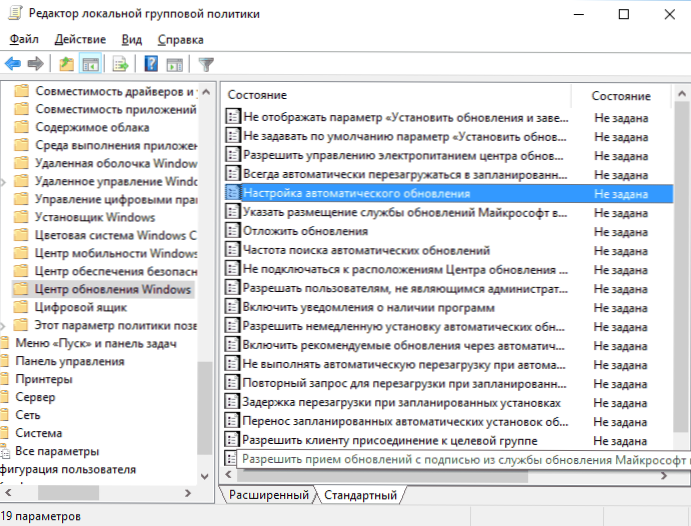
- Installige aknas Seaded "Keelatud", et Windows 10 ei kontrolli kunagi ega installida värskendusi.
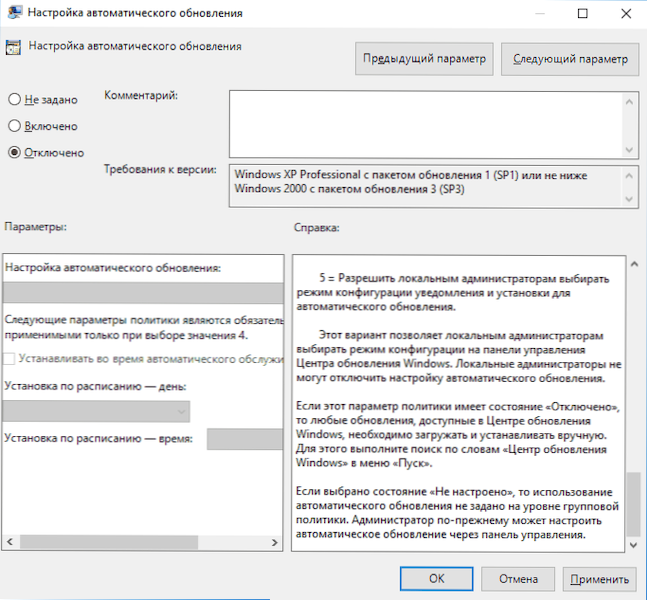
Sulgege redaktor, seejärel minge süsteemi parameetrite juurde ja kontrollige värskenduste kättesaadavust (see on vajalik, et muudatused jõustuksid, teatage, et mõnikord ei tööta see kohe. Sel juhul leitakse käsitsi kontrollimise ajal värskendus, kuid tulevikus ei tehta otsingut ja installimist automaatselt).
Sama toimingut saab teha ka registri toimetaja abil (see ei tööta kodus), selle jaoks jaotises Hkey_local_machine \ tarkvara \ poliitikad \ Microsoft \ Windows \ WindowsUpdate \ au Looge parameeter nimega Dword Nouutoupdate ja väärtus 1 (ühik).
Liimiühenduse kasutamine värskenduse installimise vältimiseks
Märkus. Alustades Windows 10 "Disainerite värskendusest" 2017. aasta aprillis, ei blokeeri limiidiühenduse ülesanne kõiki värskendusi, mõned jätkavad allalaadimist ja loomist.
Vaikimisi ei laadi Windows 10 värskendusi automaatselt, kui kasutate limiidiühendust. Seega, kui märgite oma Wi-Fi „seatud limiidiühendusena” (see ei tööta kohaliku võrgu jaoks), lülitatakse see välja värskenduste installimise välja. Meetod töötab ka kõigi Windows 10 toimetuskontorite jaoks.
Selleks minge parameetrite juurde - võrk ja Internet - Wi -fi, klõpsake vajaliku Wi -Fi võrgu nime järgi ja lülitage siis oma parameetrites sisse "seatud piiriühendus", nii et OS kehtib selle ühenduse kohta kui Internet koos liikluse eest.
Konkreetse värskenduse installimise lahtiühendamine
Mõnel juhul võib osutuda vajalikuks keelata konkreetse värskenduse installimine, mis viib süsteemi ebaõige toimimiseni. Selleks võite kasutada ametlikku utiliiti Microsoft Show või Värskendusi peidada (kuvada või peida värskendusi):
- Laadige utiliit alla ametliku saidi lehelt.
- Käivitage utiliit, vajutage nuppu edasi ja seejärel - peida värskendused (peida värskendused).
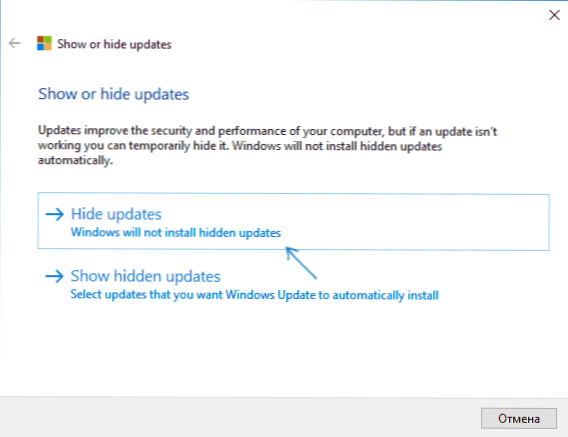
- Valige värskendused, mille installimine tuleb lahti ühendada.
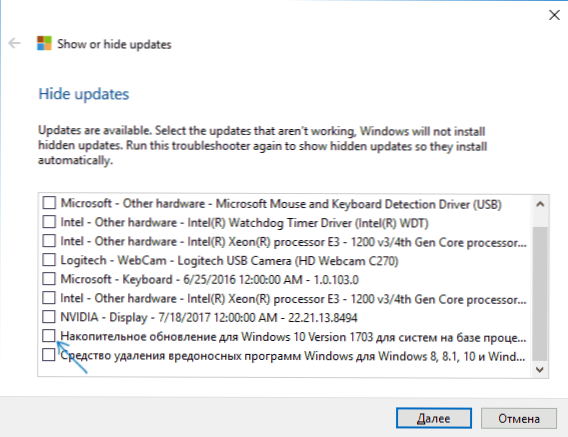
- Vajutage edasi ja oodake ülesande täitmist.
Pärast seda ei installita valitud värskendust. Kui otsustate selle installida, alustage utiliiti uuesti ja valige üksuse Varjatud värskendused (kuva peidetud värskendused) ja eemaldage värskendus varjatud.
Uue versiooni Windows 10 värskenduse katkestamine
Hiljuti installitud Windows 10 värskendused arvutitesse automaatselt, sõltumata sätetest. Selle keelamiseks on järgmine viis:
- Juhtpaneelil - programmid ja komponendid - vaadake installitud värskendusi.
- Looge järgmine Reg -fail ja tehke muudatused Windows 10 registris.
Windowsi registriredaktori versioon 5.00. Windows \ CurrentVersion \ WindowsUpdate \ Osupgrad] "AllyOSUPGRADE" = DWORD: 000000 "ReservationAllowed" = DWORD: 000000 [HOKEY_LOCAL_MACHINE \ SETUP \ SETUP \ UPDERNOTIFICAFICATION] "Uuendus]" Uuendus "Uuendus" = DWord: 00000000
Teist meetodit, mis sobib ainult Windows 10 Pro jaoks.
Varsti, 2020. aasta kevadel, hakkab järgmine suur värskendus kasutaja arvutitesse - Windows 10 versioonid 2004. Kui te ei soovi seda installida, saate seda teha järgmiselt:
- Minge parameetritele - värskendus ja ohutus ning klõpsake nuppu "Windowsi" keskus "Windowsi värskendus" "täiendavad parameetrid".
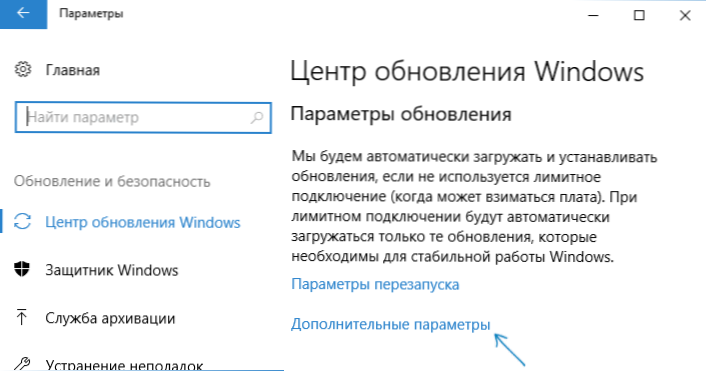
- Lisaparameetrites jaotises "Valige" Seadke "Seadke" SEMME "AASTA AASTAN" või "Praegune BRANCH FORIGE" (saadaval valikuvõimaluseks, lükkab suvand edasi värskenduse installimise järgmise värskenduse jaoks lihtsaks. Kasutajad).
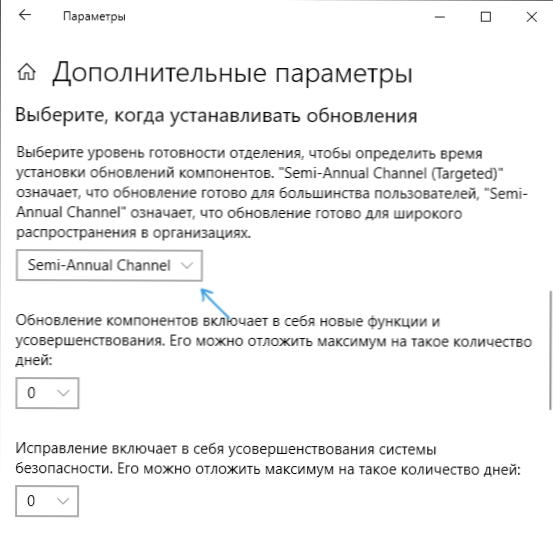
- Jaotis "Värskendage komponente sisaldab ..." Määrake maksimaalne väärtus - 365, see lükkab värskenduse installimise veel üheks aastaks.
Hoolimata asjaolust, et see pole värskenduse installimise täielik sulgemine, on tõenäoliselt periood aastas üsna piisav.
Windows 10 komponentide värskenduste installimise edasilükkamiseks on veel üks viis - kasutades kohaliku grupipoliitika toimetajat (ainult Pro ja Enterprise): käivitage Gpedit.MSC, minge jaotisse "Arvuti konfiguratsioon" - "Administratiivsed mallid" - "Windowsi komponendid" - "Windowsi värskenduskeskus" - "Windowsi värskendused".
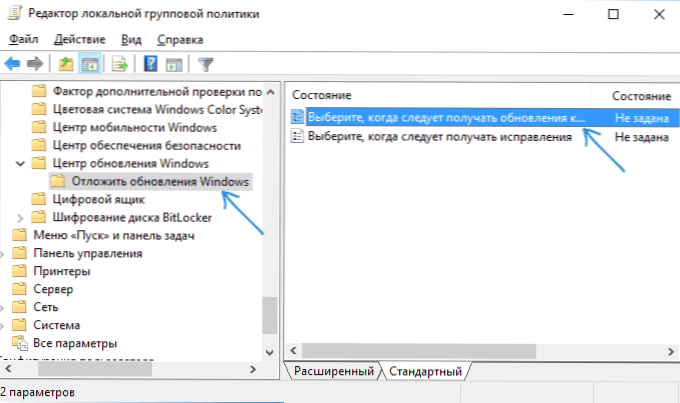
Kaks korda klõpsake nuppu „Valige Windows 10”, määrake „kaasav”, „Semi -aastane kanal” või „praegune ettevõtluse filiaal” ja 365 päeva.
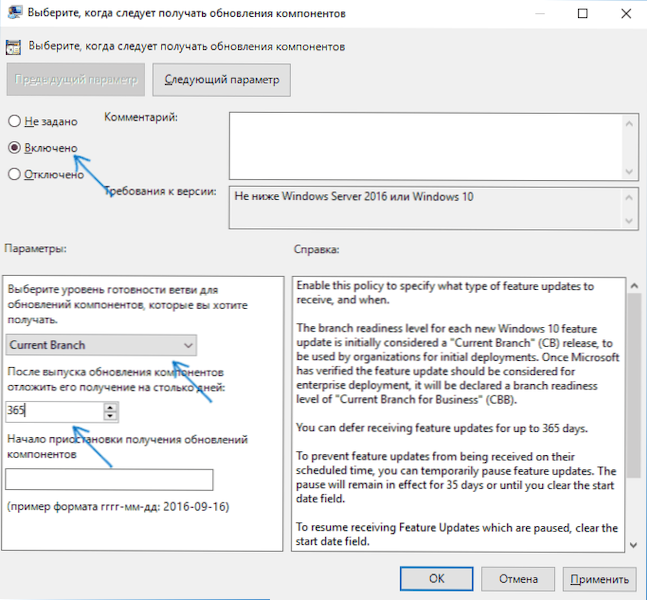
Windows 10 värskendusprogrammid
Vahetult pärast Windows 10 väljaandmist näisid paljud programmid välja lülitavat süsteemi teatud funktsioone (vt. Näiteks artikkel Windows 10 lahtiühendamise kohta). Automaatsete värskenduste väljalülitamiseks on olemas.
Soovitan lahendust - o & o ShutUP10. Kõik, mis on vajalik, on lisada programmi kaks punkti:
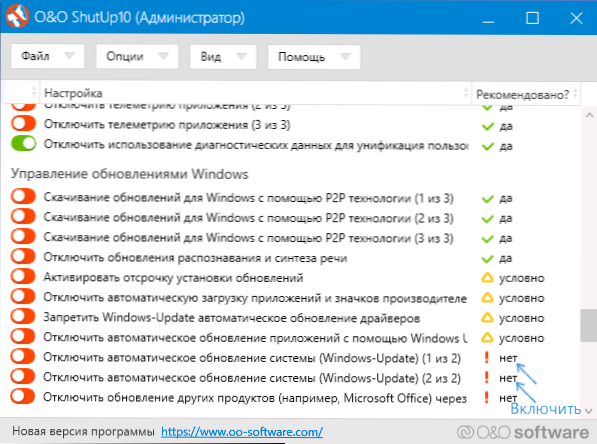
Ja pärast seadete rakendamist taaskäivitage arvuti. Utiliidi saate alla laadida ametliku veebisaidi https: // www.Oo-tarkvara.Com/en/stuup10
Veel üks programm, mis praegu töötab ja ei sisalda midagi ebasoovitavat (kontrollisin kaasaskantavat versiooni, soovitan ka Virustotal Check'i läbida) on tasuta WIN -värskendused.Com.
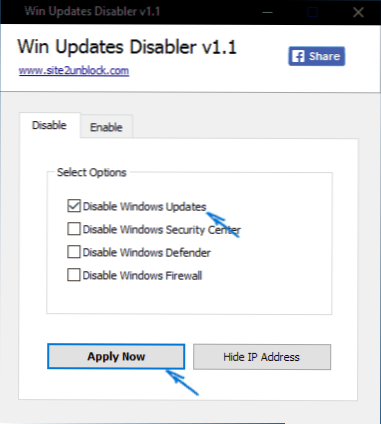
Pärast programmi laadimist on kõik, mida tuleb teha. Töö nõuab administraatorit ja muu hulgas suudab programm Windowsi ja tulemüüri kaitsja lahti ühendada. Suuruselt teine on Windowsi värskenduse blokeerija, kuigi see suvand on makstud.
Windows 10 parameetrite värskenduste operatsioon
Parameetrite jaotises „Värskendus ja ohutus” uusima versiooni Windows 10 - „Windows Update Center” - „Täiendavad parameetrid” on ilmunud uus üksus - “Uuenduste operatsioon”.
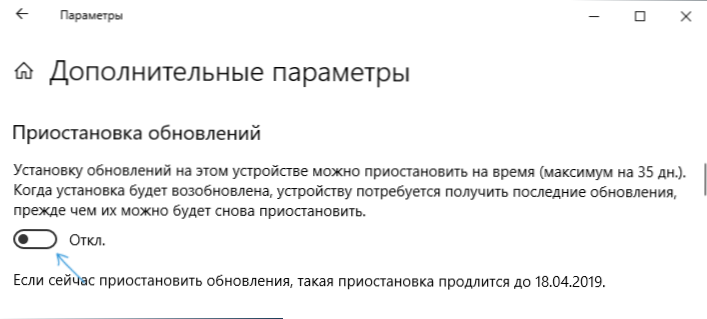
Suvandi kasutamisel lakkavad kõik värskendused installima 35 päeva jooksul. Kuid seal on üks funktsioon: pärast selle lahtiühendamist käivitub automaatselt kõigil jäänud värskenduste laadimine ja installimine ja selle hetkeni on korduv vedrustus võimatu.
Kuidas keelata Windows 10 värskenduste automaatse installimise - videojuhend
Kokkuvõtteks - video, mis näitab selgelt ülalkirjeldatud meetodeid, et vältida värskenduste installimist ja laadimist.
Loodan, et suutsite oma olukorras sobivaid viise leida. Kui ei, küsige kommentaarides. Igaks juhuks panen tähele, et süsteemi värskenduste lahtiühendamine, eriti kui see on litsentseeritud Windows 10 - mitte parim tava, tehke seda ainult ilmse vajadusega.

