Kuidas Windows 10 -s kontrollida allkirjakontrolli
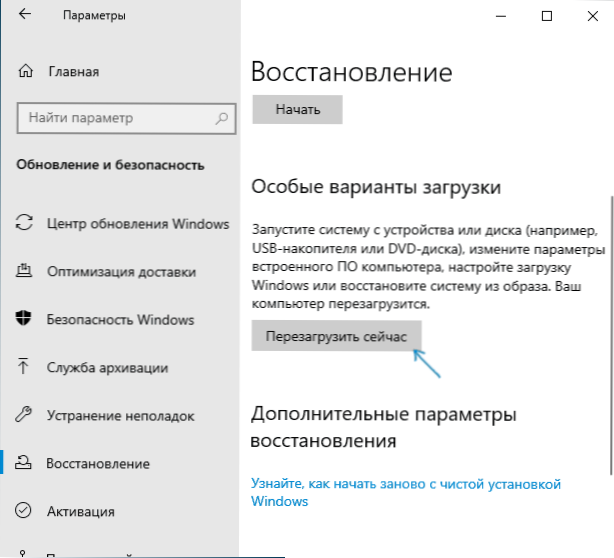
- 2327
- 606
- Jody Spencer
Selles juhistes on Windows 10 -s juhi digitaalse allkirja allkirja keelamiseks kolm viisi: üks neist töötab süsteemi laadimisel üks kord, ülejäänud kaks lülitavad autojuhtide allkirja igaveseks, kuid mitte alati. See võib olla kasulik juhtudel, kui draiverit ei ole installitud, ja OS teatab, et INF -i kolmanda osapoole tootja ei sisalda teavet allkirja või muude allkirjaprobleemide kohta, mis seadme installimisel viivad veani.
Loodan, et teate, miks peate selle funktsiooni lahti ühendama, sest sellised muudatused Windows 10 sätetes võivad viia süsteemi haavatavuse suurenemiseni enne pahatahtlikku. Seadme (või mõne muu draiver) draiveri installimiseks võib olla ka muid viise, ilma et see digitaalse allkirja kontrollimata lahti ühendaks ja kui selline meetod on olemas, on parem seda kasutada. Kui soovite küsimusele tõsiselt läheneda, saate draiverile alla kirjutada ka digitaalse allkirjaga (mitte algajatele).
Juhi allkirja lahtiühendamine laadimisparameetrite abil
Esimene meetod, mis keelab digitaalallkirja kontrollimise üks kord, süsteemi taaskäivitamisel ja järgmise taaskäivituseni on Windows 10 laadimisparameetrite kasutamine.
- Tee ära kasutamiseks minge saidile "Parameetrid" - "Värskendus ja ohutus" - "taastamine". Seejärel jaotises "Spetsiaalsed koormuse valikud" laadige nüüd uuesti "".
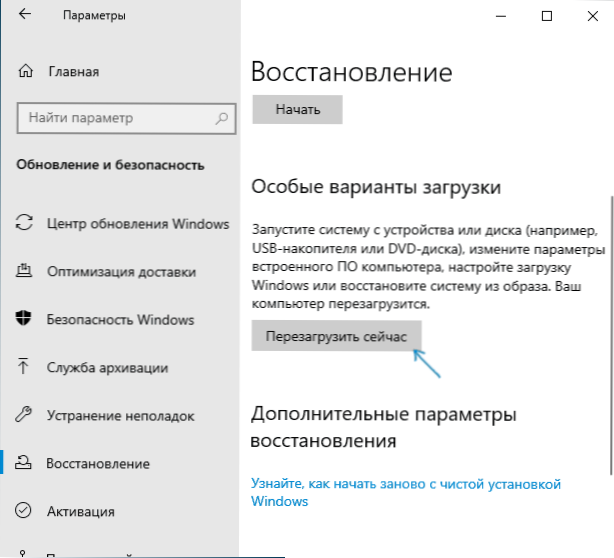
- Pärast taaskäivitamist minge mööda järgmist rada: „Riklite otsimine ja kõrvaldamine” (või “Diagnostika”) - “Täiendavad parameetrid” - „Laadimisparameetrid” ja klõpsake nuppu „Reboot”.

- Pärast taaskäivitamist ilmub valimismenüü, mida seekord kasutatakse Windows 10 -s.
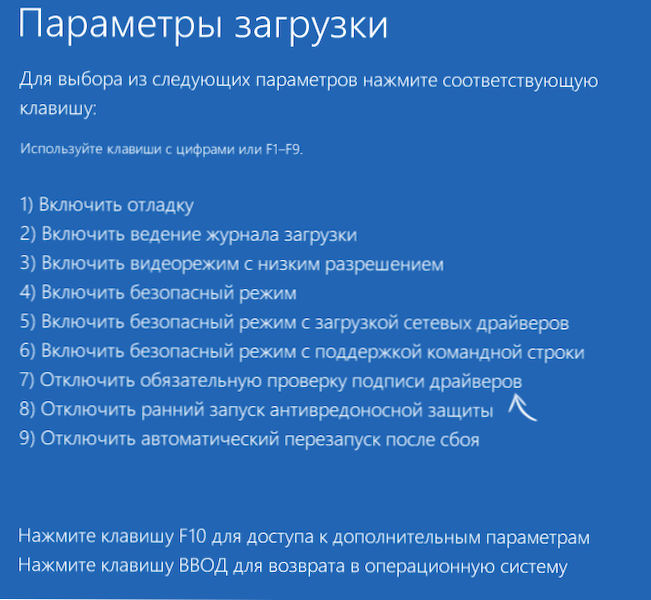
- Draiverite digitaalallkirja kontrollimiseks valige vastav punkt, vajutades klahvi 7 või F7 (või mõnel sülearvutil FN+F7).
Valmis, pärast Windows 10 taaskäivitamist algab draiverite allkirja katkestatud kontrollimine ja saate oma draiveri installida ilma digitaalse allkirjata.
Video juhised draiverite digitaalse allkirja keelamiseks
Tavaliselt jätkub sel viisil installitud seade isegi pärast tavarežiimis taaskäivitamist, kuid mõnel juhul lendab juht ja peab protseduuri korrata. Seega on sagedane küsimus, kuidas keelata kontrolli -laua allkiri Windows 10 igavesti. Kahjuks pole see alati võimalik (kuid saate juhile ise alla kirjutada, nagu juhiste alguses mainitud), sellest hoolimata kirjeldatakse tavalist pideva ühenduse meetodit hiljem.
Käsurea poolt
See meetod peaks igaveseks draiveride digitaalallkirja kontrolli välja lülitama - käsurida kasutamine parameetrite laadimiseks. Meetodi piirangud: teil peab olema kas BIOS -iga arvuti või kui teil on UEFI, peate turvalise alglaadimise keelama (see on vajalik). Kahjuks Windows 10 uusimates versioonides ei tööta kirjeldatud tavaliselt, kuid võite proovida.
Toimingud on järgmised - käivitage Windows 10 käsurida administraatori nimel (kuidas käsurida käivitada administraatori nimel). Käsureal sisestage järjekorras järgmine kaks käsku:
- Bcdedit.Exe -seti laadimisopts keelab_integrity_checks
- Bcdedit.exe -seti testide kujundamine
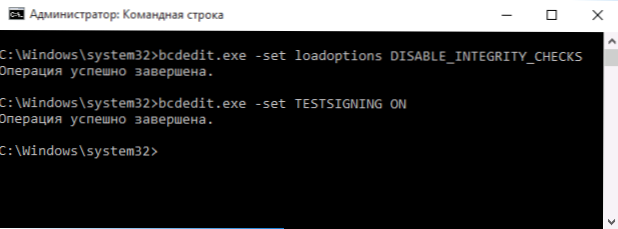
Pärast mõlema käsu täitmist sulgege käsurida ja taaskäivitage arvuti. Digitaalallkirjade kontrollimine on keelatud, ainult ühe nüansiga: paremas alanurgas jälgite teadet, et Windows 10 töötab testirežiimis (sildi eemaldamiseks ja kontrolli uuesti sisselülitamiseks sisestage käsurida BCDEDIT.exe -seti testide kujundamine).
Ja veel üks võimalus allkirjakontrolli väljalülitamiseks, kasutades BCEDIT -i, mis töötab mõne ülevaate kohaselt paremini (tšekk ei lülitu järgmise Windows 10 laadimisega automaatselt uuesti sisse):
- Laadige arvuti alla turvarežiimis (vt. Kuidas minna turvalisse Windowsisse 10).
- Avage käsurida administraatori nimel ja sisestage järgmine käsk (vajutage pärast seda sisestage).
- Bcdedit.Exe /komplekt nointegritychecs peal
- Laadige Windows 10 uuesti nagu tavaliselt.
Tulevikus, kui peate uuesti tšeki sisse lülitama, tehke seda samamoodi, aga hoopis peal Kasutage meeskonda Väljas.
Kohaliku grupipoliitika toimetaja auditi lahtiühendamine
Juhtide allkirjade kontrollimine enne võib keelata (meetod ei tööta täna), kasutades kohaliku grupipoliitika toimetajat, kuid see võimalus esineb ainult Windows 10 Pro -s (mitte koduversioonis). Kohaliku grupipoliitika toimetaja käivitamiseks vajutage klaviatuuril Win+R klahve ja sisestage seejärel GPEDIT.MSC aknas "Perform" klõpsake nuppu Enter.
Minge redaktoris kasutaja konfiguratsiooni jaotisse - administratiivsed mallid - süsteem - draiveri installimine ja klõpsake kaks korda parameetril "Draiverite pakettide koodi allkirjastamine" (varem nimetati üksust "Digitaalseks allkirjaks seadmete draiverid") parem pool.
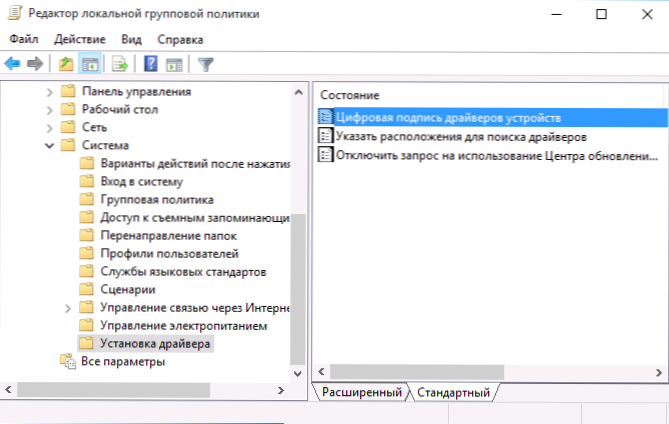
See avatakse selle parameetri võimalike väärtustega. Kontrolli saate kahel viisil välja lülitada:
- Seadke väärtus "puudega".
- Seadke väärtuse „kaasav” ja seejärel jaotisse „Kui Windows leiab draiverifaili ilma digitaalse allkirjata“ Määra “Skip”.
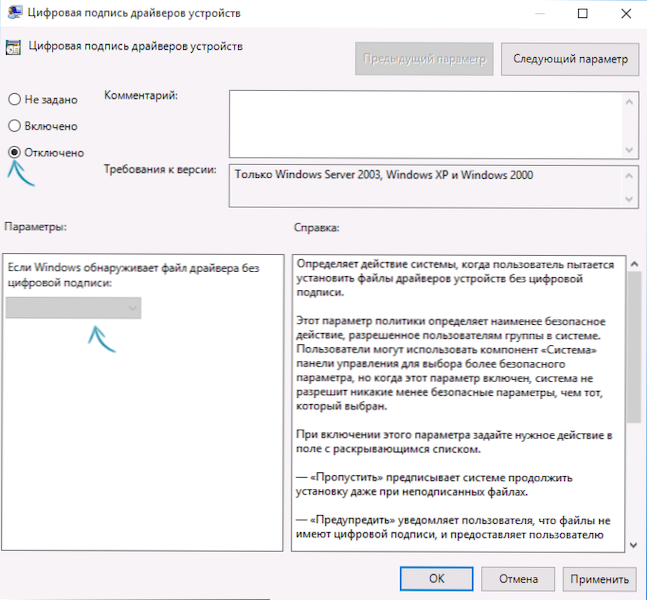
Pärast väärtuste installimist klõpsake nuppu OK, sulgege kohaliku grupipoliitika toimetaja ja taaskäivitage arvuti (kuigi üldiselt peaks see töötama ilma taaskäivitamata).
- « Kuidas Windows 10, 8 draiverit alla kirjutada.1 ja Windows 7 x64 ja x86
- Failide massiline ümbernimetamine Windowsis »

