Kuidas Windows 10 Smartscreeni keelata
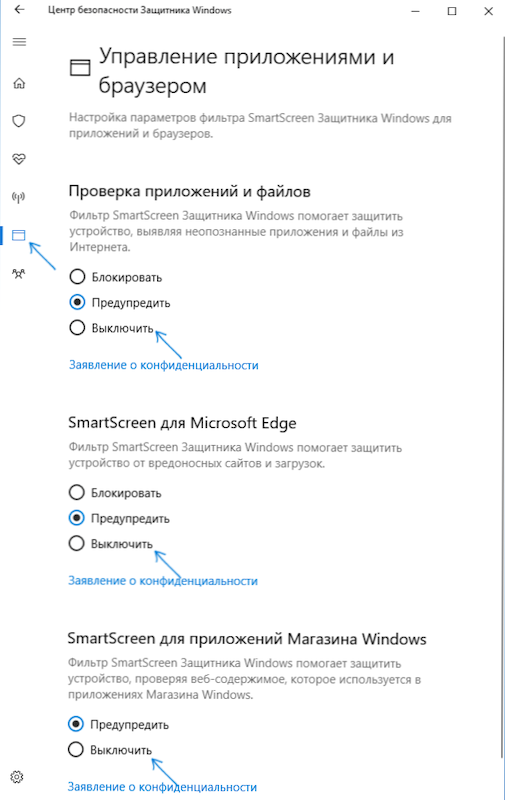
- 4447
- 1343
- Alberto Sauer II
SmartScreeni filter nii Windows 10 kui ka 8 -s.1 hoiab ära kahtlase turuletoomise, vastavalt selle filtrile arvutis olevad programmid. Mõnel juhul võivad need päästikud olla valed ja mõnikord peate lihtsalt programmi alustama, hoolimata selle päritolust - siis peate võib -olla välja lülitama Smartscreeni filtri, mida arutatakse allpool.
Juhised kirjeldavad kolme seiskamisvõimalust, kuna SmartScreeni filter töötab Windows 10 OS -i tasemel eraldi, poest ja Microsoft Edge brauseris rakenduste jaoks. Samal ajal antakse probleemi lahendamiseks meetod, mis seisneb selles, et Smartscreen väljalülitamine on seadetes passiivne ja seda ei saa välja lülitada. Allpool leiate ka videojuhiseid.
MÄRKUS. Windows 10 versioonides 1903, 1809, 1803 ja versioonides kuni 1703 on SmartScreenil erinevalt keelatud. Juhises kirjeldatakse kõigepealt süsteemi uusima saadaoleva versiooni meetodit, seejärel eelmise jaoks.
Kuidas Windows 10 turvakeskuses Smartscreeni keelata
Windows 10 uusimates versioonides on SmartScreeni seiskamisprotseduur süsteemi parameetrite muutmise teel järgmine:
- Avage Windowsi kaitsja turvakeskus (selleks saate Windowsi kaitsjat vajutada õige hiirenupuga teatiste märkuses ja valida „Ava” või kui ikooni pole - avage parameetrid - värskendus ja ohutus - Windows Defender ja Windows Defender ja Klõpsake nuppu „Ava turvakeskus”).
- Paremal valige punkt "rakenduste haldus ja brauser".
- Lülitage välja SmartScreen, samal ajal.
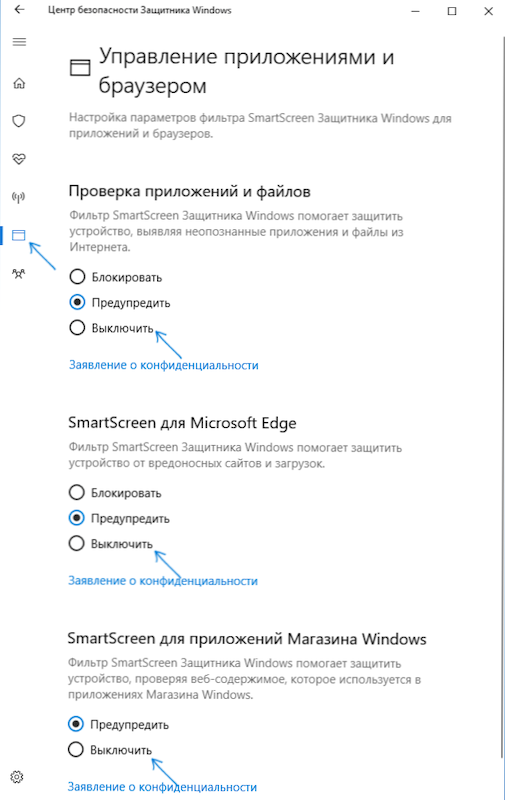
Ka uues versioonis Smartscreeni lahtiühendamise meetodid, kasutades kohaliku grupipoliitika toimetajat või registriredaktorit.
Katkestus SmartScreen Windows 10, kasutades registritoimetajat või kohaliku grupipoliitika toimetajat
Lisaks lihtsate lülitusparameetritega meetodile saate Windows 10 registriredaktori või kohaliku rühmapoliitika toimetaja abil keelata ka SmartScreeni filtri (viimane võimalus on saadaval ainult Pro ja Enterprise jaoks).
Smartscreeni keelamiseks registritoimetaja järgi järgige järgmisi toiminguid:
- Vajutage Win+R klahve ja sisestage regedit (seejärel klõpsake nuppu Enter).
- Minge registriosakonda Hkey_local_machine \ tarkvara \ Policies \ Microsoft \ Windows \ System
- Klõpsake parema hiirenupuga registriredaktori paremal küljel ja valige "Loo" - "DWORD 32 BIT" (isegi kui teil on 64 -BIT Windows 10).
- Seadke Parameeter lubabMartscreen ja väärtus 0 (see antakse vaikimisi).
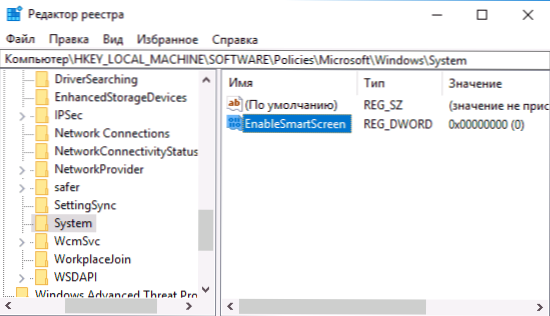
Sulgege registritoimetaja ja taaskäivitage arvuti, SmartScreeni filter on keelatud.
Smartscreen keelamiseks ka Microsoft Edge'i ja Windows 10 rakenduste jaoks saate luua järgmise sisuga reg-faili ja rakendada seda süsteemile:
Windowsi registriredaktori versioon 5.00.Microsoftedge_8wekyb3d8bbbwe \ Microsoftedge \ phatingiFilter] "lubatudv9" = dword: 00000000 [HOKEY_CURRENT_USER \ Microsoft \ Windows \ Windows \ Currents \ currents \ appHost] "lubage
Kui teil on süsteemi professionaalne või ettevõtte versioon, saate sama teha järgmiste sammude abil:
- Vajutage Win+R võtmeid ja sisestage Gpedit.MSC Alustada kohaliku grupipoliitika toimetajat.
- Minge arvuti konfiguratsiooni jaotisse - haldusmallid - Windowsi komponendid - SmartScreen Windowsi kaitsja.
- Seal näete kahte alajaotust - kõigis neist on Explorer ja Microsoft parameetril "konfigureerida Windows Defenderi SmartScreeni funktsioon".
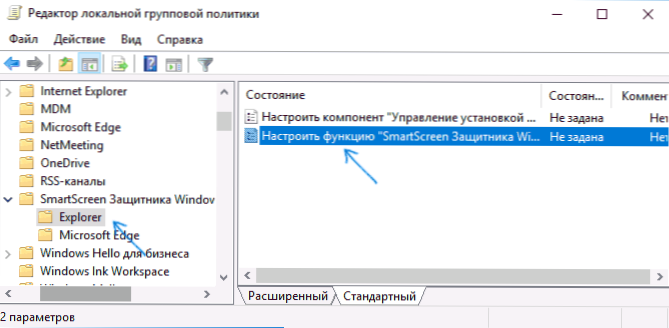
- Klõpsake kaks korda vastavalt määratud parameetrile ja valige aken Seadete "katkestatud". Kui Exploreri jaotises lahti ühendatakse, on Windowsi failide kontrollimine lahti ühendatud, kui jaotises Microsoft Edge lahti ühendatakse, lülitatakse SmartScreen filter vastavas brauseris välja.
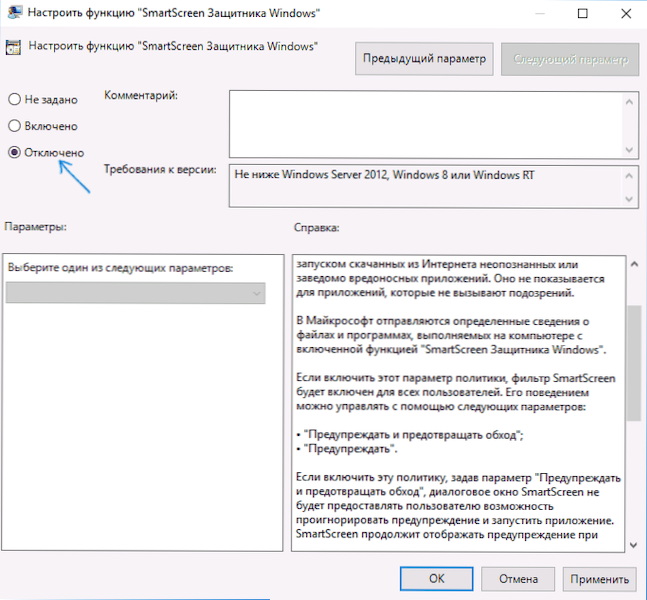
Pärast parameetrite muutmist sulgege kohaliku grupipoliitika toimetaja, Smartscreen lahti ühendatakse.
SmartScreen'i keelamiseks võite kasutada ka kolmandat -osalist Windows 10 sätteid, näiteks selline funktsioon on programmis dism++.
SmartScreeni filter lahti ühendus Windows 10 juhtpaneelil
Oluline: Allpool kirjeldatud meetodid on rakendatavad Windows 10 versioonide jaoks 1703 loojate värskendusele.
Esimene meetod võimaldab teil Smartscreeni süsteemitasandil keelata, t.e., Näiteks see ei tööta ühegi brauseri abil laaditud programmide käivitamisel.
Minge juhtpaneelile, selleks võite lihtsalt klõpsata nupul „Start” (või vajutada Win+X) Windows 10 -le, seejärel valida vastav menüüelement.
Valige juhtpaneelil üksus "Turvalisus ja teenindus" (kui lisatakse "kategooria", seejärel "süsteem ja ohutus" - "Ohutus ja teenindus". Seejärel klõpsake vasakul parameetritel "Muutke Windows Smartscreen" (peab olema arvuti administraator).
Filtri väljalülitamiseks aknas "Mida soovite tundmatute rakendustega teha", valige "midagi teha (keelake Windows Smartscreen)" ja klõpsake nuppu OK. Valmis.
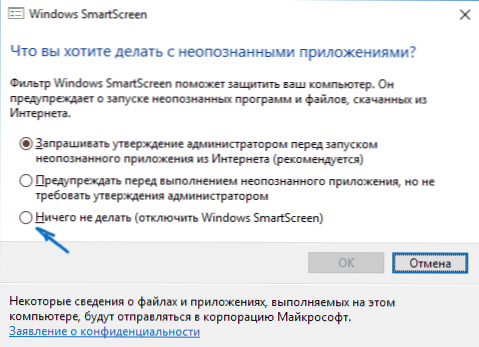
Märkus. Juhul, kui SmartScreen Windows 10 sätted on passiivsed (hallid), saate olukorda parandada kahel viisil:
- Registri toimetaja (WIN+R - REGEDIT) jaotises Hkey_local_machine \ tarkvara \ Policies \ Microsoft \ Windows \ System Eemaldage parameeter nimega "LubageMartscreen". Laadige arvuti või protsess "Explorer" uuesti.
- Käivitage kohaliku grupipoliitika toimetaja (ainult Windows 10 Pro jaoks ja kõrgemal, vajutage ja sisestage Win+R Gpedit.MSC). Arvuti konfiguratsiooni jaotises - administratiivsed mallid - Windowsi komponendid - Explorer klõpsake parameetril "Konfigureerige Windows SmartScreen ja seadistage selle" Keelatud ". Pärast rakendamist muutuvad juhtpaneeli kaudu seaded taskukohaseks (võite vajada taaskäivitust).
Lülitage Smartscreeni välja kohaliku grupipoliitika toimetaja (versioonides kuni 1703) välja
See meetod ei sobi Windows 10 omatehtud jaoks, kuna määratud komponent puudub süsteemi selles versioonis.
Windows 10 professionaalse või ettevõtte versiooni kasutajad saavad Smartscreeni töö välja lülitada, kasutades kohaliku grupipoliitika toimetajat. Selle käivitamiseks vajutage klaviatuuril Win+R klahve ja sisestage GPEDIT.MSC aknas "Perform", seejärel klõpsake nuppu Enter. Järgmisena järgige järgmisi toiminguid:
- Minge jaotisse Arvuti konfiguratsioon - administratiivsed mallid - Windowsi komponendid - dirigent.
- Redaktori paremal küljel klõpsake kaks korda parameetril "Seadistage Windows Smartscreen".
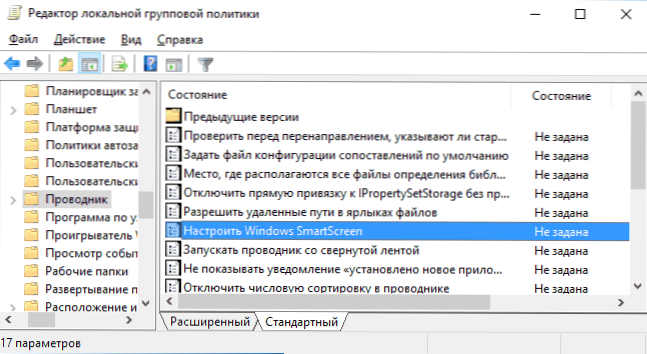
- Seadke "kaasava" parameetri jaoks ja allosas - "Lülitage Smartscreen välja" (vt. ekraanipilt).
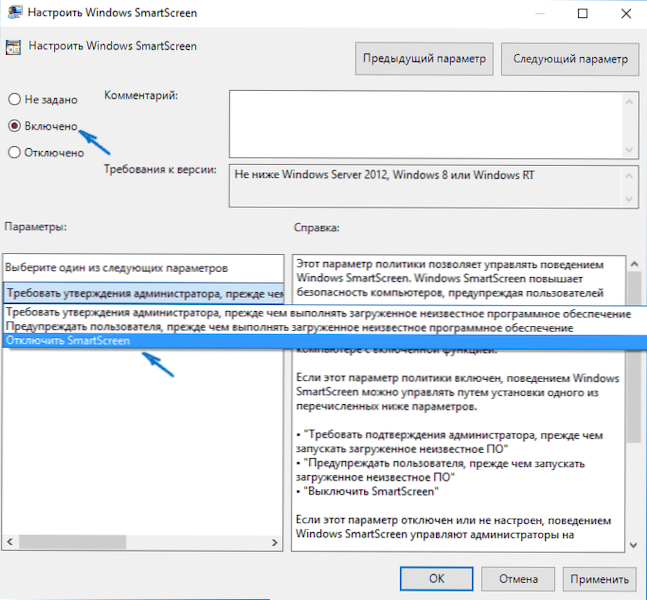
Valmis, filter on teoreetiliselt lahti ühendatud, see peaks toimima ilma taaskäivituseta, kuid see võib olla vajalik.
SmartScreen Windows 10 poe rakenduste jaoks
SmartScreen -filter töötab ka eraldi, et kontrollida aadressi, millega Windows 10 rakendused on ühendust võtnud.
SmartScreeni keelamiseks minge parameetrite juurde (teatise ikooni kaudu või kasutades WIN+I võtmeid) - konfidentsiaalsus - kindral.
Üksuses "Luba SmartScreen Filter kontrollima veebiajadust, mis saab kasutada Windowsi poe rakendusi" pange lüliti OTC asendisse.".
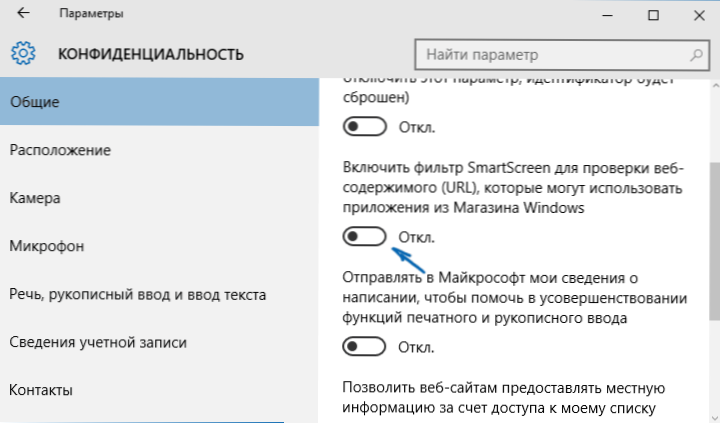
Lisaks: sama saab teha ka siis, kui registris, jaotises Hkey_current_user \ tarkvara \ Microsoft \ Windows \ CurrentVersion \ Apphost Määrake parameetri DWORE väärtus 0 (null) nimega LubageWebContentenEValution (Selle puudumisel looge selle nimega parameeter DWORD 32 bitti).
Kui peate ka Smartscreen serva brauseris keelama (kui kasutate seda), siis leiate teavet allpool, juba video alt.
Videojuhised
Video näitab selgelt SmartScreeni filtri sulgemist Windows 10 versioonides.
Microsoft Edge brauseris
Ja filtri viimane asukoht on Microsoft Edge brauseris. Kui kasutate seda ja peate selles Smartscreeni keelama, minge parameetrite juurde (brauseri paremas ülanurgas asuva nupu kaudu).

Magus parameetrid lõpuni ja klõpsake nuppu "Kuva täiendavat nuppu. Valikud ". Täiendavate parameetrite lõpus toimub Smartscreeni olekulüliti: lülitage see lihtsalt puudega positsioonile.
See on kõik. Pange tähele ainult seda, et kui teie eesmärk on käivitada mingi programm kahtlasest allikast ja see on see, mida te seda juhtimist otsisite, võib see teie arvutit kahjustada. Olge ettevaatlik ja alla laadige programme ametlikest saitidelt.
- « Viga 0xc0000428 Windows 10 -s alustades või installimisel
- Nõutav ressurss on fotode ja videote kopeerimisel hõivatud telefonist - miks ja kuidas parandada »

