Kuidas Windowsi kaitsjat keelata

- 1934
- 261
- Alberto Sauer II
Windows Defender (või Windows Defender) - ehitatud viirusetõrje OS -i uusimatesse versioonidesse Microsoftist - Windows 10 ja 8 (8.1). See töötab vaikimisi, kuni installite mis tahes kolmanda osapoole viirusetõrje (ja installimisel keelavad tänapäevased viirused Windowsi kaitsja. Tõsi, hiljuti - mitte kõik) ja pakub, ehkki mitte täiuslikku, vaid kaitset viiruste ja pahatahtlike programmide eest (kuigi viimased testid ütlevad, et see on muutunud palju paremaks kui see oli). Cm. Samuti: kuidas lubada Windows 10 Defenderit (kui ta kirjutab, et see rakendus on grupipoliitika abil keelatud).
Selles juhises -samm -astsepi kirjeldus, kuidas keelata kaitsja Windows 10 ja Windows 8.1, mitmel viisil, samuti kuidas seda vajadusel sisse lülitada. Mõnel juhul võib seda nõuda, kui sisseehitatud viirusetõrje ei võimalda teil programmi ega mängu installida, pidades neid kahjulikuks, ja võib -olla ka muudes olukordades. Esiteks kirjeldati Windows 10 - 21H1, 2004, 1909, 1903, 1809 ja 1803 uusimate versioonide lahtiühendamise meetodit ning seejärel Windows 10, 8 eelmistes versioonides.1 ja 8. Ka juhtkonna lõpus antakse alternatiivsed väljalülitamise viisid (mitte süsteemi tööriistade abil). Märkus. Võib -olla on mõistlikum faili või kausta lisamine, välja arvatud Defender Windows 10. See võib olla ka kasulik: parim tasuta viirusetõrje.
- Windows 10 kaitsja ajutine väljalülitamine parameetrites
- Kuidas keelata Windows 10 kaitsja kohaliku grupipoliitika toimetaja
- Windows 10 kaitsja diabag registriredaktoris
- Windowsi kaitsja viirusetõrjeprogrammi lahtiühendamine "
- Videojuhised
- Ehitatud viirusetõrje keelamise programmid
- Kuidas keelata kaitsja Windows 10 ja 8 eelmistes versioonides.1
- Kaitsja lahtiühendamine PowerShelli (ajutine) abil
Kuidas Windows 10 kaitsja keelata
Windows 10 uusimates versioonides on Windowsi kaitsja lahtiühendamine eelnevate versioonidega võrreldes mõnevõrra muutunud. Nagu varem, on parameetrite (kuid antud juhul sisseehitatud viirusetõrjevahend ainult ajutiselt välja lülitatud) või kohaliku grupipoliitika toimetaja (ainult Windows 10 Pro ja ettevõtte jaoks) või registri toimetaja kasutamine väljalülitatakse väljalülitamise abil või registri toimetaja kasutamine.
Windows 10 antiviruse ajutine sulgemine parameetrite seadistamisega
Kui te ei vaja kaitsja täielikku sulgemist, kuid peate selle ajutiselt välja lülitama, et installida mis tahes programmi, saate seda teha järgmisel viisil:
- Minge Windowsi kaitsja turvakeskusesse. Seda saab teha kaks korda, vajutades kaitsjat paremas alanurgas teavitusikooni ja valides "Ava" või parameetrites - värskendused ja ohutus - Windows Defender - nupp "Avage Windows Defenderi turvakeskus".
- Valige turvakeskuses leht Windows Defenderi sätted - „Kaitse viiruste ja ohtude eest” (ikoon kilbi kujutisega) ja seejärel klõpsake jaotises „Seadete haldamine” jaotises “Virude ja muude ohtude kaitse parameetrid”.

- Ühendage lahti "kaitse reaalajas" ja "hägune kaitse".
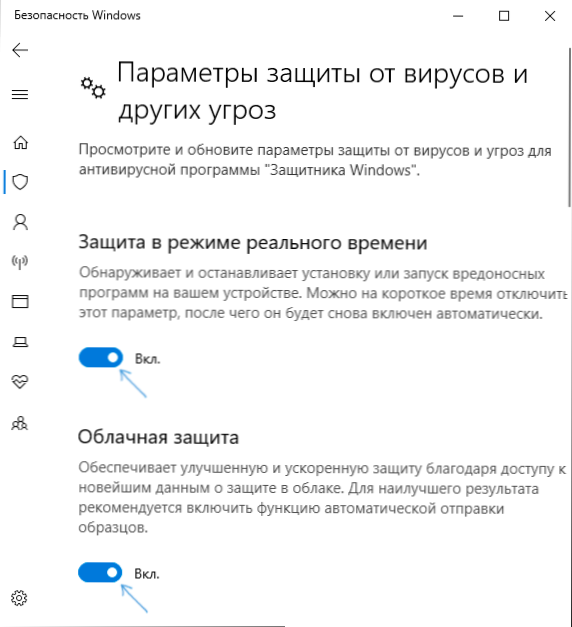
Samal ajal ühendatakse Windows Defender ainult mõnda aega ja tulevikus kasutab süsteem seda uuesti. Ärge unustage ka võimalust lisada programmi kaitsja välistamiseks. Kui peate selle täielikult välja lülitama, peate selleks kasutama järgmisi meetodeid.
Märkus. Järgmiste kirjeldatud meetodite kasutamisel muutub Windowsi kaitsja töö parameetrites konfigureerimise võime passiivseks (kuni tagastate redaktoris muutunud vaikeväärtused).
Windows 10 kaitsja lahtiühendamine kohaliku grupipoliitika toimetajasse
See meetod sobib ainult Windows 10 toimetuskontorite jaoks on professionaalne ja korporatiivne, kui teil on kodu - järgmine jaotis annab meetodi, kasutades registritredaktorit.
- Vajutage klaviatuuril Win+R klahve ja sisestage Gpedit.MSC
- Minge kohaliku grupipoliitika toimetajasse jaotisse "Arvuti konfiguratsioon" - "Administratiivsed mallid" - "Windowsi komponendid" - "ViViruse programmi Program Defender Windows".
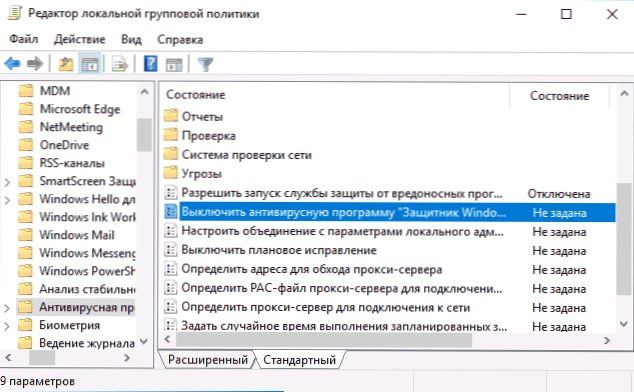
- Klõpsake kaks korda parameetril "Lülitage välja viirusetõrjeprogramm Windows Defender" ja valige "Inclusioon" (see on see, kuidas - "lülitage sisse" välja viirusetõrje).
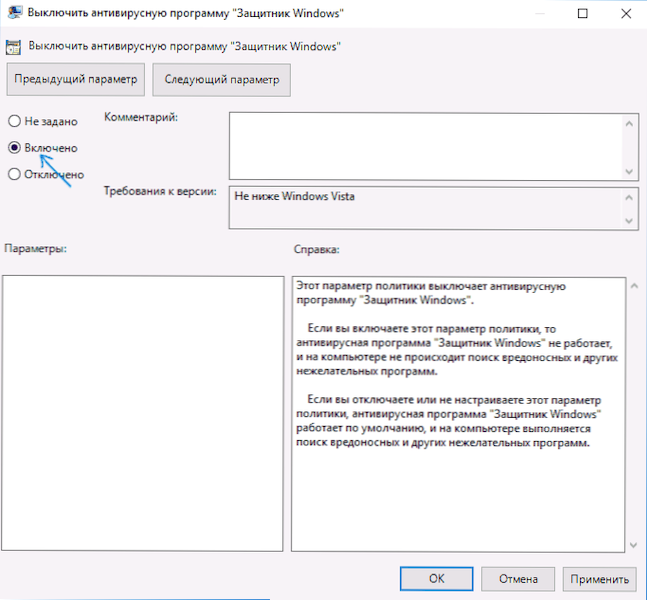
- Sarnaselt ühendage parameetrid lahti "võimaldage kaitset pahatahtlike programmide eest käivitada" ja "lubage kaitsekaitse kaitse teenuse pidev töö" (installida "puudega").
- Minge lõigule „Reaalaja kaitse”, klõpsake kaks korda parameetril “Lülitage kaitse reaalajas välja” ja installige “Koos”.
- Lisaks ühendage parameeter "Kontrollige kõiki üleslaaditud faile ja investeeringuid" (siin peaksite installima "keelatud").
- Langes "Maps" keelake kõik parameetrid, välja arvatud "Saada failiproovid".
- Parameetri "Saada failiproovid", kui vajate täiendavat analüüsi "Installi" kaasav ", ja ärge saatke vasakule allpool (mitte kunagi saata" (samades aknasätted).
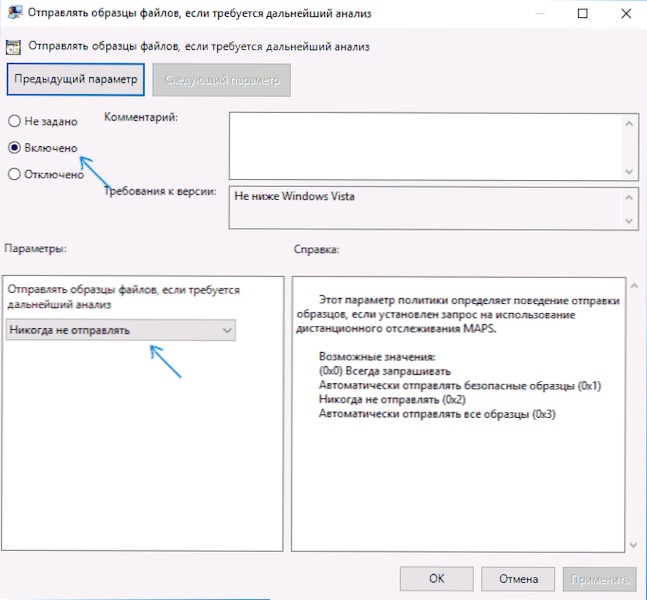
Kuid Windows 10 uusimates versioonides ei piisa sellest lisaks Windowsi kaitsja teenuse lahtiühendamiseks ja see ei tööta selle nimel teenustes. Selle kohta, kui täpselt see lahti on - vastavas jaotises kohe järgmise meetodi järel.
Kuidas Windows 10 kaitsja täielikult keelata, kasutades registritoimetajat
Kohaliku grupipoliitika toimetajas kohandatud parameetreid saab seada ka registriredaktoris, lülitades sellega välja ehitatud viirusetõrje. Väga oluline märkus: Windows 10 uusim versioon ei võimalda teil määratud registriparameetreid muuta enne, kui olete Windows 10 kaitsja parameetrites lahti ühendanud, nagu on kirjeldatud juhiste esimeses osas. Sel juhul on vaja ese välja lülitada ja Kaitse võltsitud vastu Samas parameetri jaotises.
Protseduur on järgmine (Märkus: mõnede näidatud sektsioonide puudumisel saate neid luua, vajutades "kausta" parema nupuga, mis on ülaltoodud tasemel ja valides kontekstimenüü soovitud punkti ):
- Vajutage Win+R võtmeid, sisestage Regedit Ja klõpsake nuppu Enter.
- Minge registri toimetajasse jaotisse
Hkey_local_machine \ tarkvara \ Policies \ Microsoft \ Windows Defender
- Klõpsake registriredaktori paremal küljel koos parema hiirenupuga, valige parameeter “Loo” - “DWORD 32 BIT” (isegi kui teil on 64 -BIT -süsteem) ja määrake parameetri nimi DAIDABLEANTSPYWARE
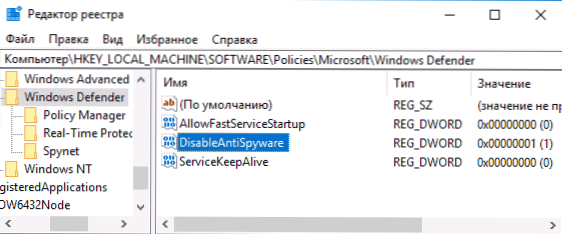
- Pärast parameetri loomist vajutage seda kaks korda ja määrake väärtus 1.
- Looge seal parameetreid LubagefastServiceStarTUP Ja Teenindusalane - Nende väärtus peaks olema 0 (vaikimisi seatud null).
- Valige jaotises Windows Defender reaalajas kaitse alajao (või looge see) ja looge parameetrid, milles on nimed Dissbleooovprotektsioon Ja DAIDABLEREALTIMEMEMONIONIONITROORITRIMINE
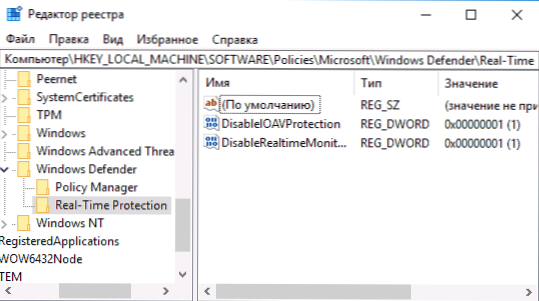
- Klõpsake kõiki neid parameetreid ja määrake väärtus 1.
- Jaotises Windows Defender looge Spyneti alajaotis, looge selles nimedega parameetrid DWORD32 DAIDABLOCKATFIRSTSEEN (väärtus 1), LocalAlsettingRRidesPyNETRAUD (väärtus 0), Submitssipess (väärtus 2). See tegevus lülitab pilves registreerimise välja ja blokeerib tundmatuid programme.
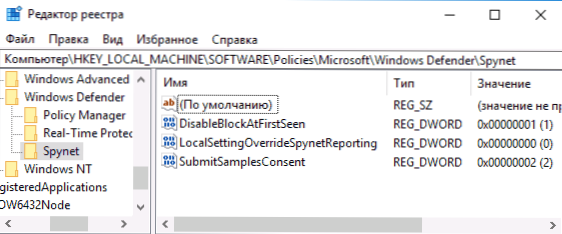
Nad lõpetasid sellega, kuid ei kiirusta registritoimetajat sulgema: kaitsja täielikuks keelamiseks peate ka talle vastava teenuse keelama.
Teenuse dischanting viirusetõrjeprogramm Windows Defender
Kokkuvõtteks võib öelda, et Windows Defenderi viirusetõrjeprogrammi teenust on vaja lahti ühendada ja seda teha teenustes.MSC ei tööta. Ühendamine on võimalik järgmises meetodis:
- Taaskäivitage Windows 10 turvarežiimis, minge registriredaktorisse (Win+R klahvid, sisestage regedit) ja minge jaotisse
Hkey_local_machine \ süsteem \ CurrentControlset \ Services \ Windefend
- Klõpsake hiirt mööda startiparameetrit registriredaktori paremal paneelil ja määrake selle väärtus 4.
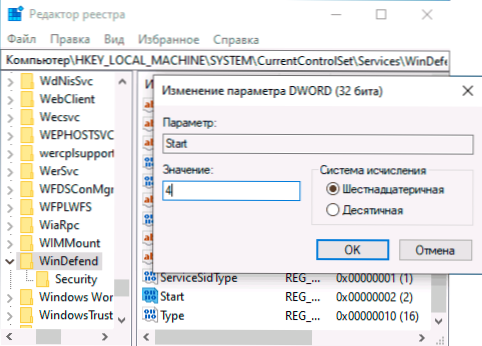
- Rakendage sätted, sulgege registriredaktor ja taaskäivitage arvuti tavarežiimis.
Märge: Windows 10 uusimates versioonides muutub parameeter käivitusparameeter automaatselt 3, kuid teenus ise ei käivitu (soovi korral saate kogu Windefendi registri turvarežiimis kustutada ja seejärel teenuse käivitamist muutuda võimatuks isegi käsitsi, kuid soovitan tungivalt selle jaotise esmakordselt eksportida kiire tagastamiseks või luua süsteemi taastamispunkt). Samuti võib see olla mõistlik samal viisil (muutes stardiparameetri 4 -le), lülitage välja WSCSVC teenuse (turvakeskus) ja mõistuse, vastavad registri sektsioonid asuvad samas asukohas.
Valmis, nüüd ei tööta Windows 10 kaitsja.
Lisaks: uusimates Windows 10 värskendustes kuvatakse vaikimisi ikoon vaikimisi Taskbari teavituste valdkonnas. Saate selle välja lülitada, minnes ülesandehaldurisse (paremklõpsake nuppu Start), lülitades sisse üksikasjaliku ilme ja lülitades välja Windowsi kaitsja teatise ikooni vahekaardil Automobile.
![]()
Järgmisel taaskäivitamisel ei kuvata ikooni (sellest hoolimata jätkab kaitsja tööd, kui seda ei lülitata kirjeldatud meetoditega välja). Teatest vabanemiseks, et kaitse viiruste eest on keelatud, kasutage juhiseid: kaitse viiruste ja ohtude eest - kuidas teatise lahti ühendada.
Kuidas keelata Windows 10 Defender - videojuhend
Kuna Windows 10 ei ole kirjeldatud toiming nii elementaarne, pakun ka videot, mis näitab kahte võimalust Windows 10 kaitsja lahtiühendamiseks.
Windows 10 Defender katkestab tasuta programmide abil
On palju tasuta programme, mis võimaldavad muu hulgas Windows 10 kaitsja lahti ühendada, nende hulgas võite märkida väga lihtsat tasuta kaitsja juhtimise utiliiti, aga ka järgmist: järgmine:
- Winaero Tweker - tasuta programm Windows 10 parameetrite seadistamiseks. Kaitsjate väljalülitamine on saadaval jaotises Windows Defender. Programmi funktsioonide ja selle allalaadimise kohta: Windows 10 seadistamine ja optimeerimine Winaero Tweakeris.
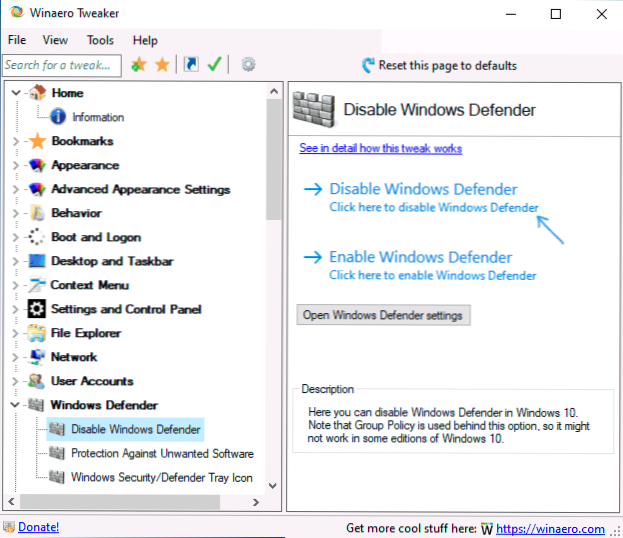
- O & O ShutUp 10 on veel üks tasuta utiliit OS -i käitumise konfigureerimiseks, kui selline valik on saadaval.
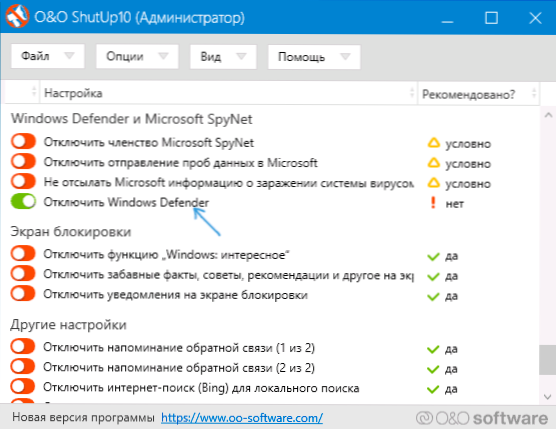
- Dism utiliit++
- Võida värskendusi puurauguja. Programm loodi Windows 10 automaatsete värskenduste keelamiseks, kuid see võib välja lülitada (ja, mis kõige tähtsam, sisse lülitada) ja muud funktsioonid, sealhulgas kaitsja ja tulemüür. Programmi ametlikku veebisaiti näete alloleval ekraanipildil.
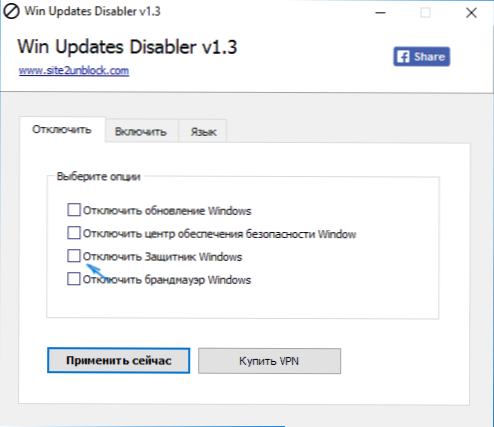
Teine võimalus on Windows 10 luuramise või DWS -i hävitamine, mille peamine eesmärk on OS -i turvafunktsioonide väljalülitamine, kuid programmi sätetes saate laiendatud režiimi lisades ka Windowsi välja lülitada Kaitsja (see lülitab selles programmis välja ja vaikimisi).
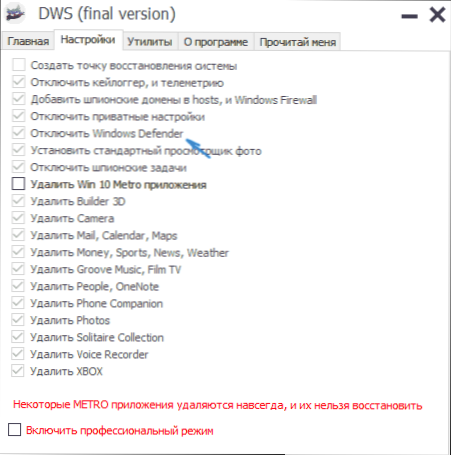
Eelmiste versioonide ja Windows 8 kaitsja Windows 10 ja Windows 8 ühendamine.1
Windowsi kaitsja väljalülitamiseks vajalikud toimingud erinevad Microsofti opsüsteemi kahe viimase versiooni osas. Üldisel juhul piisab mõlema OS -i järgmistest sammudest (kuid Windows 10 puhul on kaitsja mõnevõrra keerulisem, siis kirjeldatakse seda üksikasjalikult)).
Minge juhtpaneelile: selleks on kõige lihtsam ja kiireim viis parema nupuga "Start" ja vastava menüüelemendi valik.
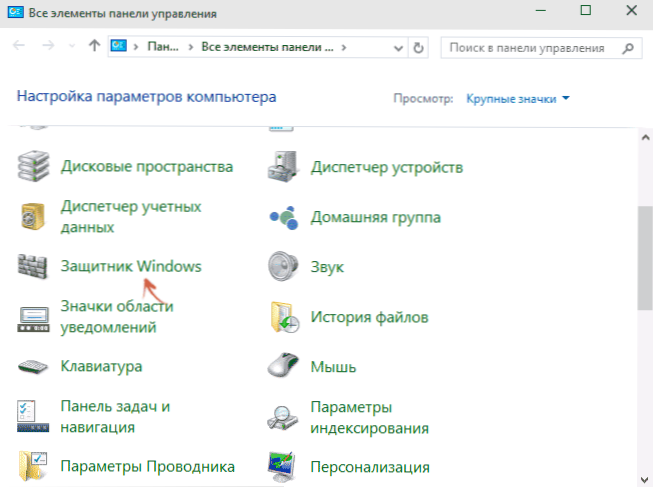
Juhtpaneelil, mis on lülitatud "ikooni" tüübile (paremal asuvas punktis "vaade") valige "Windows Defender".
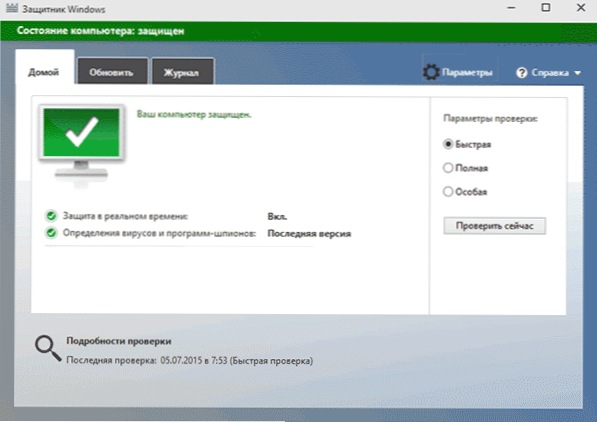
Windowsi kaitsja põhiaken käivitub (kui näete teadet, et "rakendus on keelatud ja ei jälgi arvutit", siis tõenäoliselt on teil lihtsalt veel üks viirusetõrje). Sõltuvalt sellest, milline OS -i versioon teil on, järgige järgmisi samme.
Windows 10
Standardne viis (mis pole päris töötav) on Windows 10 kaitsja lahti ühendatud:
- Minge saidile "Start" -"Parameetrid" (käigu ikoon) -"Värskendus ja ohutus" -"Windowsi kaitsja"
- Ühendage üksus lahti "Kaitse reaalajas".
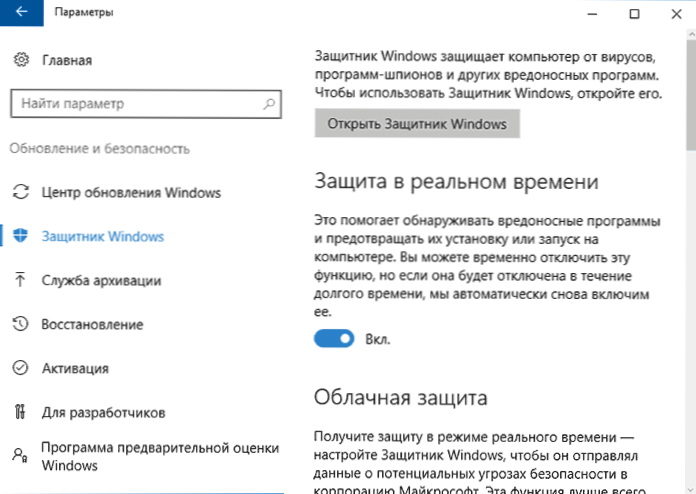
Selle tulemusel on kaitse keelatud, kuid ainult mõnda aega: umbes 15 minutiga lülitub see uuesti sisse.
Kui see suvand ei sobi meile, st viisid, kuidas Windows 10 kaitsja täielikuks ja igavesti välja lülitada - kohaliku rühmapoliitika toimetaja või registritoimetaja toimetaja abil. Kohaliku grupipoliitika toimetajaga meetod ei sobi Windows 10 kodu jaoks.
Kohaliku grupipoliitika toimetaja väljalülitamine:
- Vajutage Win+R klahve ja sisestage GPEDIT.MSC aknas "Perform".
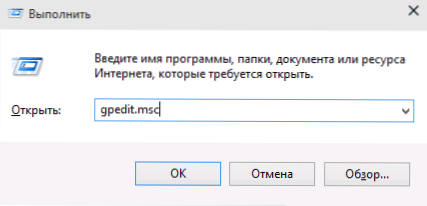
- Minge arvuti konfiguratsioonile - administratiivsed mallid - Windowsi komponendid - Windowsi kaitsja viirusevastane programm (Windows 10 versioonid 1703 - Endpoint Protection).
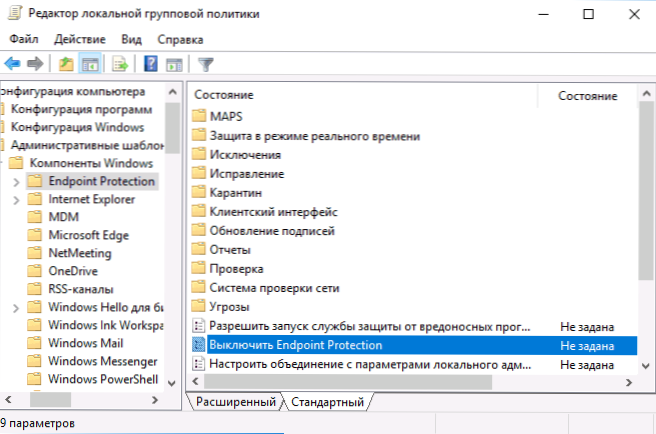
- Kohaliku grupi poliitikatoimetaja paremal küljel klõpsake kaks korda üksusel, lülitage välja viirusetõrjeprogrammi kaitsja Windows (varem -välja lülitage lõpp -punkti kaitse).
- Installige selle parameetri „kaasamine”, kui peate kaitsja välja lülitama, klõpsake nuppu „OK” ja lahkuge redaktorist (parameetri all olevas ekraanipildil nimetatakse Windows Defender, see on selle nimi Windows 10 varajastes versioonides. Nüüd - lülitage viirusetõrjeprogramm välja või lülitage välja lõpp -punkti kaitse).
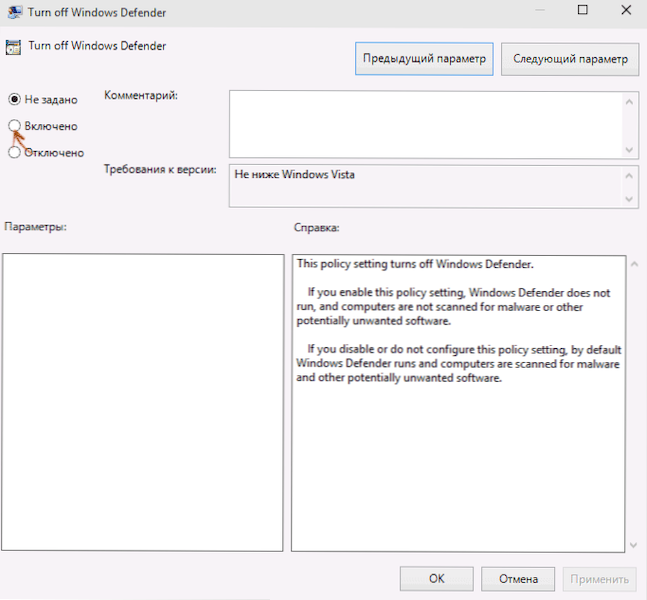
Selle tulemusel peatatakse Windows 10 kaitsja teenus (t.e. See lülitatakse täielikult välja) ja kui proovite käivitada Windows 10 kaitsjat, näete selle kohta sõnumit.
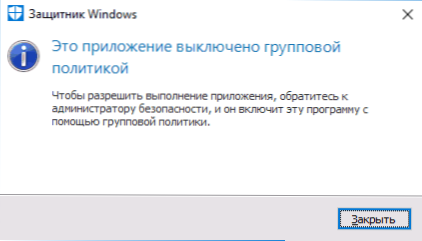
Samu toiminguid saate teha ka registriredaktori abil:
- Minge registriredaktorisse (Win+R võtmed, sisestage regedit)
- Minge registriosakonda
Hkey_local_machine \ tarkvara \ Policies \ Microsoft \ Windows Defender
- Looge parameeter nimega Dword DAIDABLEANTSPYWARE (Kui selles jaotises puudub).
- Seadke selle parameetri väärtus 0 nii, et Windowsi kaitsja oleks sisse lülitatud või 1, kui peate selle keelama.
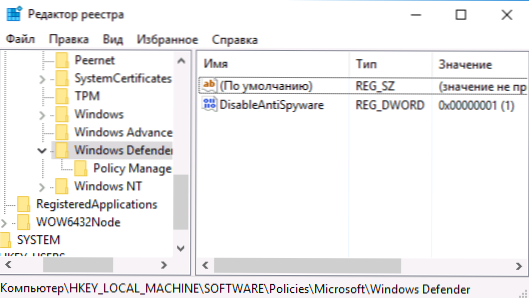
Valmis, nüüd, kui Microsoftist pärit viirusetõrje on teid häirib, siis on see ainult teatised, et see on puudega. Samal ajal, enne arvuti esimest taaskäivitamist, näete ülesandepaneeli teatiste valdkonnas kaitsja ikooni (pärast taaskäivitamist kaob see). Samuti teatatakse, et kaitse viiruste eest on puudega. Nende teadete eemaldamiseks klõpsake sellel, mille järel järgmises aknas klõpsake "Ärge saage enam teatisi viirusetõrjekaitse kohta"
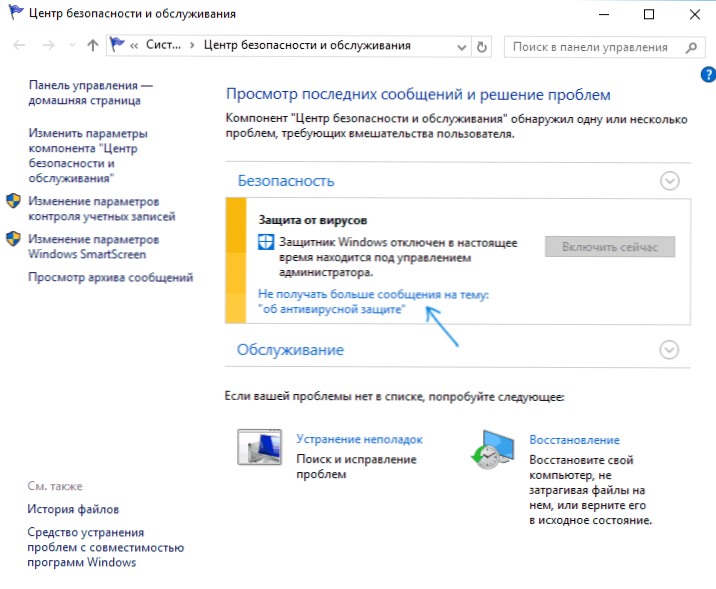
Kui sisseehitatud viirusetõrje sulgemist pole toimunud, on Windows 10 kaitsja keelamise viisid, kasutades tasuta programme nendel eesmärkidel.
Windows 8.1
Kaitsja Windows 8 ühendamine.1 on palju lihtsam kui eelmises versioonis. Kõik, mida vajate, on:
- Minge juhtpaneelile - Windowsi kaitsja.
- Avage vahekaart "Parameetrid" ja seejärel üksus "Administraator".
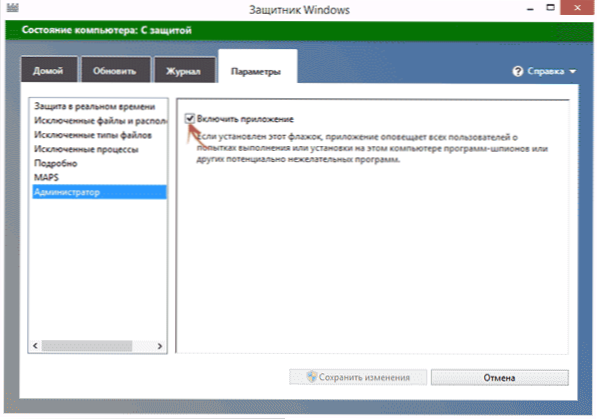
- Eemaldage märk "Lülitage rakendus sisse"
Selle tulemusel näete teatist, et rakendus on keelatud ja ei jälgi arvutit - mida vajasime.
Windows Defender loobub käsurida või PowerShelli abil
Veel üks viis Windows 10 kaitsja väljalülitamiseks (ehkki mitte igavesti, vaid ainult ajutiselt - ja ka parameetrite kasutamisel) - käsu PowerShelli kasutamine. Windows PowerShell tuleks käivitada administraatori nimel, mida saab teha otsingu abil Taskbaris, ja seejärel hiire hiire parema klõpsu kontekstimenüü abil.
Sisestage PowerShelli aknas käsk
SET -MPPREEFERINE -DisableRealTimeMemoneRinging $ true
Vahetult pärast selle rakendamist on kaitse reaalajas keelatud.

Sama käsurida käsu kasutamiseks (käivitatakse ka administraatori nimel) sisestage lihtsalt PowerShell ja keerutatud enne meeskonna teksti.
Teate "viiruste kaitse sisse lülitamine" lahtiühendamine "
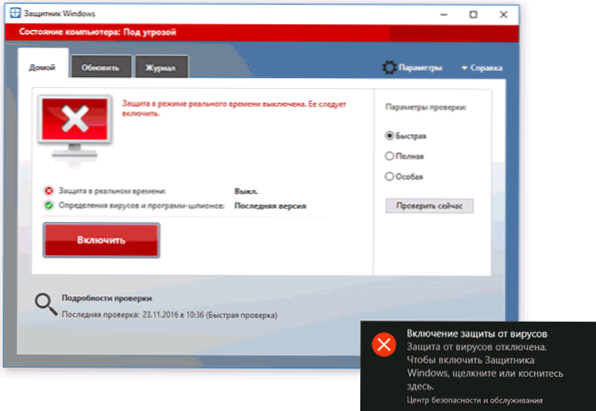
Kui pärast toimingut Windows 10 kaitsja väljalülitamiseks, siis teade "Virude eest kaitse sisse lülitamine. Viiruse kaitse on keelatud ", siis saate selle teatise eemaldamiseks teha järgmised sammud:
- Minge otsingupaneeli abil turva- ja teeninduskeskusesse (või leidke see üksus juhtpaneelilt).
- Jaotises "Ohutus" klõpsake, et mitte rohkem teateid viirusetõrjekaitse teemal ".
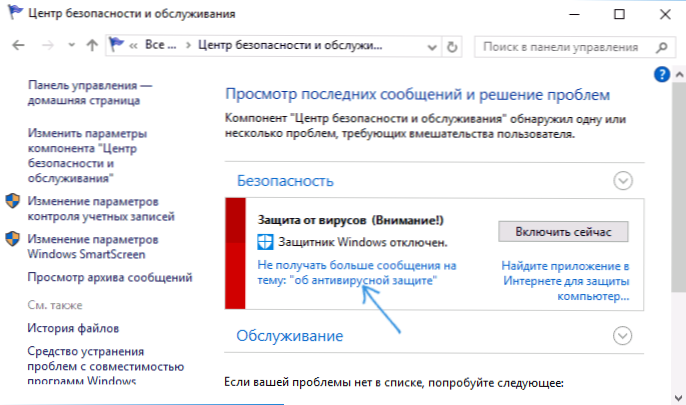
Valmis, tulevikus ei pea te aruandeid nägema, et Windowsi kaitsja on lahti ühendatud.
Windows Defender kirjutab rakenduse keelatud (kuidas lubada)
Värskendus: Valmistatud värskendatud ja täielikumad juhised sellel teemal: kuidas lubada Windows 10 kaitsjat. Kui teil on aga Windows 8 või 8 installitud.1, kasutage hiljem kirjeldatud samme.
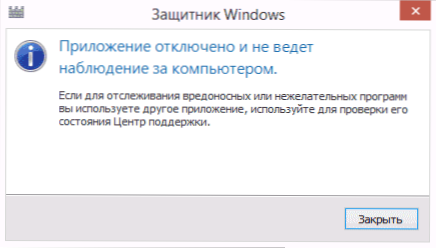
Kui juhtpaneeli sissepääsu juures ja Windows Defenderi üksuse valimisel näete teadet, et rakendus on keelatud ja ei jälgi arvuti, võib see näidata kahte asja:
- Windowsi kaitsja on keelatud, kuna teie arvutisse on installitud veel üks viirusetõrje. Sel juhul pole midagi väärt teha - pärast kolmanda osapoole viirusevastase programmi eemaldamist lülitub see automaatselt sisse.
- Lülitate ise Windowsi kaitsja välja või see katkestati mingil põhjusel, siin saate selle sisse lülitada.
Windows 10 -s saate Windowsi kaitsja sisselülitamiseks lihtsalt nupulite teatiste väljale klõpsata - ülejäänud süsteem teeb teie jaoks ülejäänud. Välja arvatud juhtum, kui kasutasite kohaliku rühmapoliitika või registriredaktori toimetajat (antud juhul peaksite kaitsja lubamiseks tegema vastupidise toimingu).
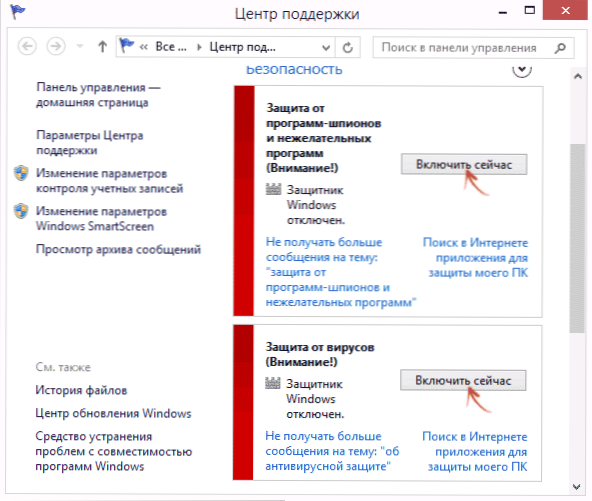
Windows 8 kaitsja lubamiseks.1, minge tugikeskusesse (paremklõpsake väljal teavitus "lipp"). Tõenäoliselt näete kahte sõnumit: see kaitse spiooniprogrammide ja soovimatute programmide eest on välja lülitatud ning kaitse viiruste eest on välja lülitatud. Klõpsake lihtsalt "Lülitage nüüd sisse", et Windowsi kaitsja uuesti alustaks.
- « Nõutav ressurss on fotode ja videote kopeerimisel hõivatud telefonist - miks ja kuidas parandada
- Kuidas salvestada videotabeli video Microsoft PowerPointis »

