Kuidas avada käsurida Windows 10 7 kõige mugavamatest viisidest

- 2538
- 328
- Noah Pfannerstill
Sisu
- Meetod on lihtne: PKM -menüünuppude kaudu käivitub
- Iidne viis: installitud programmide kataloogi kaudu
- Kiire tee: dialoogi "Esita" kaudu
- Universaalne meetod: süsteemse otsingufunktsiooni kasutamine
- Cunning Way: looge otseteed
- Ülesanderibal
- Alguses
- Töölaua peal
- Laisk meetod: määrame konsooli käivitamiseks kuumad võtmed
- Kõige praktilisem viis: loome CMD avamise käsu dirigendi kontekstimenüüst

Tegelikult ei läinud ta kuhugi. Valetab samas kohas, kuid mingil põhjusel muutus paljudel seda alustada keerukamaks. Võib -olla harjumusega. Teie jaoks ülesande hõlbustamiseks räägin teile täna, kuidas avada käsurida Windows 10 7 kõige lihtsamaid viise ja jagada laisa jaoks mõnda nippi ”.
Meetod on lihtne: PKM -menüünuppude kaudu käivitub
Kui teil pole aega oma versioonile 1703 värskendada, klõpsake parema nupu (PKM) käivitamisel või klõpsake Windowsi ja X -klahvide kombinatsioonil. Konsooli avamised on menüü esimese osa allosas.
Assambleas 1703 oli PKM -i käivitusmenüü käsurida mingil põhjusel PowerShelliga asendatud. See juhtus siin:
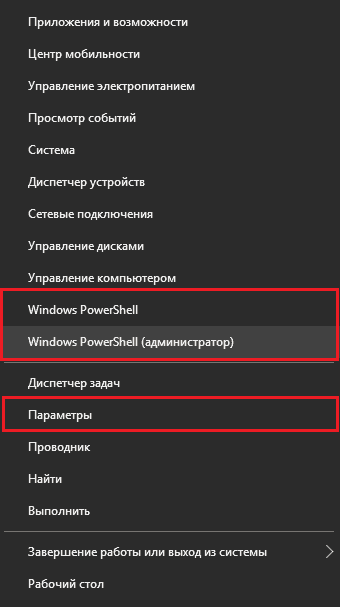
Saate seda rakendust kasutada samamoodi nagu konsool, kuid kui olete tavalisele mustale aknale lähemal ja kallis, tagastame selle selle asemele:
- Avame süsteemi utiliidi sama menüü kaudu "Valikud"Ja minge jaotisse"Isikupärastamine".
- Valime alajaotuste loendis "Tööriba". Paremal meeskonna lähedal "Asendage käsurida kestaga Powershell .. "Liigume liuguri asendisse"Obt".
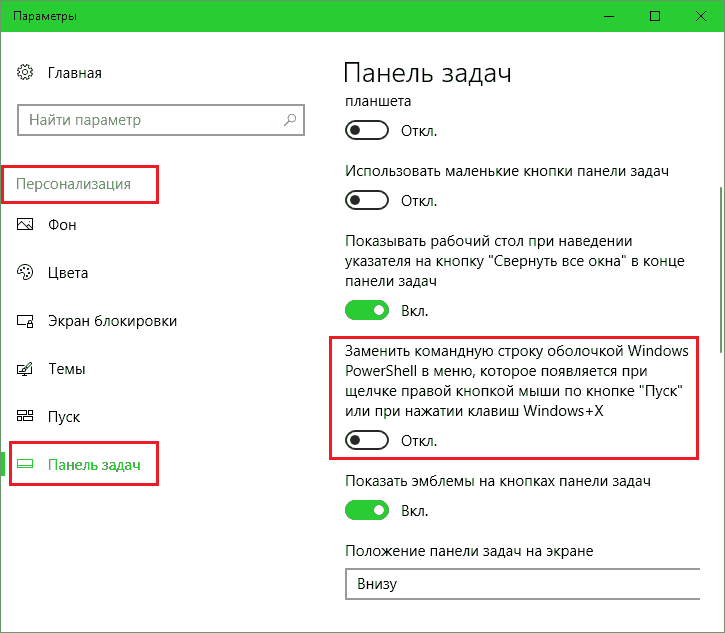
Iidne viis: installitud programmide kataloogi kaudu
Sel moel kasutasite seda tõenäoliselt varem ja see võib tunduda ebaharilik asjaolust, et “esikümnesse” on installitud rakenduste kataloogi pisut muudetud. Nii:- Läheme turuletoomise juurde ja avame nimekirja "Kõik programmid". Läheme peaaegu kõige põhja - tähe "C" juurde.
- Me avame sektsiooni "Teenus - aknad" - Ja siin ta on, kallis, meie ees.
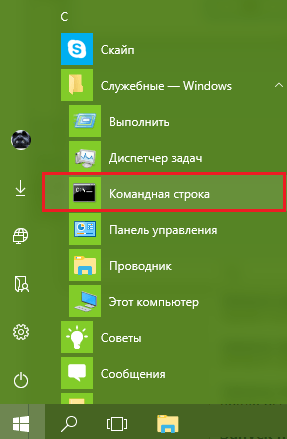
Kui kavatsete konsooli kasutada haldusprobleemide lahendamiseks, klõpsake nuppu "Käsurida"Valige parema nupuga"Lisaks"Ja"Käivitage administraatorilt".
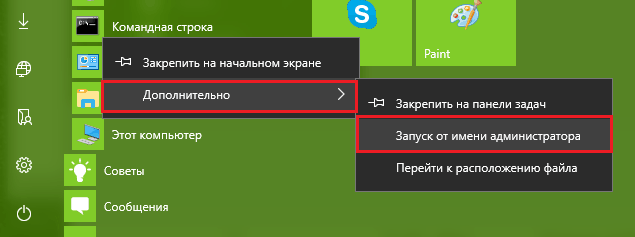
Kiire tee: dialoogi "Esita" kaudu
- Eelnimetatud dialoogiboksi avamiseks klõpsake klaviatuuril Windowsi ja R kombinatsiooni või minge nupu Kontekstimenüüsse Start ja valige "Esinema".
- Sisestame käsu sisendväljale "CMD"(ilma tsitaatideta) ja klõpsake nuppu OK.
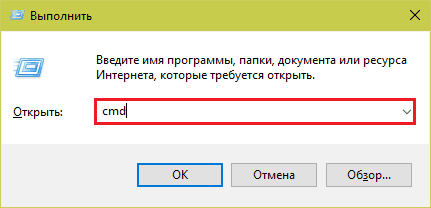
Universaalne meetod: süsteemse otsingufunktsiooni kasutamine
- Panime hiire ikoonile koos suurendusklaasi kujutisega ülesanderibal või klõpsake akendel ja S -klaviatuuril - mõlemad toimingud teostavad sama asja - avage otsinguaken. Sisestame väljale "Otsima Aknad"Juba tuttav meeskond"CMD". Failide ja kaustade loend, mille nimel seda sõna mainitakse, kuvatakse ülaosas. Ja esimene number selles on see, mida me otsisime.
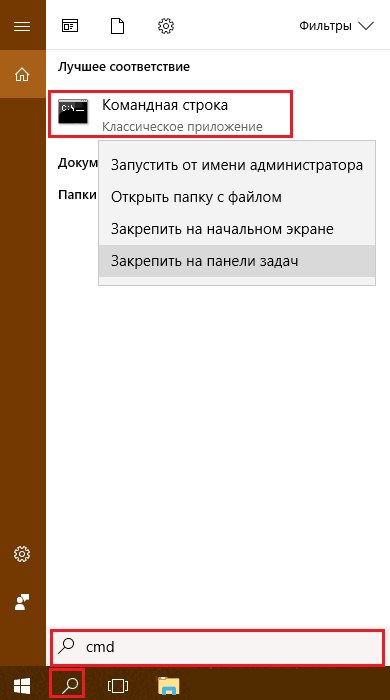
Kui soovite alustada konsooli halduse nimel, klõpsake PKM -i leitud faili ja valige vastav käsk. Või pärast sisenemist "CMD"Klõpsake otsinguväljal klaviatuuri kombinatsiooni Enter-Shift-Ctrl.
Cunning Way: looge otseteed
Kui kasutate konsooli pidevalt, võib teil olla mugav avada see sildiga, töölauale või alguses. Mõtleme välja, kuidas seda luua.Ülesanderibal
Leidke CMD Windowsi abil (kuidas seda teha, teate juba), klõpsake sellel PKM -i ja valige "Parandada ülesanderiba". Etikett pannakse ekraani allosas nupu Start alla.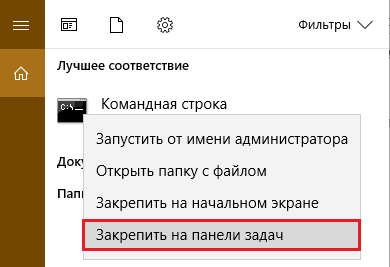
Vaikimisi algab käsurida praeguse kasutaja kontolt. Üheaegse avamise jaoks haldusõigustega klõpsake PKM -i sildil, klõpsake uuesti üksuse parema nupuga "Käsurida"Ja vali"Käivitama administraatorilt".
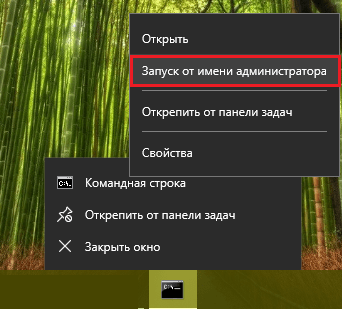
Kui soovite, et utiliit käivitatakse pidevalt administraatori õigustega, avage see selle sama menüü kaudu "Omadused". Vahekaardil "Silt"Klõpsake ilmunud aken"Lisaks".
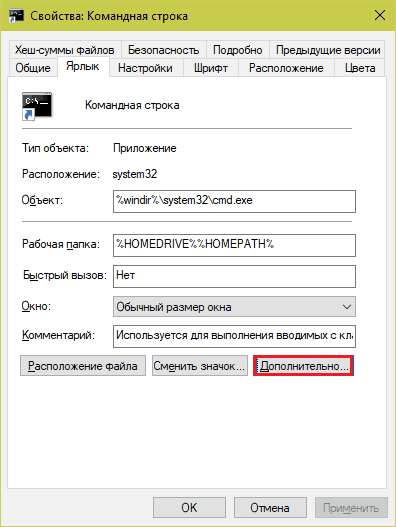
Märkige lisaomaduste aknas lipp "Käivitage administraatorilt"Ja salvestage seade.
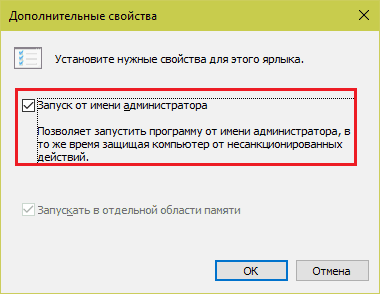
Alguses
Leiame konsooli otsingu kaudu ja avame selle kontekstimenüü - nagu lihtsalt otsetee loomiseks Task riba paneelil. Vali "Alustage algsel ekraanil". Pärast seda ilmub silt (täpsemalt plaat) menüü Start paremas pooles.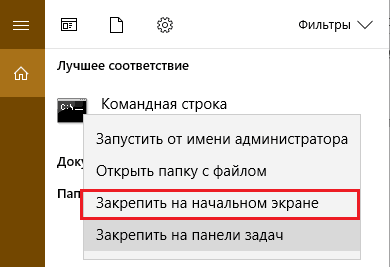
Konsooli helistamiseks administraatori volitustega peate jälle ronima parema nupumenüüsse. Valik on peidetud jaotisse "Lisaks".
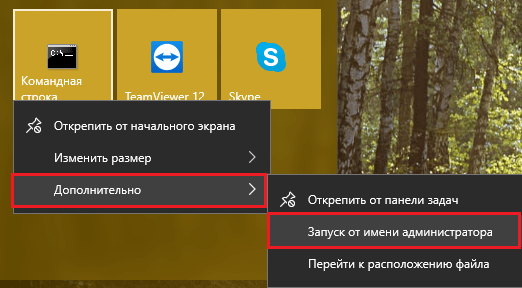
Töölaua peal
Käsurida otsetee loomiseks töölauale peate kõigepealt avama selle käivitatava faili - CMD salvestuskoha.Exe. See peidab sügavalt süsteemi kataloogi \ Windows \ System32 soolestikku. Selleks, et seda ei otsi juhi kaudu, looge ülaltoodud juhiste kohal olevale ülesanderibale otsetee (saate selle hiljem kustutada), minge atribuutidesse ja klõpsake nuppu "Faili asukoht"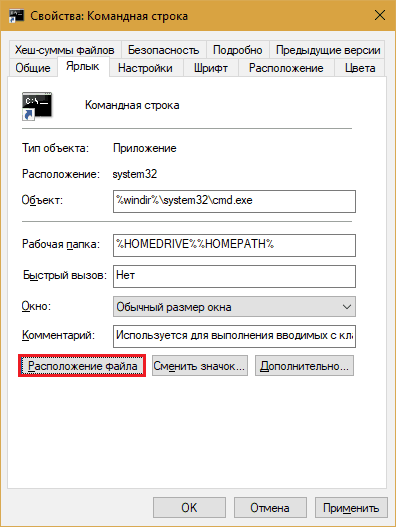
Avades sihtkataloogis ja leida soovitud objekt, klõpsake sellel parema nupuga "näriline". Valige avatud menüüs meeskond "Looge otsetee"Ja kinnitage nõusolek selle salvestamiseks töölauale.
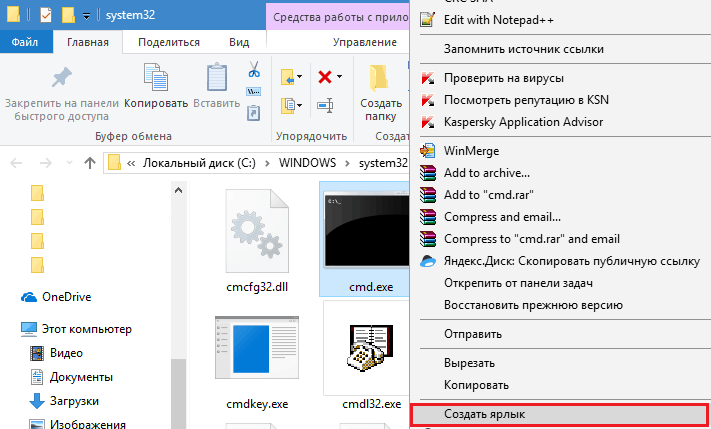
Laisk meetod: määrame konsooli käivitamiseks kuumad võtmed
Klõpsake sildil on ebamugav? Või äkki laiskus, nagu mina? Määrake käsurea avamiseks võti. Selleks minge varem loodud otsetee atribuutidesse, installige kursor väljale "Kiire väljakutse"Ja suruge kokku 2-3 kõik klahvid.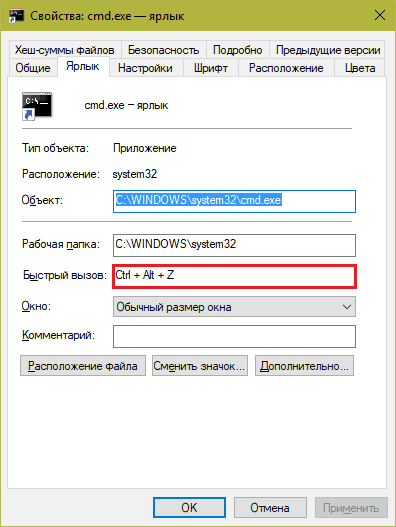
Pärast sätete säilitamist avatakse käsk raja selle kombinatsiooni abil.
Kõige praktilisem viis: loome CMD avamise käsu dirigendi kontekstimenüüst
Üks kõige praktilisemaid viise, kuidas kutsuda sagedasi süsteemseid utiliite, arvan, et asjakohaste käskude lisamine dirigendi kontekstimenüüsse. Näiteks lauaarvutis. Seda tehakse väga lihtsaks.Töölaua PKM -menüü käsurida lubamiseks kopeerige allpool kirjutatud juhised sülearvutile või programmile, mis selle asendab. Salvestage fail suvalise nimega. Näidata pikendusena .reg (Sülearvuti sülearvutile määramiseks klõpsake nuppu Shift+Ctrl+S klahve ja muutke faili tüüp "txt" -ks "kõik").
Windowsi registriredaktori versioon 5.00
Tühi joon
[HKEY_CLASSES_ROOT \ Desktopbackground \ Shell \ 1]@= »Meeskonna string"
[HKEY_CLASSES_ROOT \ Desktopbackground \ Shell \ 1 \ Command]@= »CMD.Exe "
Järgmisena alustage topeltklõpsuga, äsja loodud regi-faili ja nõustuge registrisse andmeid sisestama. Pärast seda saate konsoolile helistada otse töölaua PKM menüüst. Nii see välja näeb:
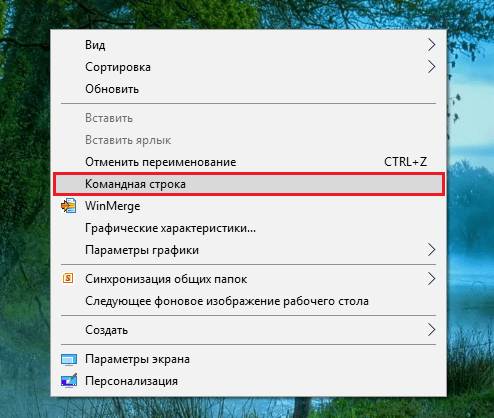
Kui soovite käsu kustutada, kopeerige järgmised juhised tekstdokumenti, salvestage see regi-faili vormingus ja täitke.
Windowsi registriredaktori versioon 5.00
Tühi joon
[-Hkey_classes_root \ Desktopbackground \ Shell \ 1]
Sekundi pärast ei saa teda jälge.
Loodan, et see on enam kui piisav. Nüüd pole Windows 10 musta akna avamisega probleeme kindlasti.
- « Game PC parimate protsessorite hinnang 2017. aastal
- Parimad videokaardid ja ASIC Mainers krüptovaluuta kaevandamiseks 2017. aasta suvel »

