Kuidas avada Windows 10 juhtpaneeli ja lisada see töölauamenüüsse ja käivitage

- 2128
- 392
- Noah Pfannerstill
Sisu
- Olgu see vana: lisage juhtpaneeli silt algusesse
- Avage juhtpaneel Windowsi otsingu kaudu
- Käivitage juhtfail läbi "Käivita"
- Avage paneel ikoonide abiga kolmik
- Lisage töölaua menüüsse "juhtpaneel"
- Tagastage juhtpaneel alguse konteksti
- Sildi sisestamine
- Otsetee loomine ja ettevalmistamine Hashlnk abil
- Otsetee loomine, kasutades Win+X menüüredaktorit

Õnneks pole vana, klassikaline paneel kuskilt kadunud - see oli lihtsalt meie silmadest eemale. Kuid mitte liiga kaugel ja me saame seda ikkagi kasutada. Täna räägime sellest, kuidas avada juhtpaneeli Windows 10 -s neljal lihtsal viisil, samuti kuidas seda stardi- ja töölauamenüüsse lisada.
Olgu see vana: lisage juhtpaneeli silt algusesse
Windows 7 ja XP -s oli juhtpaneeli silt menüüs Start. Kui soovite selle "esikümnesse" samasse kohta tagastada, tehke seda niimoodi:- Minge alustama ja pigistage kirja "C" rakenduste loetelu. Avage grupp "Teenistus - Aknad". Siin on meie kaotus. Asub samas kohas kui varem.
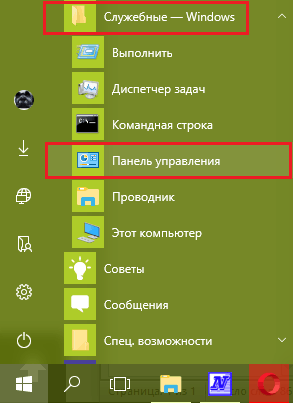
- Juhtpaneeli plaatide lisamiseks ülejäänud kandeplaatidele klõpsake sellel parema hiireklahviga ja valige "Alustage algsel ekraanil". Lisaks (või selle asemel) saate selle parandada ülesanderiba paneelil. Selleks avage alajaotis samas menüüs "Lisaks"Ja klõpsake sobivat käsku.
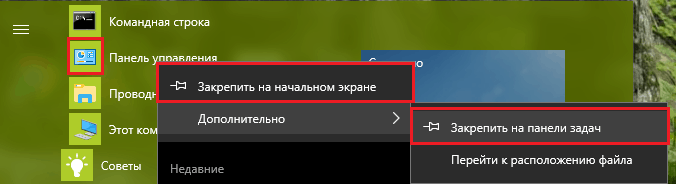
Kui käivitate mõlemad käsud, kuvatakse juhtpaneeli sildid nii alguses kui ka tegumiribal.
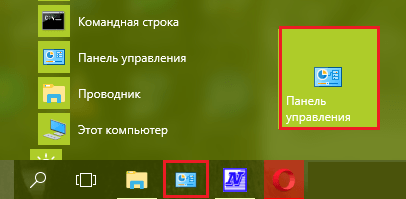
Avage juhtpaneel Windowsi otsingu kaudu
Käivitatavad failipaneelid - Kontroll.Exe, Pidevalt süsteemi kataloogis %Windir%\ System32. Pöörake selle iga faili avamise jaoks ebamugav. Jah, ja pole vaja. Süsteemiotsingut on palju lihtsam kasutada.Juhtpaneeli käivitamiseks sisemise otsingumootori abil klõpsake nupu nupu lähedal suurendusklaasi pilti ja alustage joont kirjutamist "Otsima Aknad"Sõna Kontroll. Te ei saa täielikult. Siis jääb alles leitud rakendusel klõpsata.
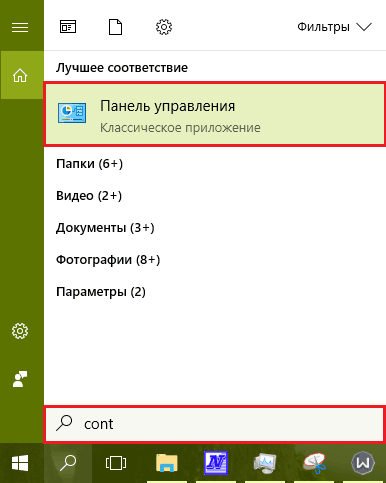
Käivitage juhtfail läbi "Käivita"
Süsteemi utiliit "Esinema" - hea alternatiiv otsingule, ainult ta ei otsi, vaid alustab programme nende käivitatavate failide nimega. Milline fail vastutab juhtimispaneelide käivitamise eest, me juba teame - seda Kontroll.Exe. Jääb selle nime juhtimine (saate ilma laienemiseta) joonele "Lahti"Ja vajutage OK.Utiliit ise algab Windowsi+R kombinatsiooni vajutamisega või stardi kontekstist.
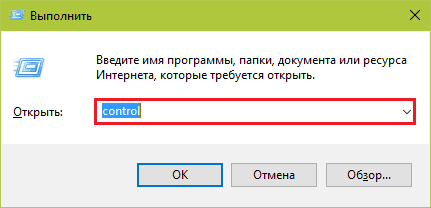
Avage paneel ikoonide abiga kolmik
Veel üks lühim viis juhtpaneeli avamiseks - aku laadimisikoonid (sülearvutitele) ja võrguühenduse jaoks, mis istuvad süsteemi jälituses. Klõpsame mõnel neist "näriliste" parema võtmega ja valimeEkraani heleduse seadmine","Võimsus"või"Võrgustiku juhtimiskeskus .. ". Kõik need käsud viivad meid samasse kohta, ehkki erineval viisil.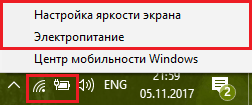
Pärast avanevat aknas klõpsame "Juhtimispaneel - avaleht". Ja me leiame end seal, kus see on vajalik.
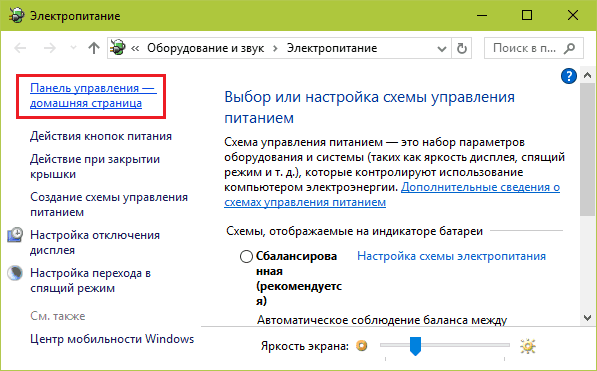
Lisage töölaua menüüsse "juhtpaneel"
Menüü, millesse me lisame täiendava üksuse, avaneb töölaua vabas kohas parema hiirevõtme klõpsuga.Uue käsu lisamine lisatakse sellele, sisestades registrisse andmed täpsemalt jaotisse HKEY_CLASSES_ROOT \ Desktopbackground \ Shell. Selles peame looma 2 alajaot ja mitu parameetrit.
Registri uue jaotise loomiseks käivitame REGEDIT -i redaktori, läheme ülaltoodud kausta ja klõpsame akna aknale paremal hiireklahvil. Klõpsake menüümeeskonnas "Looma"Ja"Peatükk". Määrame uue jaotise meelevaldse nime näiteks, Kontroll.
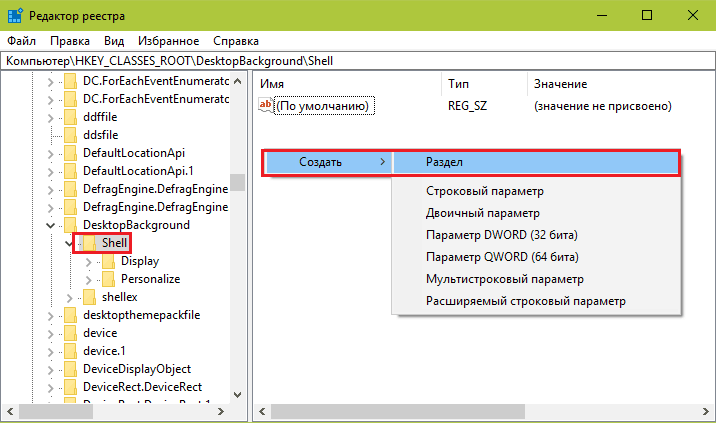
Loome jaotise järgmise sammu "Kontroll"Parameeter"Muverb". Selleks klõpsame uuesti tasuta väljal, valime "Looma"Ja"Striitparameeter".
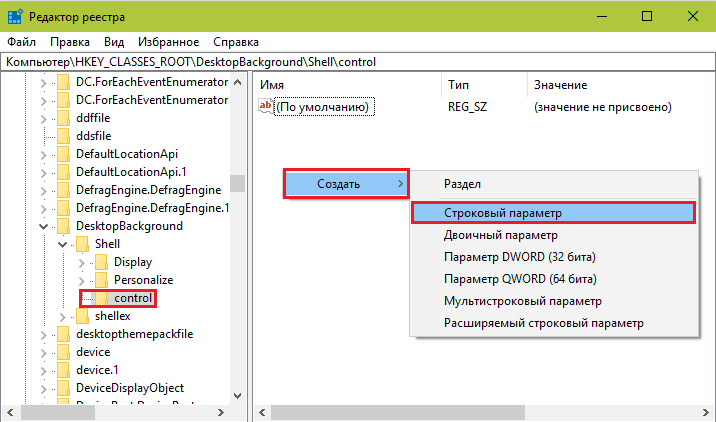
Tähendus "Muverb"Peaks olema fraas või sõna, mis kuvatakse töölaua kontekstis. Klõpsake parema nupuga parameetri nime järgi ja vali "Vahetus".
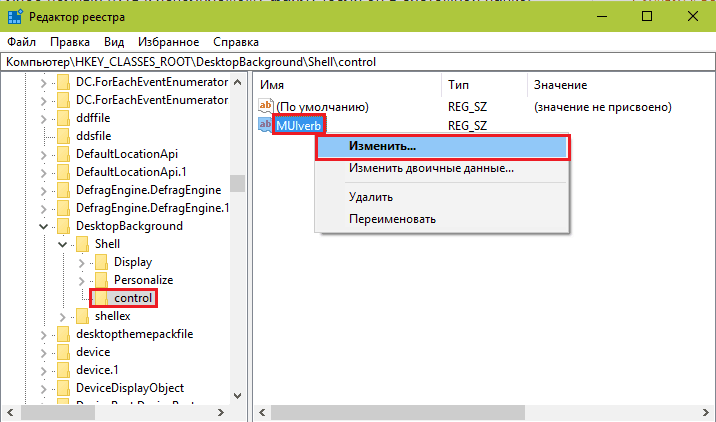
Järgmises aknas määrame parameetri väärtuse "Kontrollpaneel".
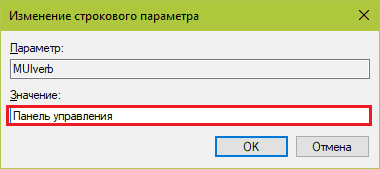
Siis loome jaotise alajaotuse samamoodi HKEY_CLASSES_ROOT \ Desktopbackground \ Shell \Kontroll, see tähendab selles, mille me äsja loonud ja andmeid täitsime. Tal peab olema nimi "Käsk". Selles, nagu mujal, on parameeter algselt olemas "Täitmata jätmine"Ja me peame talle tähendust kohandama.
Parameetri väljakirjutamiseks "Täitmata jätmine"Uus tähendus, klõpsake seda õige klahviga ja vali"Vahetus". Väärtus peaks olema juhtpaneeli käivitatava faili nimi - Kontroll.Exe.
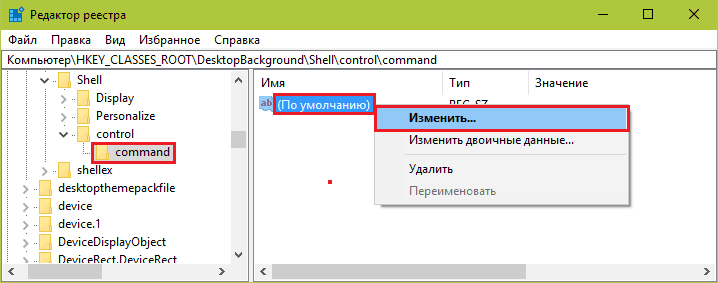
Pärast töölaua värskendamist punkt "Kontrollpaneel"Ilmub tema menüüsse.
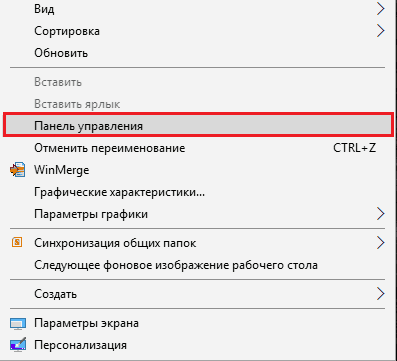
Kui soovite selle lähedal standardikooni, looge jaotises HKEY_CLASSES_ROOT \ Desktopbackground \ Shell \Kontroll Veel üks stringi parameeter - "Ikoon"Ja määrake talle tähendus"Kontroll.Exe".
Nii et meeskond on menüü ülemise või alumise osa rühmas, looge siin parameeter "Positsioon"Tähendusega"Tipus"(ülaosa) või"Alumine"(põhi).
See juhtus minuga:
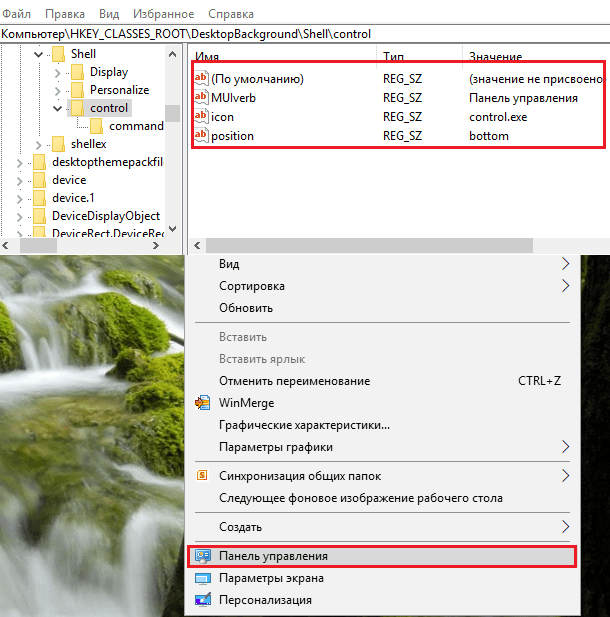
Kui registrisse andmete sisestamise meetod tundub teie jaoks liiga vaevarikas, saate seda automatiseerida. Näiteks luues paketifaili BAT -vormingus. Siis kõik toimingud teie käte asemel teostab käsurida.
BAT -faili sisu näeb välja selline:
@Cho Off
CHCP 1251> NUL
Reg lisage "HKEY_CLASSES_ROOT \ Desktopbackground \ Shell \ Control" /V Muverb /T reg_sz /D "Juhtpaneel" /F
Reg Lisage "HKEY_CLASSES_ROOT \ Desktopbackground \ Shell \ Control" /V ikoon /T reg_sz /D juhtimine.Exe /f
Reg lisage "HKEY_CLASSES_ROOT \ Desktopbackground \ Shell \ Control" /V positsioon /t reg_sz /d alumine /f
Reg lisage "HKEY_CLASSES_ROOT \ Desktopbackground \ Shell \ Control \ Command" /V "" /t Reg_sz /D juhtimine.Exe /f
:: Kui soovite paneeli menüü ülaossa paigutada, muutke eelviimase käsu sõna alt üles.
Kopeeri need read sülearvutisse (või programmi, mis selle asendab) samas järjekorras, nagu need on siin antud. Seejärel salvestage fail suvalise nime all koos laiendiga .Nahkhiir.
Andmete registrisse sisestamiseks käivitage see fail administraatori nimel. Muudatused jõustuvad kohe - arvutit taaskäivitamata. Kui soovitud meeskond menüüsse ei ilmunud, värskendage töölaua hiireklõpsuga selle tasuta väljal ja vajutades F5.
Eemaldada "Kontrollpaneel"Töötage töölauamenüüst järgmised juhised käsureal, mis töötab administraatori õigustega:
REG DELETE »HKEY_CLASSES_ROOT \ Desktopbackground \ Shell \ Control" /F
Või kustutada loodud jaotis ja kogu selle sisu registrist.
Tagastage juhtpaneel alguse konteksti
Kui mäletate, oli mõni aeg tagasi ihaldatud paneel Windows 10 -s nupu Start kontekstimenüüs. Kuid pärast süsteemi värskendamist kadus ta sealt. Kuid mitte lootusetu. Võite selle tagasi tagasi saata, isegi ühel viisil, vaid mitmel viisil:- Kopeeritud otsetee spetsiaalse kataloogi sisestamine, mis vastutab vastava punkti kuvamise eest käivitamise kontekstis.
- Uue otsetee loomine, kasutades utiliiti Hashlnk.
- Käsu otsetee ja menüü käsu loomine Win+X menüüredaktori utiliidi abil.
Sildi sisestamine
Esimene viis on võib -olla kõige lihtsam, kuid see vajab originaalset juhtpaneeli, mis on kopeeritud Windows 10 teisest koopiast, kus see on säilinud. Lihtsalt see ei tööta selle kohapeal loomiseks, kuna süsteem kontrollib faili juhtkogust.Niisiis, kui teil õnnestus saada õige silt, pange see lihtsalt kausta %LocalAppData%\ Microsoft \ Windows \ Winx \ Group2 . Pöörake tähelepanu nime all "Kontroll Paneel"Rakenduse etikett salvestatakse seal"Valikud". Kui soovite mõlemad salvestada, kopeerige uus ilma asendamiseta.
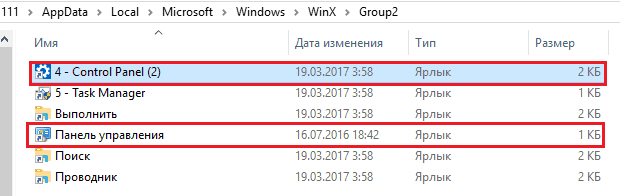
Nii et uus meeskond ilmub menüüsse, taaskäivitage arvuti või rebbratsioon dirigent läbi ülesannete dispetšeri.
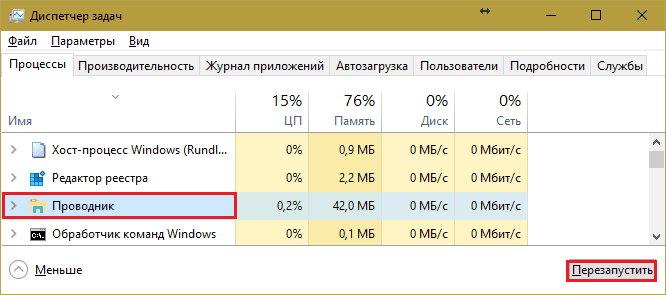
Otsetee loomine ja ettevalmistamine Hashlnk abil
- Laadige alla utiliit RäsiLnk Link ja koht ketta C, D või muu juurekataloogis (mitte tingimata juurtes, vaid mugavam).
- Asetage juhtpaneel, mis on loodud mis tahes viisil silt. Etiketi omadustes, nimelt väljal "Objekt", Kirjutage tee juhtimisfaili.exe (%Windir%\ System32 \ kontroll.Exe). Andke sildile ka arusaadav nimi, näiteks "Kontrollpaneel".
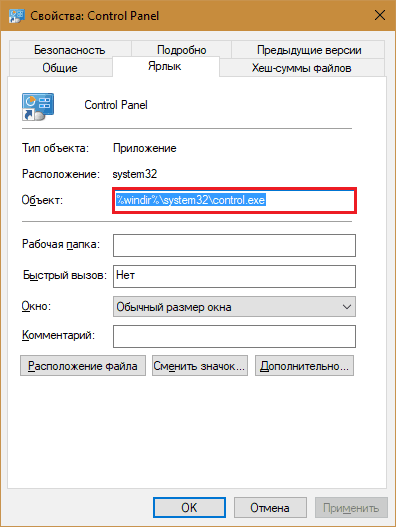
- Avage käsukonsool ja järgige juhiseid: D: \Hashlnk.Exe "D: \Kontroll Paneel.Lnk" (D: \ asemel märkige oma faili asukoha tee). Kui meeskond on edukalt lõpule viidud, kuvatakse allpool teade "Rash genereeritud ja rakendatud (0x850DD6C5)".
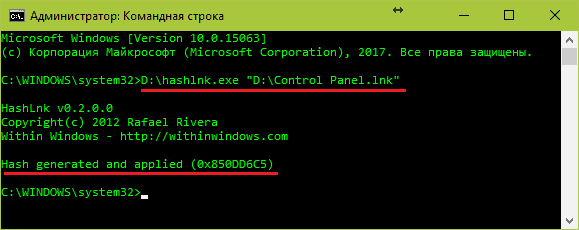
- Nüüd jääb töödeldud otsetee kausta teisaldada %LocalAppData%\ Microsoft \ Windows \ Winx \ Group2 ja teostada dirigendi taaskäivitamine.
Otsetee loomine, kasutades Win+X menüüredaktorit
See meetod tundub kõige mugavam kasutajatele, kes eelistavad graafilise liidesega rakendusi. Kasulikkus Võitma+X Menüü Toimetaja, Nagu selle autor kirjutab, loodud Hashlnki koodi alusel ja kasutamiseks on suletud "käegakatsutavasse" kesta. Kahjuks ei tõlgita seda "suureks ja võimas", vaid selleks, et aru saada, mis toimub ja nii.Lisaks sellisele olulisele ja soovitud juhtpaneelile võimaldab Win+X menüüredaktor teil lisada muid programme ja süsteemi tööriistu, et käivitada avamiskäsklused. Lisaks uute rühmade loomisele liigutage otseteid ühest rühmast teise, muutke nende asukoha järjekorda, nimetage ümber ja kustutage.
Paneeli lisamiseks rühmale 2 (kus see algselt oli) valime 2. rühm Põhiprogrammi aknas avame "Lisama a Programm"Ja klõpsake real"Lisama a Kontroll Paneel ese".
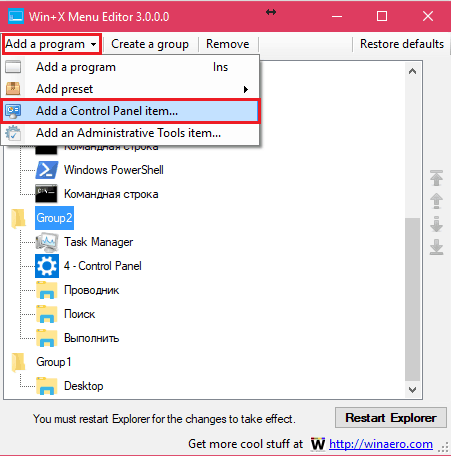
Kuvatavast loendist leiame huvitava üksuse ja klõpsame. "Valima".
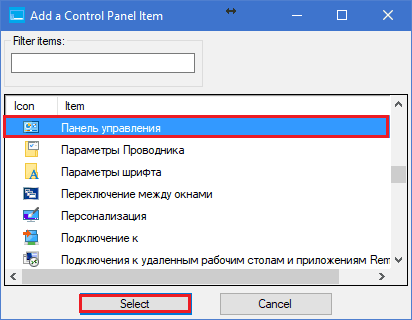
Nii et paneel ilmub käivitamise kontekstis, klõpsake nuppu "TAASKÄIVITA Maadeavastaja"Dirigendi taaskäivitamine.
Kui meeskond kuvatakse käivitamisel, mitte õigel kujul (näiteks inglise keele kirjapildis), rõhutame seda lihtsalt programmiga, klõpsake nuppu F2 ja tutvustame uut nime.
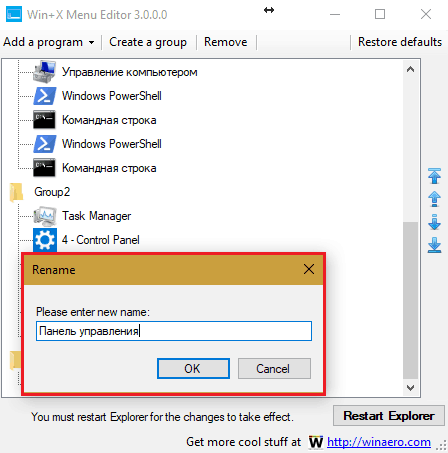
Nagu nii. Win+X menüüredaktoriga ei pruugi me karta ootamatuid algusemuudatusi, mis pole kaugeltki alati kasulikud ja mugavad. Nüüd on selle konfiguratsioon täielikult meie käes. Ja ülejäänud siin kogutud tehnikad, ma arvan, et need tulevad kasuks.
- « MSDART - Windowsi taastamisketas, mis kõigil peaks olema
- Kuidas Windowsi registrit redigeerida, kas on vaja seda teha ja millal? »

