Kuidas edastada pilti Androidi, arvuti või sülearvutiga Wi-Fi Wi-Fi Windows 10

- 4789
- 496
- Fred Carroll
Kõik ei tea, kuid Windows 10 -s on ehitatud võimalused pildi edastamise saamiseks Wi -Fi abil, see tähendab, et saate edastada pilti Android -telefonist või tahvelarvutist sülearvuti või arvuti ekraanile Windowsist 10 ja soovi korral teisest sülearvutist või arvutist. Peamine nõue, et saaksite kasutada kaalutud võimalust: adapteri olemasolu kõigis ühendatud seadmetes, on ka soovitav, et need oleksid kaasaegsed. Ühendus ei nõua, et kõik seadmed oleksid ühendatud ühe Wi-Fi-ruuteriga, see ei nõua ka selle olemasolu: nende vahel on otsene ühendus.
Selles juhistes, üksikasjalikult praeguses rakenduses Windows 10 arvutisse edastamise võimaluste kohta, kuidas edastada pilti arvutisse Android -telefonist või teisest arvutist/sülearvutist ning piiranguid ja probleeme, millega saate kokku puutuda. See võib olla ka kontekstis huvitav: kuidas ühendada sülearvuti WiFi-teleriga pildi edastamiseks, pildi edastamine Androidist arvutisse, kus on võimalus juhtida programmi Aputhermirror, kuidas pilti iPhone'ist üle kanda arvutisse.
- Pildi edastamise võimaluse seadistamine WiFi kaudu Windows 10-s
- Kuidas edastada pilt Androidist Windows 10 -ga sülearvutisse või arvutisse
- Traadita kuvaga ühendamisel puudutage sisendit
- Videojuhised
- Võimalikud probleemid ühendamisel
Pilti arvuti või sülearvuti edastamise võimaluse määramine Windows 10 -ga
Selleks, et võimaldada võimalust kasutada arvutit Windows 10 -ga teiste seadmete traadita monitorina, saate teha mõnda sätte Lisage saatefunktsioonid (arvutisse projitseerimine):
- Juhul, kui versiooni 2004 või uuema Windows 10 on teie arvutisse installitud (te ei pea seda eelmistes versioonides tegema), minge parameetritele - lisad - lisakomponendid - lisage komponent ja installige “traadita monitor” komponent.

- Minge Start - parameetrid - süsteem - projektsioon selles arvutis.
- Märkige, millal pilt on võimalik - "saadaval kõikjal" või "saadaval kõikjal kaitstud võrkudes". Minu puhul toimus funktsiooni edukas töö ainult esimese punkti puhul: ma ei olnud päris selge, mis on mõeldud kaitstud võrkude all (kuid me ei tegele privaatse/avaliku võrgustiku ja WI turvalisusega -Fi võrk).

- Lisaks saate konfigureerida ühenduse ühenduse parameetrid (kuvatakse seadmes, mille külge need on ühendatud), ja PIN-kood (päring kuvatakse seadmes, kust ühendus on loodud, ja pin-kood ise on sisse lülitatud seade, millega see on ühendatud).
- Kui jätate arvutis projekti parameetrites "alati puudega" punkti, kuid saate saatet ühe aja jooksul käivitada, saate selle täita. Alustage lihtsalt rakenduse „Ühenda” sisseehitatud rakendus (leiate otsimismenüüst või menüüst Start) ja seejärel teisest seadmest ühendage, järgides juhiseid „Ühendage” Windows 10 või allpool kirjeldatud etappe.
Kui parameetrite seadete "projitseerimine sellesse arvutisse" aknas "näete teksti", võib selle seadme tekst olla sisu kuvamine, kuna selle riistvara ei olnud spetsiaalselt mõeldud traadita projitseerimiseks ", seda näitab tavaliselt üks: üks:
- Adapteri installitud Wi-Fi ei toeta Miracastit või teeb seda, kui Windows 10 ootab (mõnel vanal sülearvutil või Wi-Fi-ga arvutil).
- Traadita adapteri õigeid draivereid ei ole installitud (soovitan need sülearvuti tootja MonoBlocki saidilt käsitsi paigaldada või kui see on käsitsi installitud WI -Fi adapteriga arvuti - selle adapteri tootjalt).
Huvitav on see, et isegi adapteri Wi-Fi puudumisel võivad sisseehitatud Windows 10 pildid korralikult töötada: mõnda täiendavat mehhanismi kasutatakse WiFi tugiteenuste tootjana.
Kujutise edastamine Androidist Windows 10 arvutisse (ühendus traadita monitoriga)
Pilti saate Windows 10 -ga arvutisse või sülearvutisse teisest sarnasest seadmest (sealhulgas Windows 8.1) või koos Android -telefoni/tahvelarvutiga.
Androidiga edastamiseks piisab tavaliselt järgmiste sammude tegemisest:
- Kui WiFi on telefonil (tahvelarvutil) välja lülitatud, lülitage see sisse.
- Avage teatiste kardin ja siis "tõmmake see uuesti üles nuppude kiirete toimingute avamiseks.
- Klõpsake nupul "Broadcasting" või Samsung Galaxy - "Nutikas vaade" (Galaxy võib -olla ka kiirete toimingute paremal, kui need hõivavad kaks ekraani). Kui te ei leia soovitud punkti, soovitan teil tutvuda juhistega, kuidas pilti Androidist televiisorist edastada, seda osa kirjeldatakse üksikasjalikumalt, kuid olemus on sama ..
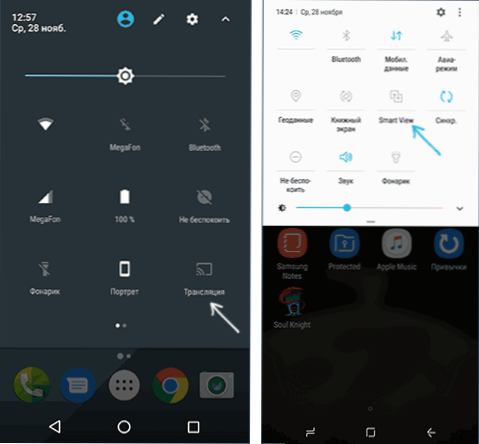
- Oodake natuke, kuni loendis kuvatakse teie arvuti nimi, klõpsake sellel.
- Kui projektsiooni parameetrites on ühenduse või PIN -koodi taotlused, andke arvutis asjakohane luba, millele ühendus käivitatakse, või edastage PIN -kood.
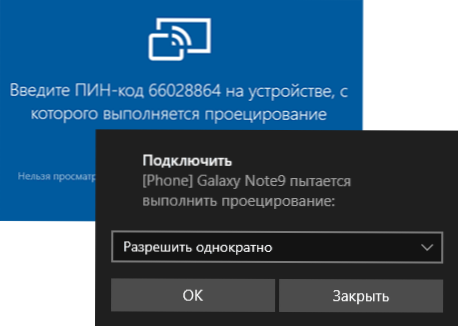
- Oodake ühendust - teie Androidi pilt kuvatakse arvutis.

Siin võite kohata järgmisi nüansse:
- Kui nuppude vahel puudub "ringhääling" või sarnane, proovige Androidi pildi kujutise juhiste esimesest osast toiminguid telerisse. Võib -olla on see valik kuskil nutitelefoni parameetrites (võite proovida kasutada seadete otsimist).
- Kui pärast saadaolevate seadmete saatenuppu vajutamist "puhtal" Androidil ei kuvata, proovige klõpsata "Seaded" - järgmises aknas saab neid ilma probleemideta lähtestada (Android 6 ja 7 märgatakse).
Teisest seadmest Windows 10 -ga ühenduse loomiseks on võimalikud mitmed meetodid, millest kõige lihtsam:
- Vajutage nuppu Win+P (ladinakeelne) klahvid, millest ühendus on loodud. Teine suvand: nupul "Ühendage" või "Edasta ekraanile" nupul (esialgne, kui teil on ainult 4 nuppu, klõpsake nuppu "Laienda").
- Valige paremal avatud menüüs "Ühendamine traadita kuvariga". Kui üksust ei kuvata, ei toeta teie Wi-Fi adapter või selle draiver funktsiooni.

- Kui loendis kuvatakse arvuti, millega me ühendame - klõpsake sellel ja oodake ühenduse lõppu, peate võib -olla kinnitama arvutis oleva ühenduse, millega me ühendame. Pärast seda algab saade.
- Windows 10 arvutite ja sülearvutite vahelise edastamise korral saate valida ka eri tüüpi sisu jaoks optimeeritud ühendusrežiimi - vaadata videot, tööd või mängu (kuid tõenäoliselt ei õnnestu see mängida, välja arvatud lauamängud - ebapiisav kiirus).

Kui ühendamisel midagi ei tööta, pöörake tähelepanu juhiste viimasele jaotisele, mõned tähelepanekud võivad sellest olla kasulikud.
Windows 10 juhtmevaba ekraani ühendamisel puudutage sisendit
Kui alustasite piltide ülekandmist arvutisse teisest seadmest, on loogiline selle seadme juhtimine selles arvutis. See on võimalik, kuid mitte alati:
- Ilmselt ei toeta funktsiooni kõigi Androidi seadmete jaoks, mitte üheski Windows 10 versioonis. Minu puhul töötab (Samsung Galaxy Note 9 ja viimane Windows 10), kuid süsteemi eelmisel versioonil - nr.
- Mõnikord on klaviatuurist ja hiirest sisenemine kohe pärast pressidega seotud ja mõnikord tuleb see lisada teatistesse (läheme arvutisse, kust ühendame teavituskeskusega - Connect - vaadake ühendatud seadet ja märgi), kuid märgi), kuid), kuid märgi), kuid märgi), kuid aga) tingimusel, et seadmesse, millega me ühendame -, on hädas -Free wi -fi adapter, millel on iracast täielikku toega.

- Mõne Androidi telefonide jaoks on edastamise ajal automaatselt saadaval arvuti sisestamine (kuigi sisestusväli tuleb valida telefoni ekraanile), kuid hiir pole saadaval.
MÄRKUS. Sensoorse sisendi saamiseks ringhäälingu ajal on vaja "teenuse klaviatuuri teenus ja käsitsi kirjutatud sisendpaneel", see tuleb sisse lülitada: kui lülitate välja "Tarvimatud" teenused, kontrollige.
Videojuhised
Võimalikud probleemid pildiülekande kasutamisel Windows 10 -s
Lisaks neile probleemidele sisenemise võimalusega märkasin testide ajal järgmisi nüansse:
- Mõnikord töötab esimene ühendus korralikult, siis pärast lahtiühendamist muutub teine võimatu: traadita monitorit ei kuvata ja seda ei otsita. Aitab: Mõnikord - rakenduse "ühendage" käsitsi käivitamine või parameetrite edastamise võimaluse ja selle ümberpööramise võimaluse lahtiühendamine. Mõnikord - ainult taaskäivitamine. Noh, veenduge kindlasti, et mõlemasse seadmesse kuulub Wi-Fi moodul.
- Kui ühendus pole mingil viisil võimalik installida (ühendust ei toimu, traadita monitor pole nähtav), on väga tõenäoline, et juhtum on Wi-Fi adapter: ja, kui otsustate arvustuste järgi, juhtub mõnikord see juhtub Adapterite jaoks, mis toetavad täielikult Miracasti WiFi-d koos originaalsete draiveritega. Igal juhul proovige seadmete tootja pakutavate originaalsete draiverite käsitsi paigaldamist.
Selle tulemusel: funktsioon töötab, kuid mitte alati ja mitte kõigi kasutamise stsenaariumide puhul. Sellegipoolest on minu arvates selle võimalusega kursis hoidmine kasulik. Materjali kirjutamiseks kasutati seadmeid:
- PC Windows 10 2004 Pro, i7-4770, Wi-Fi TP-Link adapter Atheros AR9287
- Dell Vostro 5568, Windows 10 Pro, I5-7250, Wi-Fi Adapter Inteli AC3165
- Moto X Play nutitelefonid (Android 7.1.1), Nokia 4.2 (Android 10) ja Samsung Galaxy Note 9 (Android 10)

