Kuidas seadet Windowsi seadmehalduris ümber nimetada
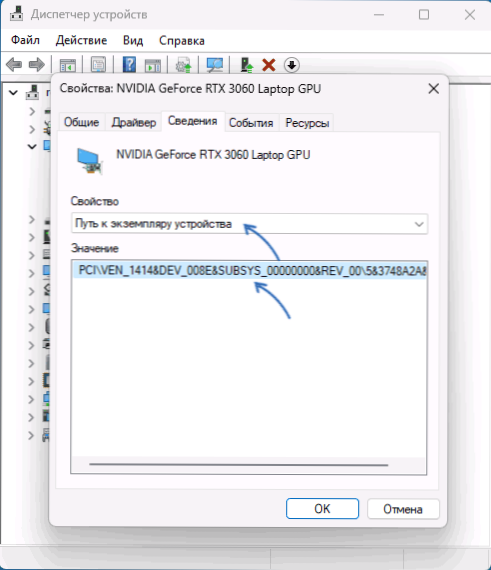
- 3008
- 486
- Mr. Salvador Ryan
Seadme dispetšeri seadmete loendi vaatamisel on tavaliselt mugav nende nimede järgi navigeerida, kuid mõnel juhul pole see eriti mugav: automaatselt ei pruugi nimed anda selget ettekujutust, millisest seadmest me räägime , eriti kui mitu seadet on samad.
Selles juhendis üksikasjalikult selle kohta, kuidas muuta Windows 11 või Windows 10 seadmete dispetšeri seadmete nimesid - mõnikord võib see olla kasulik (näiteks kui peate eristama arvukalt HID -seadmeid või monitoreid) ja mõnikord saate Renose mitte nii kasulike eesmärkidega: näiteks "installige" oma videokaart võimsam.
Seadme nime muutmine seadmehalduris, kasutades registritoimetajat
Enne seadme ümbernimetamist soovitan luua süsteemi taastamise punkt, kui midagi valesti läheb. Protsess on tavaliselt ohutu, kuid parameetrite muutmisel võivad kasutajavead põhjustada ettenägematuid tulemusi.
Seadmehalduris kuvatava seadme nime muutmiseks järgige järgmisi samme:
- Minge seadmehaldurisse (Windows 11 ja Windows 10, seda saab teha nupul "Start" paremklõpsake menüüs).
- Klõpsake kaks korda seade, mis tuleb ümber nimetada, avada vahekaart "Teave" ja väljal "Atribuudid" valige "Tee seadme korpusesse". Ärge sulgege seda akent, see tuleb veelgi kasuks.
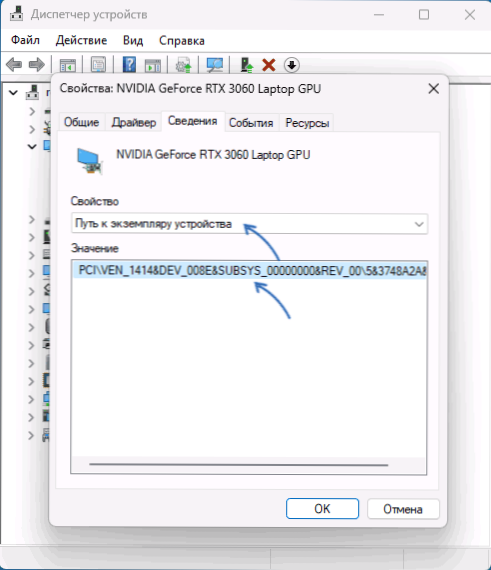
- Käivitage registriredaktor: Vajutage klahvid Võida+r Sisestage klaviatuuril Regedit Ja klõpsake nuppu Enter.
- Minge registri toimetajasse jaotisse
Hkey_local_machine \ süsteem \ controlset001 \ enum
- Selles jaotises ületage sama rada, nagu on näidatud aknas "Tee seadme eksemplari juurde" teisel etapil investeeritud alajao juurde, milles hoitakse soovitud seadme sätteid.
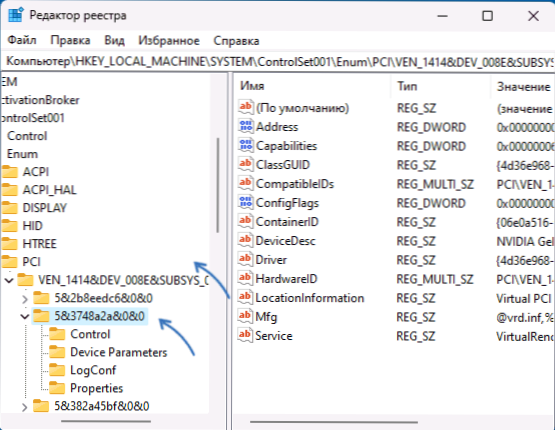
- Kui pärast üleminekut registriredaktori paremal paneelil paremale alajaole näete nimega parameetrit Sõbralik nimi, klõpsake sellel kaks korda. Vastasel juhul vajutage hiire paremat nuppu registriredaktori parema paneeli tühjas kohas, valige üksus "Loo" - "String parameeter", määrake nimi "Sõbralik nimi"Selle parameetri jaoks ja kaks korda vajutage seda väärtuse muutmiseks.
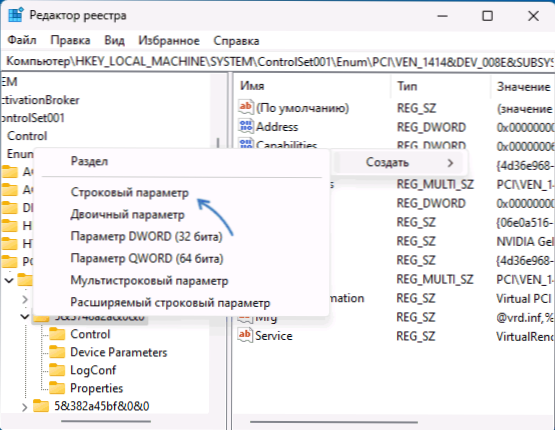
- Sisestage seadme soovitud nimi ja klõpsake nuppu "OK".
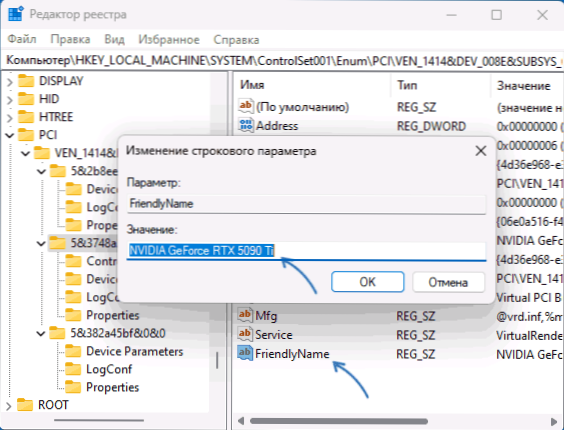
- Sulgege registriredaktor, sulgege seadmehaldur ja avage see uuesti: näete, et teie seade nimetati ümber.
Pidage meeles, et teie nimetatud nimi kuvatakse ainult seadmehalduris. Muud vahendid arvuti tehniliste omaduste ja riistvarakomponentide, sealhulgas süsteemsete omade vaatamiseks, näitavad seadme tegelikku nime:
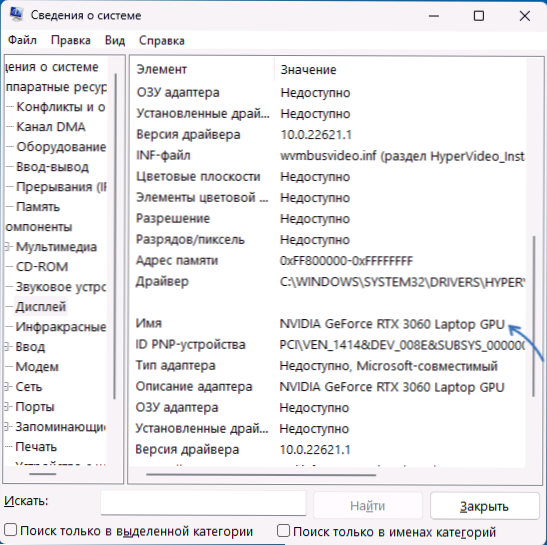
Siiski loodan, et mõne lugeja jaoks on juhend kasulik isegi seda nüanssi arvestades.
- « KõnedPawnServeri ootamatu vastus sisemine viga - lahendusvalikud
- Arvuti ei näe kõrvaklappide mikrofoni - lahendusvalikud »

