Kuidas Windows 11 -s unerežiimist välja minna

- 3690
- 874
- Dr. Aubrey Bogisich
Algselt oli unerežiim mõeldud elektrienergia säästmise viisina, mis kehtib eriti autonoomselt töötavate sülearvutite kohta. Reeglina läheb arvuti "magama", kui see on teatud aja jooksul passiivne, kuid magamisrežiimi aktiveerimise aega ja meetodit saab muuta.

PC -i "magama jäämine" on peaaegu kõigi selle komponentide eraldamine, mis tarbivad energiat, samal ajal kui arvuti praegune olek on kirjutatud RAM -is. Ta jääb lihtsalt ärkvel olla, tagades kiire ärkamise. Te ei tohiks unistust segamini ajada Gibbernationiga - viimasel juhul registreeritakse arvuti seisund kettale, mis võimaldab teil energiatarbimist minimeerida, kuid ärkamine kestab palju kauem. Paljud kasutajad eelistavad sel põhjusel unerežiimi - et mitte raisata aega töösse minekusse. Täna saate teada, kuidas vajaduse korral magamisrežiimi aktiveerida ja kuidas tagada sellest väljapääs.
Kasutades nupu "Start" menüü
Kui soovite arvuti kohe unerežiimi panna, on kiireim ja lihtsaim viis kasutada nuppu "Start". Klõpsates sellel, klõpsake paremas alanurgas asuval toiteikoonil ja kuvatav menüü, valige "Uinuv" üksus ". Vahetult pärast seda "jääb arvuti magama", oodates ärkamist, vajutades klaviatuuril või hiirekäiku.
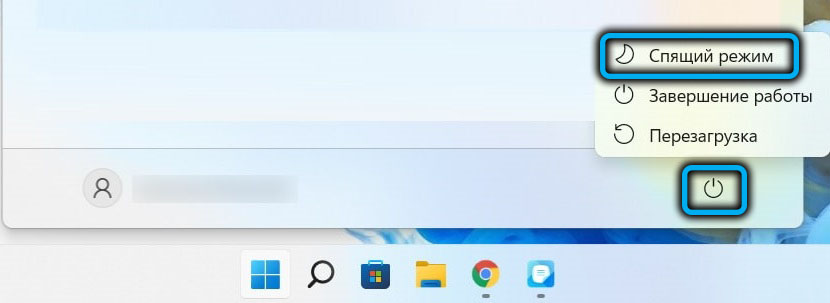
Klaviatuuril spetsiaalse nupu kasutamine
Paljud ehitatud sülearvuti klaviatuurid, aga ka välised klaviatuurimudelid on varustatud spetsiaalse nupuga kiireks üleminekuks unerežiimi. Mis puutub selliste klahvide määramise osas, siis siin ei eksisteeri ühte standardit - mõned tootjad kasutavad poolkuu pildiga ikooni, seal on nupud pealdise unega, mõnikord on une võti tähistatud kahe väikese tähega "z". Sellistel juhtudel on arvutiülekanne unerežiimi kiireim.

Lumi üleminek kogenud kasutajamenüü kaudu
Kasutajad, kellel pole Windowsis palju kogemusi, ei pruugi olla teadlik sellise menüü olemasolust. See ilmus seitsmes ja seejärel rändas mõni töötlemine vanemate versioonide juurde. Kogenud kasutaja menüü olemus on kõige tavalisemate rakendustega menüü pakkumine. Selle lubamiseks vajutage parema hiirenupuga ikooni „Start” või kasutage Win+X kombinatsiooni ja korrake eelmises osas kirjeldatud toiminguid, et see sisse lülitada või magamisrežiimi lahti ühendada või lahti ühendada.
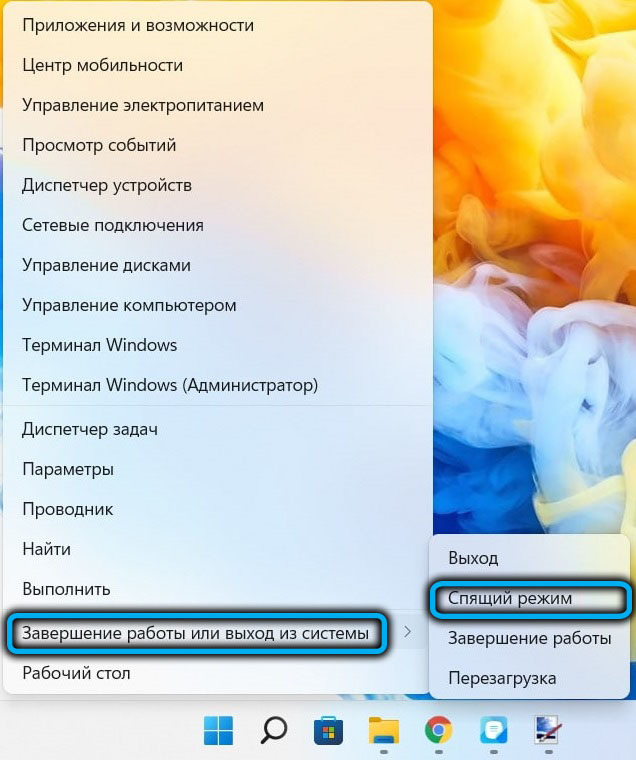
Käsurida kasutamine
Seda meetodit saab kogenud kasutajatele soovitada, eriti juhtudel, kui unistust kasutatakse sama sageli kui gibbernatsioon, ja me oleme juba rääkinud nende režiimide erinevusest.
Niisiis, toimingute algoritm on järgmine:
- Otsingukonsoolis menüü Start hakkame valima sõna "käsk";
- Niipea kui käsurida ikoon otsingutulemustes kuvatakse, klõpsake sellel parema nupuga ja ilmub kuvatavas kontekstimenüüs, kui see on administraatori õigustega käivituspunkt;
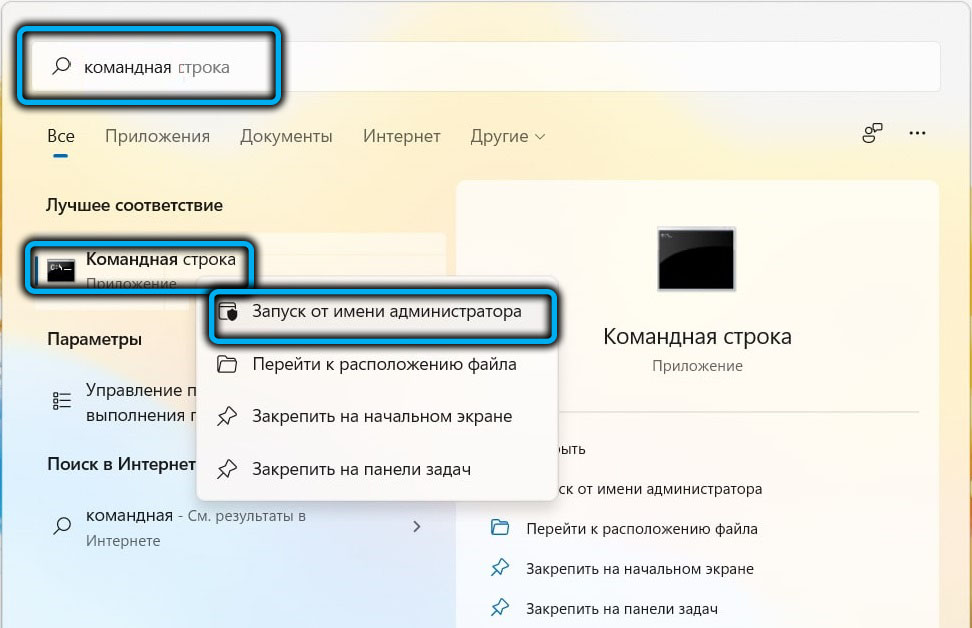
- Käsureal kogume käsu
Powercfg -H välja lülitatudSee pole veel tõlge unerežiimi, see on vaikimisi kehtestatud gibbernatsioonirežiimi sulgemine;
- Tegelikult näeb meeskond arvuti unerežiimi teisendamiseks välja:
Rundll32.Exe powrprof.Dll, setSuspendtate uni - Kui enne selle täitmist ei täideta esimene meeskond, kantakse arvuti talveunerežiimi, kuid see kehtib ainult käsurea esimesel käivitamisel. Pärast seda on igal ajal võimalik unerežiimi põhjustada, käivitades teise käsu.
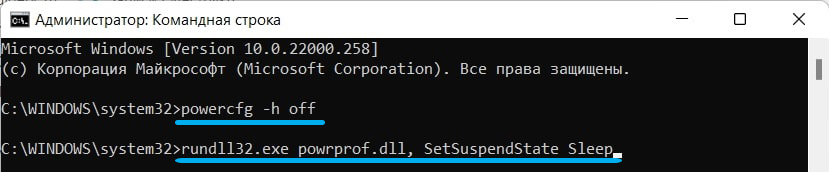
Uinumisrežiimi saate standardsel viisil välja lülitada - vajutades mis tahes klahvi ja kui soovite, et järgmine režiim oleks talveunastus, siis täidame käsu PowerCFG -Oon.
Kasutades Windows 11 sisestuskuva (või Ctrl+Alt+Kustuta)
Saate arvutiülekande unerežiimi konfigureerida hästi tuntud CTRL+ALT+kustutamis kombinatsiooni abil, mida kasutatakse nii väljalülitamisel kui ka arvuti uuesti laadimisel. Või Windows 11 sisestuskuva kaudu, mille jaoks peate klõpsama paremas alanurgas asuval toiteikoonil, ja valima üksuse "magamine" väikeses kontekstimenüüs.
Üleminek unerežiimile, kasutades taimerit
Kui peate lisama magamisrežiimi Windows 11 teatud ajal või ajakavas, võite kasutada järgmist algoritmi:
- Käivitame rakenduse "parameetrid" (Win+I kombinatsioon või menüü "Start" kaudu);
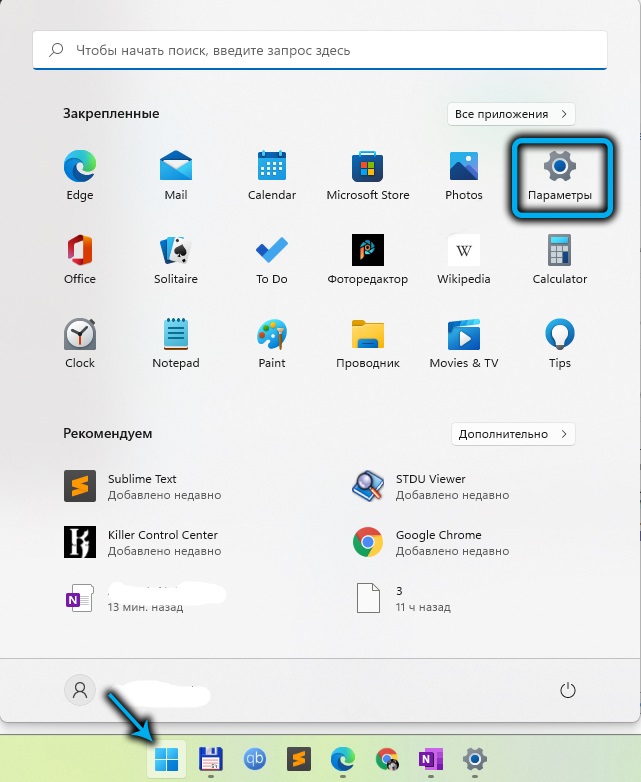
- Klõpsake vahekaardil "Süsteem";
- Valige alapunkti "töö ja aku lõpuleviimine";
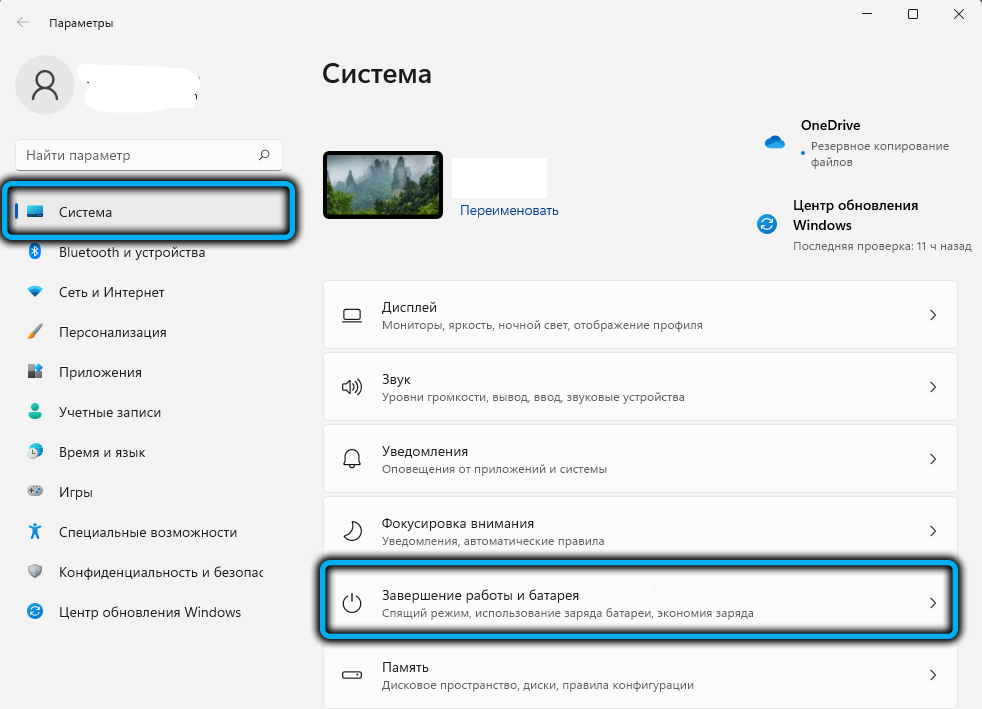
- Parempoolses aknas otsime jaotist "Power" ja selles - alajao "ekraan ja magamisrežiim;
- Siinkohal huvitab meid kaks viimast parameetrit, mis näitab, millisel ajal arvutit automaatselt unerežiimi tõlkida) sõltuvalt sellest, kas see on akust töötav sülearvuti või võrgus toituv töölauaarvuti).
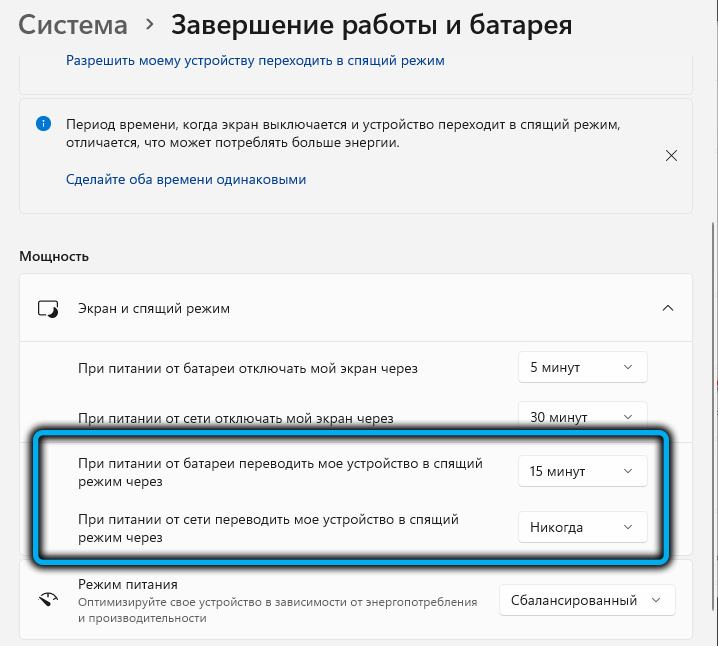
Pange tähele, et sel juhul toimub „magama jäämine” kogu aja jooksul, mis on määratletud seadetes seatud intervalli aja kohta, kuid ainult siis, kui arvuti on selle aja jooksul passiivne - näiteks kui lähete poodi või muul viisil, unustades arvuti välja lülitada. Selle funktsiooni ainus miinus on suvalise ajavahemiku osutamise võimatu, kuigi olemasolevast vahemikus piisab enamikul juhtudel.
Kui on olukord, kui automaatne üleminek magamaminekule ei vaja, saab selle siin välja lülitada, mis näitab mõlema parameetri väärtusele "mitte kunagi" väärtus.
Samuti märgime, et täpselt samamoodi saate teha monitori väljalülitamise/sisselülitamisega: see läheb ökonoomsesse režiimi läbi antud ajavahemiku ja “ärka” kohe, kui arvuti omanik näitab tegevust.
Rangelt öeldes saab enamik kaasaegseid monitoreid seda iseseisvalt teha, kui kontrollsignaalid ei tule arvutist, nii et kaks esimest parameetrit seostuvad peamiselt sülearvutitega.
Unerežiimi lahtiühendamine juhtpaneeli abil
Alternatiivne viis arvuti automaatse ülemineku väljalülitamiseks magamisolekusse on juhtpaneeli kasutamine. See meetod rändas ilma Windows 11 muutusteta "kümnest". Anname samm -ast -stop algoritmi:
- Juhtpaneeli käivitamiseks kasutame Win+R kombinatsiooni põhjustatud konsooli „Execute” ja sisestage seejärel käsk PowerCFG.Cpl;
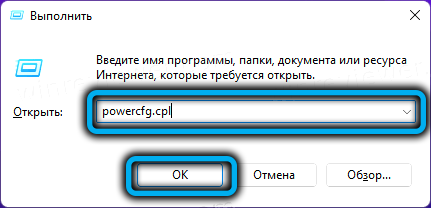
- Paneeli osa avatakse meile, mis vastutab toiteallikate seadete eest;
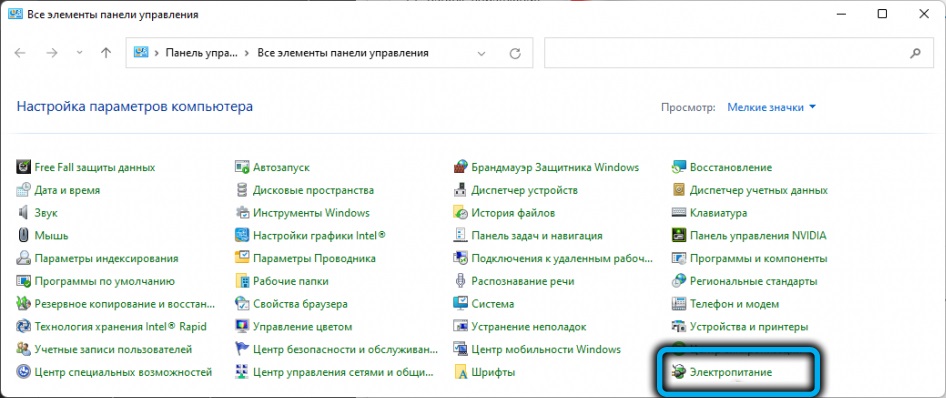
- Klõpsame lingil "toiteallika seadistamine" praegusel ajal kasutatud skeemi vastas (soovi korral saab sellist seadet teha muude skeemide jaoks, mida aktiveerite sõltuvalt vajadusest);
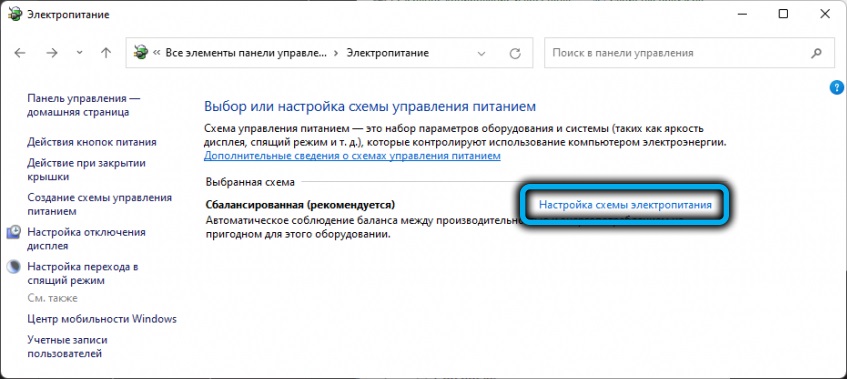
- Avatud aknas on vajalik parameetri jaoks, mis vastutab arvuti ülekandmise eest uneseisundisse, seada tähendus "mitte kunagi". Erinevalt eelmise režiimi sätetest ei ole eraldamist toite tüübiga (võrgust või akust), see tähendab, et see suvand on globaalsem;
- Parandame tehtud manipulatsioonid, vajutades nuppu "Salvesta muudatused".
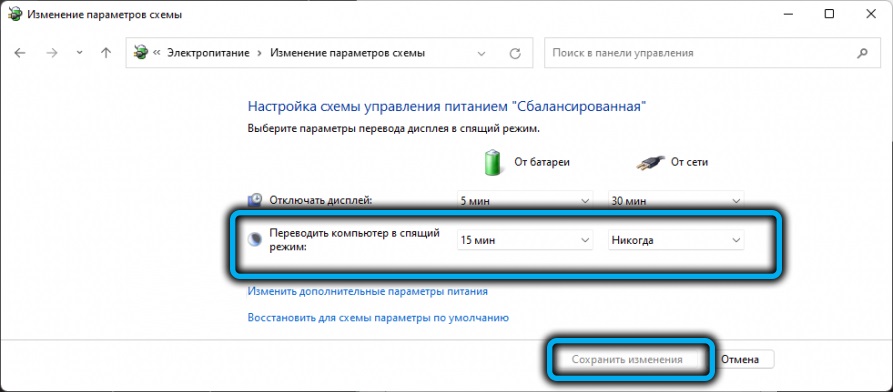
Pange tähele, et aken toiteseadete aknas on võimalik magamisrežiim välja lülitada, kui muud sündmused tekivad - pärast arvuti väljalülitamise klõpsamist või pärast sülearvuti kate. Vastavad sätted on saadaval toiteallika aknaaknas.
Ühendage ühendus PowerToysi utiliidi abil
See tööriist on Microsofti arendamine, mis ei kuulunud opsüsteemi. Kuid utiliidi saab installida, laadides selle tasuta teenuserakenduste paketi alla Microsofti poest.
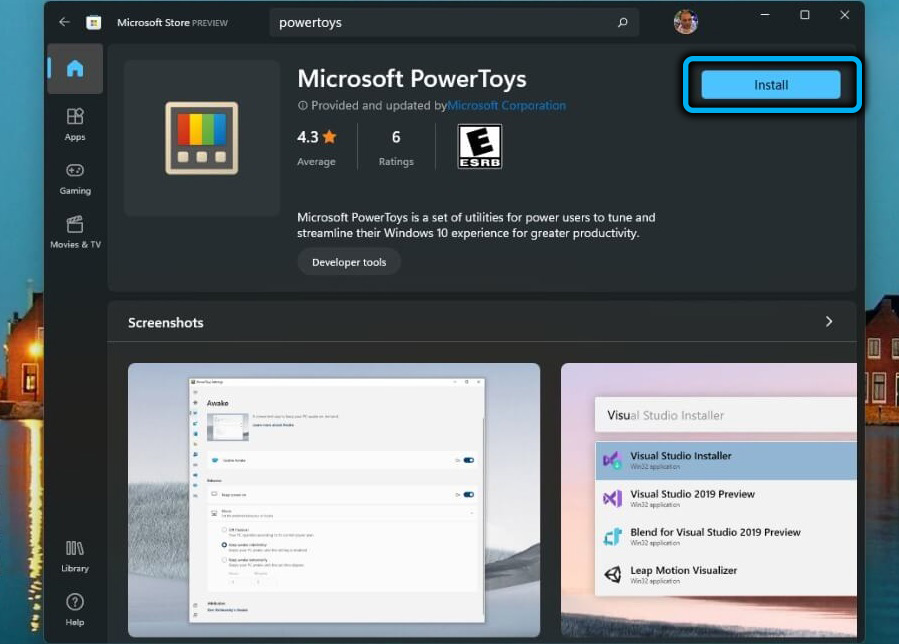
PowerToysi kasutamine on hea selle poolest, et lisab ülesandepaneelile eraldi ikooni, mis lihtsustab märkimisväärselt arvuti edastamist unerežiimi.
Selleks käivitage rakendus, aktiveerige moodul "Awak", mille järel tassi kohviga ikoon ilmub Task riba paneelile. Klõpsame sellel suvandi "režiimi" jaoks režiim "Hoia ärkvel lõpmatuseni", pannes selle lähedale puugi maha.
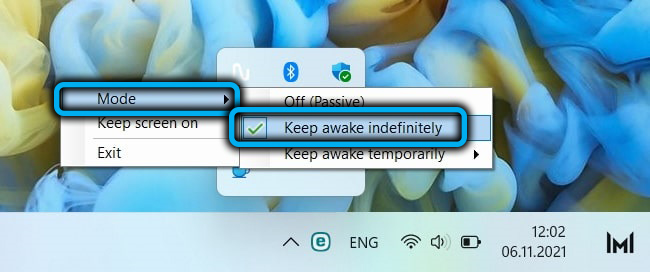
Järeldus
Unerežiim on kasulik funktsioon, mis võimaldab säästa elektrit (ja kaudselt arvuti riistvarakomponenti) ja samal ajal minimeerida pärast ärkamist normaalrežiimi väljumise aega. Lauaarvutite jaoks on selline käitumine vastuvõetavam kui gibbernatsioon, ehkki sülearvutiomanikud kasutavad seda üsna sageli.
- « Kuidas installida HD VideoBoxi rakendus SMART-TV-le või eesliitele
- Kuidas keelata luku ekraan Windows 11 sissepääsu juures »

