Kuidas ruuterit ümber konfigureerida - üksikasjalikud juhised
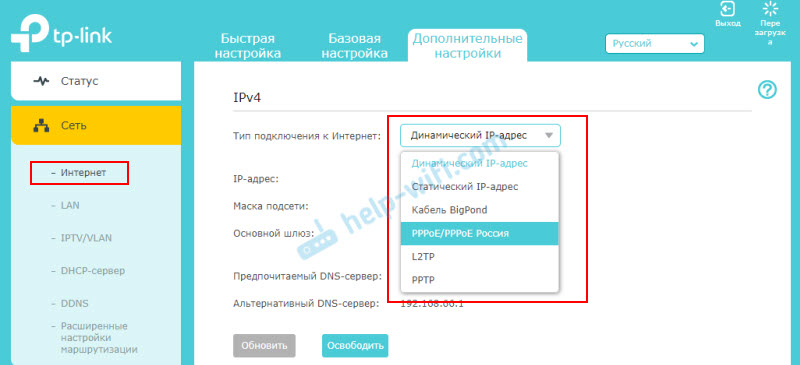
- 4722
- 1290
- Alberto Sauer II
Kuidas ruuterit ümber konfigureerida - üksikasjalikud juhised
Ruuteri mädaneb siis, kui muudame teatud ruuteri parameetreid muudes tingimustes, mõne muu Interneti -pakkuja, seadmetega või kui on vaja uuesti ruuteri seadistada. See tähendab, et puhastage vanad parameetrid täielikult ja määrake uued sätted - "Seadke nullist". Näiteks pärast ruuteri käest ostmist, mida varem oli juba teine kasutaja konfigureeritud ja kasutanud, ja tõenäoliselt koos teise pakkujaga.
ROTER -i ümberkonfiguuri võib olla vajalik mitmel juhul:
- Teise pakkuja ülevaatamine - kui me muutsime Interneti -pakkujat või soovime ühendada ruuteri, mis oli juba konfigureeritud ja kasutatud teises kohas.
- Teisele kanalile või muule sagedusele - see on kas muutus Wi -Fi võrgukanalis või sageduse muutus (2.4 GHz ja 5 GHz). Ma räägin teile sellest üksikasjalikumalt - lugege artiklit lõpuni.
- Muudel põhjustel: unustas parooli, blokeeris mõne seadme, lülitati sisse/lülitatakse välja midagi ja nüüd ei tööta ruuter vastavalt vajadusele, pärast püsivara värskendamist jne. D. Kõigil neil juhtudel peate parameetri lähtestamise lõpule viima (lähtestamine) ja uuesti paigaldama.
Vaatame kõiki neid kolme juhtumit üksikasjalikumalt ja tõeliste näidete abil. Fotode, ekraanipiltidega - kõik on see, kuidas sa armastad.
Teisele pakkujale
Kui olete juba ruuteri installinud ja vahetasite lihtsalt pakkuja (eksperdid hoidsid maja külge veel ühe kaabli või lülitasite teid olemasolevale kaablile), siis ühendavad samad spetsialistid reeglina kohe Interneti ruuteriga ja määrake see omaette üles. Kuid kui pidite mingil põhjusel ruuteri ümber konfigureerima, pole vaja lähtestada, muuta Wi-Fi-võrgu nime, parool jne. D. Piisab ruuteri sätetesse, jaotises Interneti -ühenduse seadetega ja uue Interneti -pakkuja ühenduse parameetrite muutmise.
Oluline! Kõigi õigesti konfigureerimiseks peaks teil olema konfigureerimiseks vajalik teave. Peate teadma, millist ühendust uus pakkuja kasutab ja kas see teeb MAC -aadressi seondumise (see on haruldane, kuid see juhtub). See teave peaks olema Interneti -ühenduse lepingus. Või pakkuja saidil. Igal juhul saate alati tugi helistada.Me teeme seda:
- Läheme selle juhise järgi ruuteri seadetesse.
- Läheme jaotisse Interneti -ühenduse parameetritega. Tavaliselt nimetatakse seda - "Internet" (Internet) või "wan".
- Järgmisena valige ühenduse tüüp, mida meie pakkuja kasutab, ja määrake parameetrid (vajadusel). "Dünaamilise IP (DHCP)" jaoks midagi pole vaja lisaks reguleerida (nad valisid selle ja salvestasid sätted). PPPOE jaoks peate välja kirjutama kasutajanime ja parooli. Ning PPTP ja L2TP jaoks - kasutajanimi, parooli ja serveri aadress. Kõik need parameetrid väljastab pakkuja. Ruuteri TP-lingi näitel:
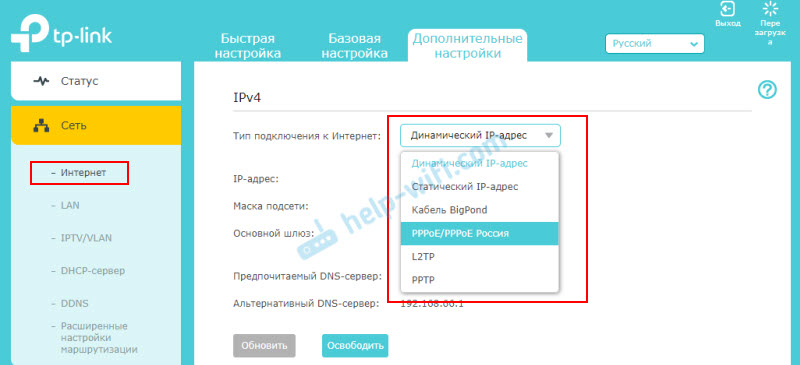 TP-Linkil vana veebiliidesega.
TP-Linkil vana veebiliidesega.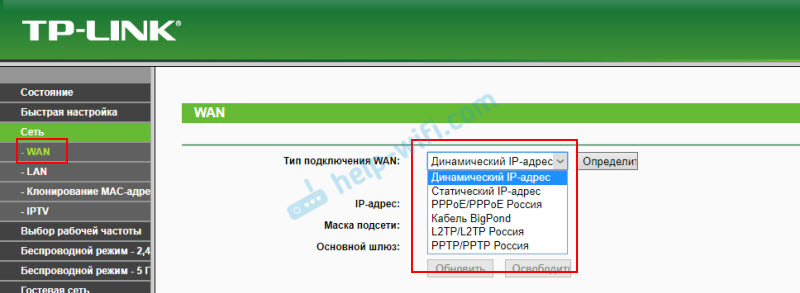 ROTER ROUTER ASUS:
ROTER ROUTER ASUS: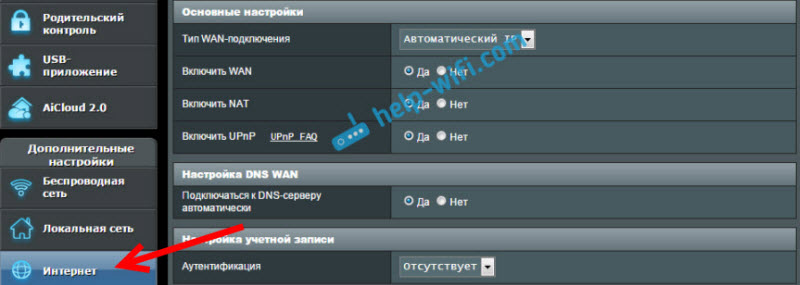 Zyxeli ülevaatamine:
Zyxeli ülevaatamine: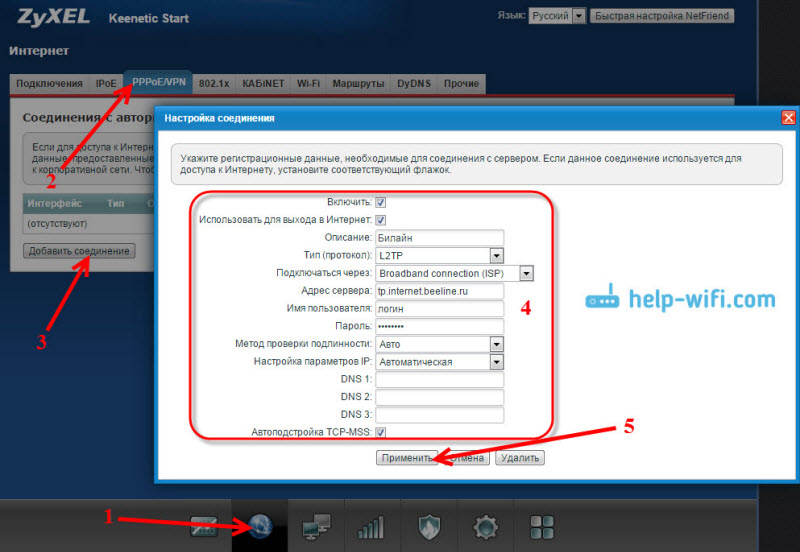 ROTER ROUTER D-LINK:
ROTER ROUTER D-LINK: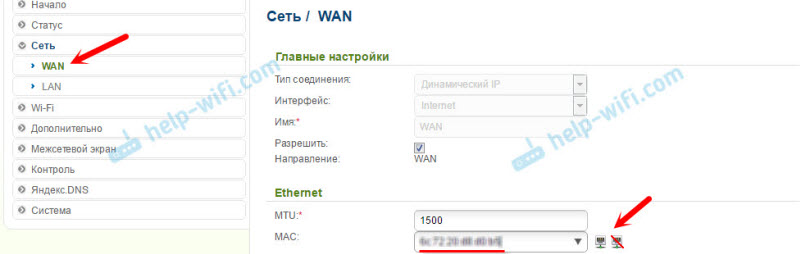
- Kui teil on mõni teine ruuter või selle veebiliides näeb välja erinev, siis otsige spetsiaalselt oma mudeli käsku. Saate kasutada meie saidi otsingut (otsinguliin paremas ülanurgas).
Peamine ülesanne on ruuteri seadetes vajalikud parameetrid õigesti näidata, et ruuter saaks uue pakkujaga ühenduse luua. Kui see ei ühenda, ei levita see Internetti teistele seadmetele.
Kui te ei saa konfigureerida, on oluline meeles pidada, et probleem pole alati ruuteris ega sätted. Seetõttu on soovitatav kontrollida, kas Internet töötab otse arvutiga ühenduse loomisel. Ja helistage julgelt Interneti -pakkuja tugiteenusele.
Teisele kanalile või sagedusele
Kõik on siin lihtne. Kui soovite muuta WiFi-võrgu kanalit, siis siin on üksikasjalik juhendamine tasuta WiFi-kanali leidmiseks ja kanalite vahetamiseks ruuteril?
Kui me räägime ümberkonfigureerimisest sagedusele 2.4 GHz või 5 GHz, ma ei saa päris täpselt aru, mida sel juhul soovite teha. Kui teil on ühe riba ruuter, ilma sagedusega 5 GHz, siis see ei lisa ega konfigureeri seda. Peate ruuterit vahetama. Kui ruuter on kaks riba, on tugi 2.4 GHz ja 5 GHz, siis saate WiFi-võrgu konfigureerida ruuteri veebiliidese igas vahemikus vastavas osas.
TP-Linki kahe ribaga ruuteri näitel:
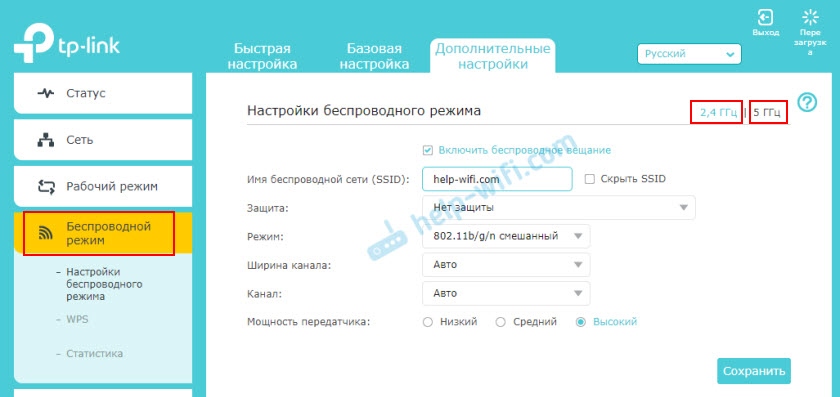
Eraldi muudame iga vahemiku sätteid (nimi, parool).
Võib -olla saan midagi valesti aru. Kui midagi - täiendage või parandage mind kommentaarides.
Ruuteri täielik ümberkujundamine
See on siis, kui lähtestame ruuteri sätted tehasesse ja seadistame siis ruuteri uueks. Just see meetod soovitan seda kasutada siis, kui teil on ruuter, mille keegi varem oli juba konfigureeritud.
Seda tehakse kahes etapis:
- Esmalt lähtestamise sätted. Peate leidma ruuterilt nupu "Lähtestamine" ("Rst", "lähtestamine", "vaikimisi"), klõpsake sellel ja hoidke 10-15 sekundit. Seade tuleb sisse lülitada. Tavaliselt uputatakse see nupp korpusesse (kaitstud juhuslike presside eest) või koos muude funktsioonidega. Näiteks WPS-i aktiveerimise või Wi-Fi lahtiühendamise korral.
 Siin on üksikasjalikumad juhised ruuterite sätete lähtestamiseks: TP-Link, Asus, D-Link.
Siin on üksikasjalikumad juhised ruuterite sätete lähtestamiseks: TP-Link, Asus, D-Link. - Pärast tehase seadete taastamist teeme ümber konfigureerimise. See tähendab, et seadisime oma pakkujale ruuteri. Seadsime Wi-Fi võrgu sätted. Muutke administraatori parooli. Kõige parem on seda teha vastavalt juhistele, mis on koos ruuteriga, või vastavalt teie mudeli jaoks kirjutatud juhistele. Meie saidil on palju üksikasjalikke juhiseid erinevate ruuterite kohta. Leiate neid saidi otsingu kaudu.
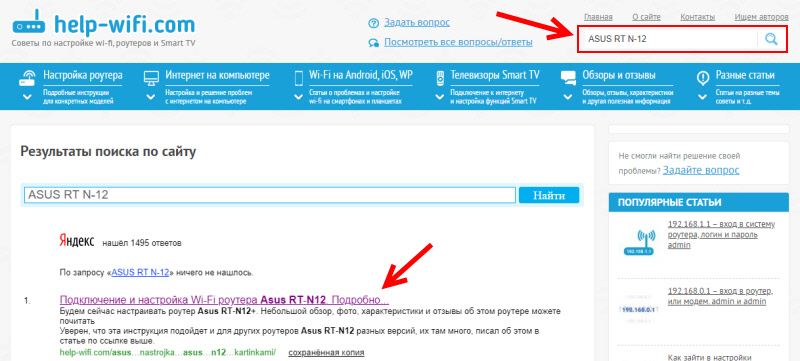 Kui te seda ei leia, vaadake teisi saite (Google'i, Yandexi kaudu). Või vaadake universaalset juhist: kuidas Wi-Fi ruuterit ühendada ja konfigureerida? Kõigi mudelite jaoks mõeldud juhised.
Kui te seda ei leia, vaadake teisi saite (Google'i, Yandexi kaudu). Või vaadake universaalset juhist: kuidas Wi-Fi ruuterit ühendada ja konfigureerida? Kõigi mudelite jaoks mõeldud juhised.
Võite mulle alati kommentaarides kirjutada ja teile esitada küsimuse, mis teid selle artikli teemal huvitab. Ärge unustage oma ruuteri mudelit näidata ja kirjeldada üksikasjalikult probleemi ise.
- « 192.168.1.254 - sisend, administraator, ruuteri seadistamine ei tule sisse
- Kuidas teha korteris kiire Wi-Fi rändlus? »

