Kuidas videot iPhone'i ja iPadi arvutist üle kanda
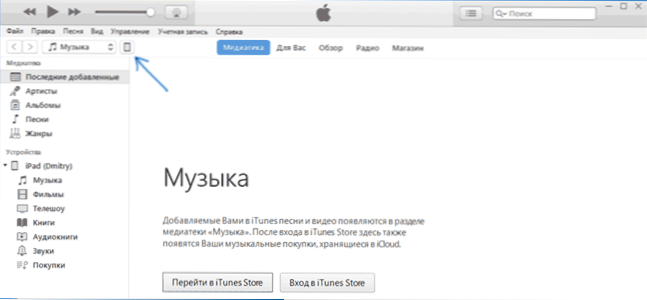
- 3787
- 1159
- Ross Erdman
Üks iPhone'i või iPadi omaniku võimalikke ülesandeid on video edastamine arvutisse või sülearvutile järgnevaks vaatamiseks, ootamine või kuskil mujal. Kahjuks seda teha lihtsalt videofailide kopeerimisega "nagu mälupulk", kui iOS -i puhul ei tööta. Filmi kopeerimiseks on siiski palju võimalusi.
Selles juhistes algajatele - umbes kahel viisil, et edastada videofaile Windowsist ja iPadi arvutist arvutist: ametlik (ja selle aegumine) ja meetod, mida eelistasin ilma iTunes'i (sealhulgas WI -FI), ning lühidalt teiste võimalike kohta oma valikud. Märkus. Samu meetodeid saab kasutada ka MACOS -iga (kuid mõnikord on neile mugavam kasutada Airdropi).
Video kopeerimine arvutist iPhone'is ja iPadis iTunesis
Apple esitas ainult ühe meediumifailide kopeerimise versiooni, sealhulgas video Windowsi või MacOS -i arvutist iPhone'i telefonides ja iPad tahvelarvutites - kasutades iTunesi (siis eeldan, et iTunes on juba teie arvutisse installitud).
Meetodi peamine piirang on ainult vormingute toetamine .liikuma, .M4v ja .Mp4. Pealegi ei toetata seda viimast juhtumit alati (sõltuvalt kasutatavatest koodekitest - kõige populaarsem - h.264, toetatud).
Video kopeerimiseks iTunesi abil tehke lihtsalt järgmised lihtsad toimingud:
- Ühendage seade, kui iTunes ei käivitu automaatselt, käivitage programm.
- Valige seadme loendis oma iPhone või iPad.
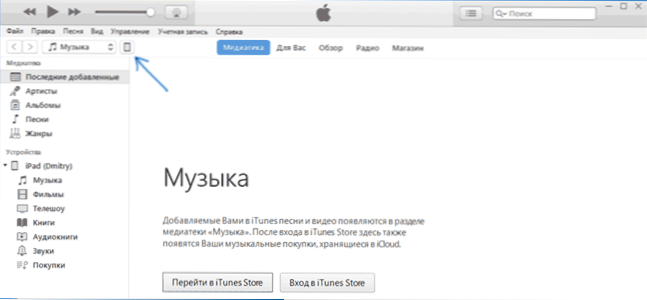
- Jaotis "Minu seadmes" valige "Filmid" ja lohistage lihtsalt vajalikud videofailid arvuti kaustast seadme filmide loendisse (saate valida ka "fail" - "Lisage fail meediumile tekst ".
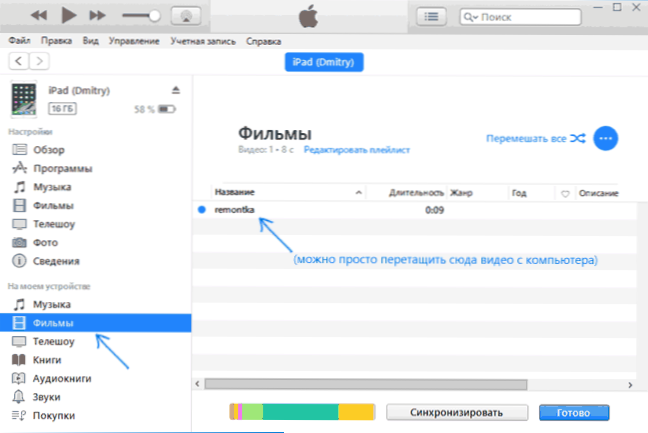
- Kui vormingut ei toetata, näete sõnumit: "mõnda neist failidest pole kopeeritud, kuna need ei saa sellel iPadil mängida (iPhone).
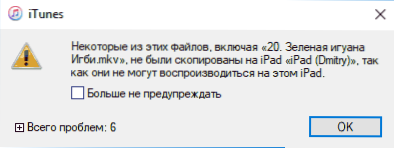
- Pärast failide lisamist loendisse klõpsake allosas nuppu "Sünkroniseeri". Pärast sünkroonimise lõpuleviimist saate seadme välja lülitada.
Pärast video koopia lõpuleviimist seadmesse saate neid vaadata videot "Video". 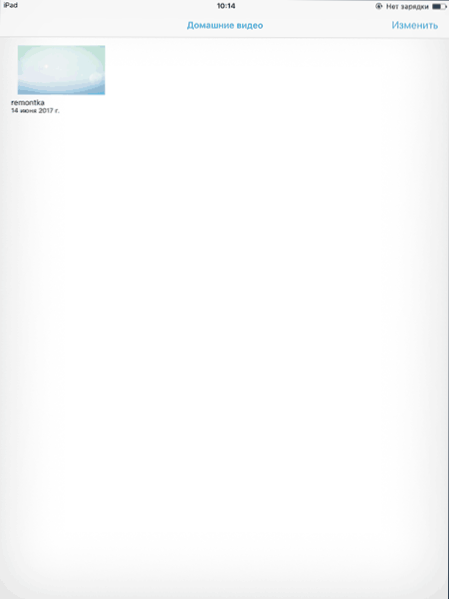
Kasutades VLC-d iPadi ja iPhone'i filmide kopeerimiseks kaabli ja Wi-Fi abil
Seal on kolmandaid rakendusi, mis võimaldavad teil video iOS -i seadmetele üle kanda ning iPadi ja iPhone'i mängida. Üks parimaid tasuta rakendusi nendel eesmärkidel, minu arvates VLC (rakendus on saadaval Apple App Store'is https: // iTunes Application Store.Õun.Com/ru/app/vlc-for-mobile/id650377962).
Selle ja muude selliste rakenduste peamine eelis on peaaegu kõigi populaarsete videovormingute, sealhulgas MKV, MP4 -ga seotud kodekitega seotud probleemideta reprodutseerimine, mis erinevad h -st.264 ja teised.
Pärast rakenduse installimist on videofailide seadmesse kopeerimiseks kaks võimalust: kasutades iTunesi (kuid juba ilma vormingute piiranguteta) või WiFi-ga kohalikus võrgus (t.e. Nii arvuti kui ka telefon või tahvelarvuti tuleb ühe käigukastiga ühendada).
Video kopeerimine VLC -s iTunesi abil
- Ühendage iPad või iPhone arvutiga ja käivitage iTunes.
- Valige loendis oma seade ja seejärel jaotises "Seaded" valige "Programmid".
- Magus leht, mille programmid on allapoole ja valige VLC.
- Lohistage videofailid VLC -dokumentidesse või klõpsake nuppu "Lisa failid", valige vajalikud failid ja oodake nende koopia lõpuleviimist seadmesse.
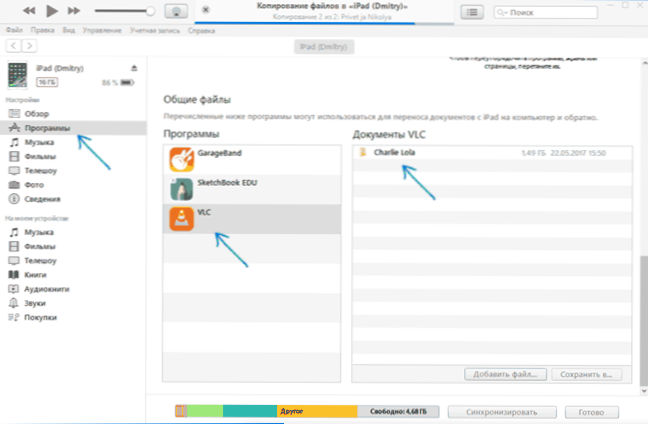
Pärast kopeerimist saate oma telefoni või tahvelarvuti VLC -mängijast üles laaditud filme või muid videoid vaadata.
Video edastamine iPhone'i või iPadi WiFi kaudu VLC-s
Märkus. Meetodi toimimiseks on vaja, et arvuti ja iOS oleks ühendatud sama võrguga.
- Käivitage rakendus VLC, avage menüü ja lülitage sisse "Juurdepääs WiFi kaudu".
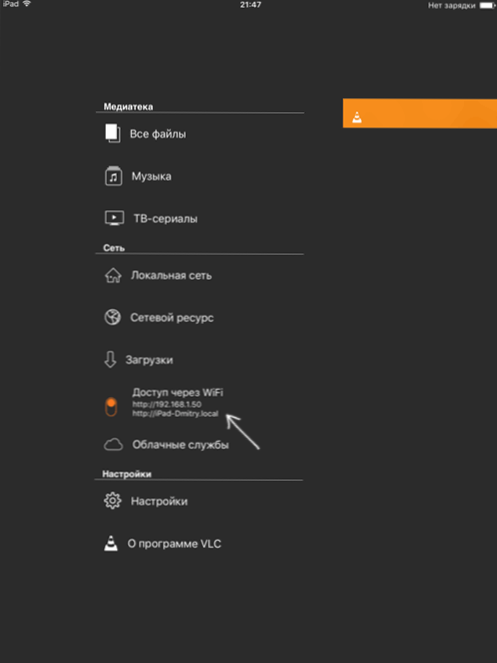
- Lüliti kõrval ilmub aadress, mis tuleks sisestada arvutis olevasse brauserisse.
- Selle aadressi avamisega näete lehte, millel saate lihtsalt faile lohistada, või klõpsata nuppu Pluss ja määrata vajalikud videofailid.
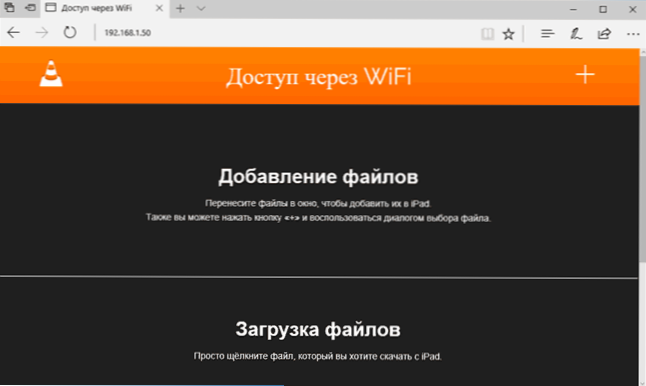
- Oodake koormuse lõppu (mõnes brauseris ei kuvata edusamme ja huvi, kuid koormus toimub).
Pärast valmimist saab videot vaadata seadme VLC -s.
Märkus. Ma märkasin, et mõnikord pärast VLC allalaadimist ei kuvata taasesituse loendis üles laaditud videofaile (ehkki need võtavad seadmes koha). Eksperimentaalselt otsustas see, et see juhtub pikkade failinimedega vene keeles kirjavahemärkidega - ei paljastanud selgeid seadusi, kuid faili ümbernimetamine millekski "lihtsamaks" aitab probleemi lahendada.
On palju muid rakendusi, mis töötavad samade põhimõtete järgi, ja kui ülaltoodud VLC ei ole mingil põhjusel teie juurde jõudnud, soovitan proovida ka PlayerXtreme meediumipleierit, mis on saadaval ka Apple'i Apple'i poe allalaadimiseks.

