Kuidas tõlkida WMV -vormingus videot AVI -le

- 2621
- 558
- Alberto Sauer II
Kallid lugejad, enne kui räägite sellest, kuidas WMV teisendada AVI -ks, õpime natuke rohkem WMV -vormingu kohta. Siis vastate täpsemalt küsimusele: kas see on seda väärt, et sellest kohe keelduda? Võib -olla ei pea te midagi teisendama. Kuid kui olete juba kindlalt otsustanud ja seisate omaette, võite lihtsalt minna järgmisesse plokki.
WMV dekodeerib Windows Media Videona. See on videokodeerimissüsteem, mille töötas välja Microsoft. Saate selle avada ilma probleemideta Windows Media Playeri tavalise mängijaga, mis on Windowsi opsüsteemi paketi osa. Vormingu plussidest ja miinustest ei tasu rääkida, kuna need on tavakasutajale täiesti nähtamatud.

Siiski väärib märkimist, et mitte kõik tooted ei saa WMV laiendusega videoid reprodutseerida. Sellepärast soovivad mõned kasutajad selle üle kanda AVI -le, mida omakorda toetab enamik meediamängijaid. Näiteks kui soovite näha kellegi pulmi WMV -vormingus suures teleris USB kaudu, siis tõenäoliselt ei saa te seda teha, kuna televiisoril pole seda vormingut tuge.
Programmide ülevaade
Niisiis, ümberkujundamist saab teha mitmel viisil, nii et saate valida teile kõige sobivama ja kasutada seda pidevalt. Kaalume turul kõige populaarsemaid ja tõestatud kommunaalteenuseid, mis aitavad teil AVI -s WMV teisendada. Viime kõigepealt läbi programmide väikese ülevaate ja kaalume seejärel üksikasjalikult failide teisendamise protsessi.
- Formaativabrik. See pole lihtne videomuundur, vaid ka mis tahes muud tüüpi failide jaoks. Utiliit toetab paljusid pikendusi, nii et see peab rahuldama isegi kõige täpsemat kasutajat. Seda on lihtne hallata ja kaalub vähe, nii et formaattehas on teie jaoks suurepärane assistent. Interneti -installeri saate alla laadida lingilt: http: // www.Softportaalne.Com/getoft-9536-format-factory-3.Html.
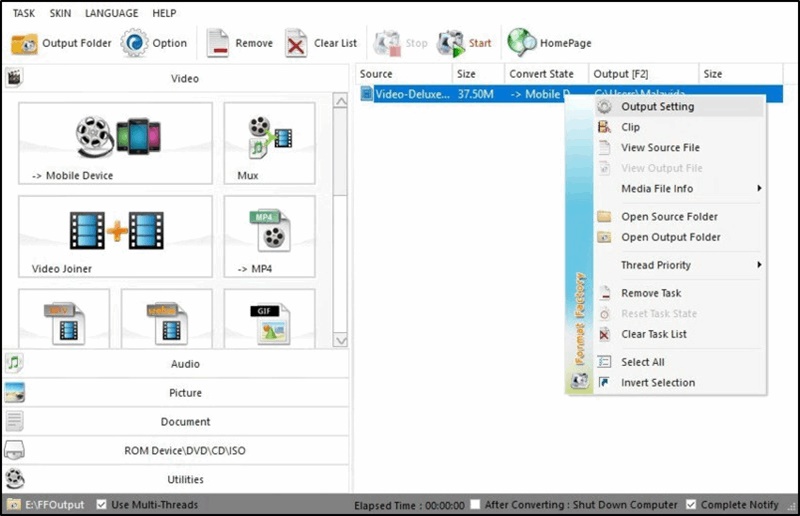
- Corel Video Studio Pro. See on tegelikult tohutu video installi tööriist. Kuid kuna paigaldamisel saate täpsustada lõppfaili laienemise, saab programmi kasutada ka rullmuundurina. See kaalub palju rohkem kui eelmine "formaadi tehas", kuid nagu eespool märgitud, pole see lihtne muundur, vaid terve video redigeerimise stuudio. Pange tähele, et programm pakub prooviperioodi, mille järel peate litsentsi aktiveerima. Installeri saate alla laadida siit: http: // www.Videoostudiopro.Com/en/products/videoSudio/Pro/Pro/?PID = Prod4900075 & CID = Catalog3720067 & SEGID = 9700045#TAB1.
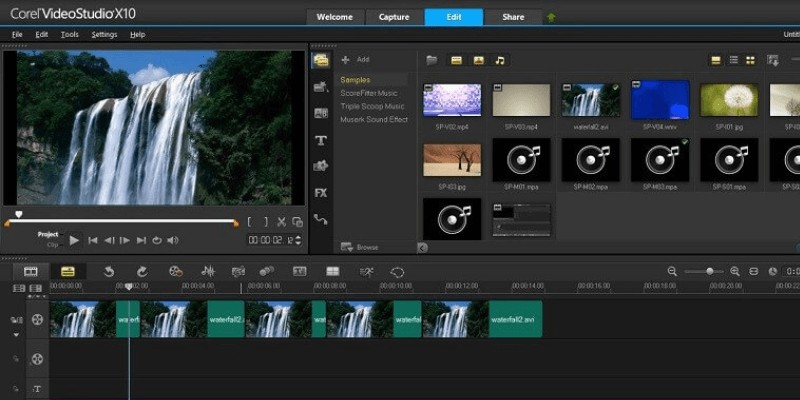
- Videomuundur Ultimate. Nagu formaattehas. Kas see on halb? Vastupidi. Fakt on see, et rakendus on koondunud videofailidele, seega on teise teisendamise võimalused palju vähem. Kuid samal ajal ei tähenda see, et "tehase" saaks kontodelt maha panna. Äärmuslikel juhtudel saate kasutada mõlemat utiliidi ja seejärel valida selle, mis teile kõige rohkem meeldis. Lisaks videomuunduri Ultimate võimaldab teil plaate põletada, see tähendab, et kirjutage neile failid õigeks taasesituse ja töö jaoks.
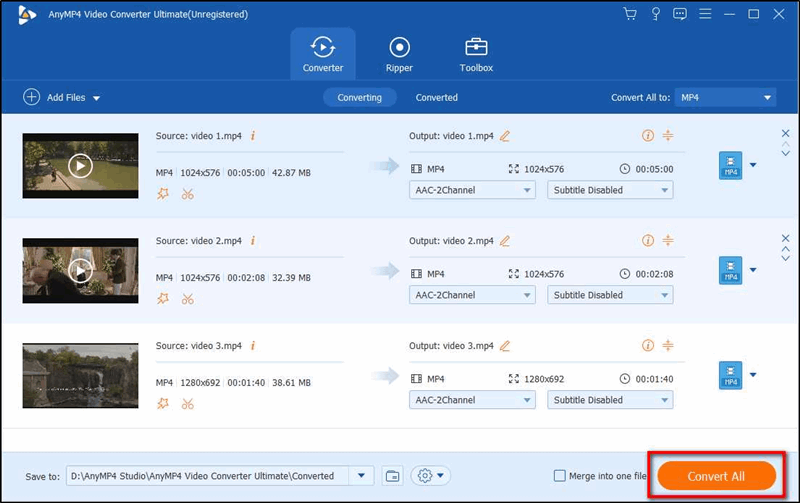
- Movavi muundur. Tuntud arendajalt teisendamise programm. Movavi kaubamärgi all toodetakse suur hulk tarkvaratooteid, sealhulgas videotoimetajaid. Kuid kui teil on vaja tõlkida ühe vormingu video teisele, saate kasutada nende utiliiti;
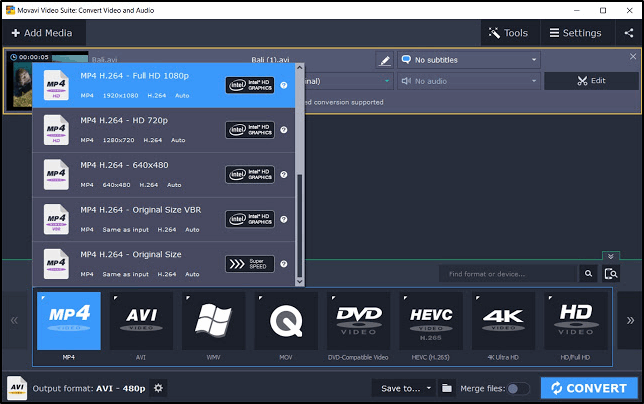
- VLC meediumipleier. Paljud kasutajad alahindavad selle mängija võimalusi. Lisaks video ise, sealhulgas vooülekannete käivitamisele ja vaatamisele, saab VLC kasutaja äranägemisel ka videod ühest vormingus teise muuta;
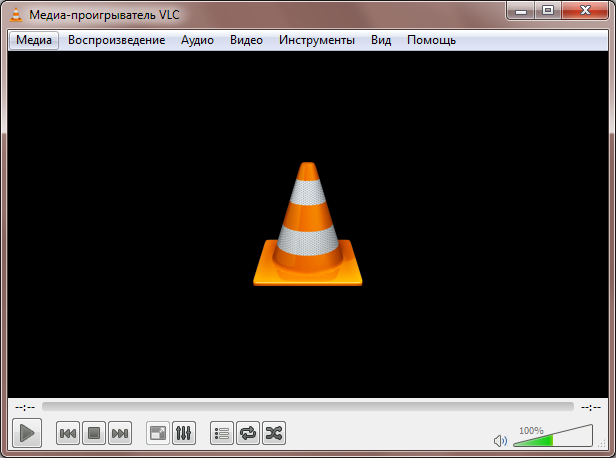
- Adobe Premiere Pro. Edasijõudnute programm, millel on laiad võimalused. Jah, ostke ja installige see ainult paari rulliku teisendamiseks, kindlasti mitte. Kuid kui tehakse muid videotöötluse tõsiseid ülesandeid, saab Adobe suurepärane assistent;
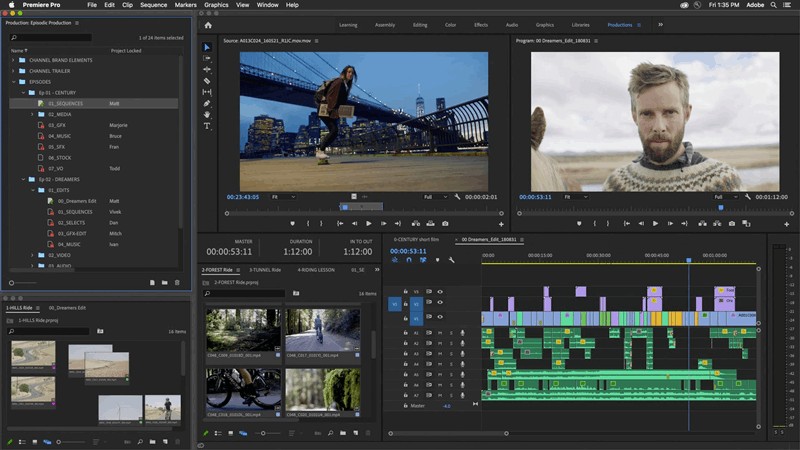
- Video muundurile. Suhteliselt lihtne ja arusaadav programm. Nimi seletab juba täielikult selle olemust.
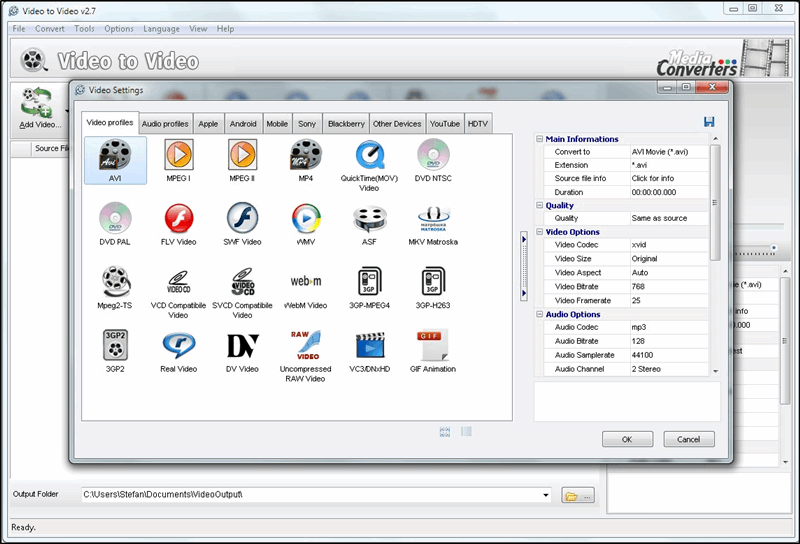
Vormingute tehas
- Laadige ja installige installipakett ülaltoodud lingile.
- Käivitage programm töölaua ikooni abil.
- Liigutage WMV -fail tehase akna tühjale alale.
- Valige kuvatav aknas AVI -faili tüüp. Kui peate seadistama mõned parameetrid (laiend ja nii edasi), klõpsake nuppu "indikaator". Pange tähele, et vaikimisi salvestatakse fail samasse kausta, kus asus originaaldokument. Soovi korral saab seda seadet muuta.
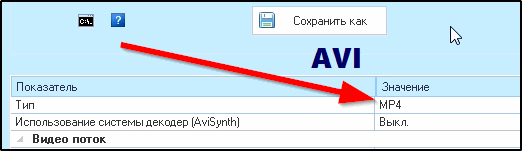
- Nüüd vajutage akna paremas servas asuvat nuppu OK.
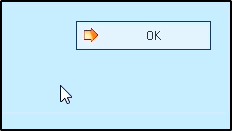
- Teid edastatakse programmi käivitusaknasse, kus peate klõpsama nuppu Start.
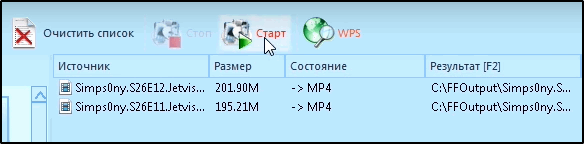
- Protsessi saab juhtida reas "tingimus". Kui kõik on valmis, saadab utiliit teile teatise. Pange tähele, et teisendamine võib võtta natuke aega, sõltuvalt faili suurusest. See tähendab, et gigabaidide video tõlgitakse AVI -sse palju kauem kui üheksamõõtmeline video.
- Lõpus saate utiliidi sulgeda ja tulemust kontrollida.
Corel VideoSostudio Pro
- Sarnaselt tuleb kõik programmid installida ja käivitada.
- Järgmisena edastame oma video videolindi ikooniga esimesele reale.
- Klõpsake nuppu "Väljaanne", seejärel "Looge videofail" ja üksusel "Kasutaja".
- Väljas "failitüüp" valime muidugi AVI. Vajutage nuppu "Parameetrid".
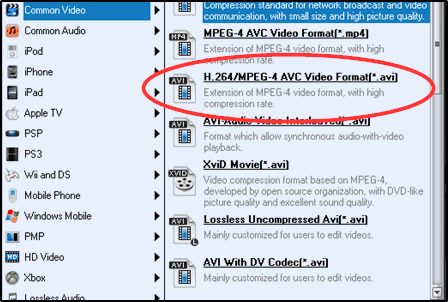
- Vahekaardil "Üldine" muudame sagedust 30 kaadrit sekundis.
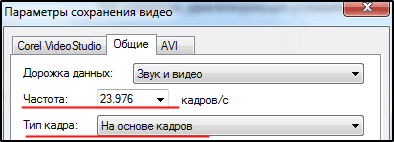
- Raami suuruses peate määrama eraldusvõime, mida monitor toetab. Näiteks kui vaatate arvutis videot, mille ekraani eraldusvõime on 1920 × 1080, valige see väärtus.
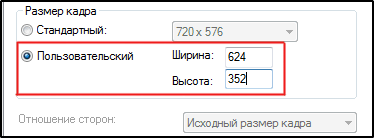
- Me läheme vahekaardile AVI ja muudame tihendust XVID MPEG-4 Codeci või TechSmithi ekraanite jäädvustamismoodulil, kui teil pole esimest.
- Heli valitakse järgmiselt: MPEG Layer 3 ja atribuudid seavad 128-160 kbps.
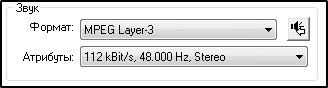
- Klõpsake nuppu OK. Kirjutage faili nimi ja salvestage see. Lõpus, nagu tavaliselt, kontrollime tulemust. Pange tähele, et varem kehtestatud parameetrid pole kohustuslikud, kuid soovitatavad. Saate neid muuta sõltuvalt isiklikest eelistustest, samuti seadme tehnilistest võimalustest.
Videomuundur Ultimate
- Pärast programmi installimist käivitage see.
- Vajutage nuppu "File" või lisage faile (kui panete utiliidi ingliskeelse versiooni).
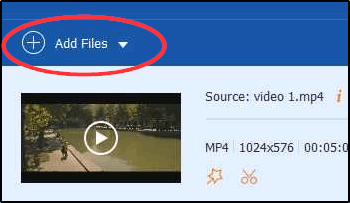
- Valige juhi abil WMV -faile, mille soovite AVI -sse teisendada.
- Valige paremal väljundvorming AVI (väli "Profiil" või väljundvorming).
- Parameetrite installimiseks, nagu eelmises lõigus, võite klõpsata nupul "Parameetrid".

- Seejärel klõpsake rohelist nuppu "teisendage" või teisendage.
- Utiliidi lõpus kontrollige tulemust.
Movavi muundur
Seda peetakse õigustatult töös väga võimsaks ja mugavaks programmiks. See võimaldab teil täita mitmeid ülesandeid.
Kui olete huvitatud video muutmisest ühest vormingust teiseks või pigem WMV -st AVI -le, siis peate siin tegema järgmist:
- Käivitage rakendus ja valige suvand AVI allolevas loendis AVI;
- Vajutage programmi akna vasakus ülanurgas nuppu „Lisa failid”;
- Seejärel klõpsake nuppu "Lisa video";
- Järgmisena ilmub uus aken, mille kaudu peate valima redigeeritud video;
- Video märgistades klõpsake nuppu „Ava”;
- Alternatiivne võimalus on lihtne lohistamine programmi akna tööpiirkonda;
- Rakenduse liideses kuvatakse video;
- Nüüd peate pärast selle töötlemist valima faili järgnevaks salvestamiseks kausta;
- Siin peate klõpsama nupul „Download B” programmi akna allosas;
- Kui ilmub uus aken, märkige kaitse kataloog;
- Avage lõplik kaust ja klõpsake nuppu „Kausta valik”, nii et tavaline fail säilitaks siin;
- Peaaknas tuleb rakendus suruda käivitusvõtmega;
- algab konversiooniprotsess, mis võtab natuke aega.
Allpool olev huvipakkuv ulatus näitab, kui palju seda on juba töödeldud ja kui palju aega on protseduuri lõppemas.
Kui video muudetakse soovitud vormingusse, kuuleb helisignaal. Pärast seda avaneb kaustaga dirigent kohe automaatselt, kus video asub.
Üldiselt on selle muunduriga töötamine üsna mugav ja kiire.
Kuid seal on üks ilmne puudus. Nagu kõik peamised tooted, makstakse muundurile ka muundurit. Jah, saate seda tasuta kasutada. Kuid ainult 7 päeva. Lisaks ilmub iga töödeldud videole vesimärk. On ebatõenäoline, et see sobib paljudele kasutajatele.
VLC meediumipleier
Multimeediumfailide üks populaarsemaid mängijaid. Kuid mitte kõik ei tea, et see programm suudab video üle kirjutada ka teises vormingus. Pole erandit, on WMV -faili muundamine AVI -ks.
Selleks on vaja:
- Installige ja käivitage programm arvutisse või sülearvutisse;
- Klõpsake nuppu "Meedium", seejärel valige üksuse "Konvert Salvesta";
- või vajutage lihtsalt CTRL ja R nuppude kombinatsiooni;
- Oodake uue akna ilmumist, milles klõpsake nuppu „Lisa”;
- Juhtimisakna avamisel leidke fail, mis tuleb teisendada;
- Valides soovitud video, klõpsake nuppu „Teisendage/salvestage”;
- Kui aken ilmub “Profiili” vastas “teisendab”, klõpsake kruvikeeraja ja mutrivõtme pildil nuppu;
- Ilmub uus aken, kus peate valima vahekaardi „Kapseldamine”;
- Lõpetage konversiooni ajal nõutav vormingu suvand;
- Sel juhul pannakse punkt AVI valikule;
- Järgmisena avage vahekaart Videokood ja valige Drown -loendist „Codec” vastas WMV1;
- klõpsake nuppu "Salvesta";
- Järgmisena vajutage teisendusaknas „ülevaade”, et valida töödeldud rulli järgnevaks säilitamiseks kaust;
- Tulge faili jaoks sobiv nimi, mille järel saate ohutult klõpsata nupul "Start".
Protsess algab. See sõltub allika suurusest pikka aega. Pärast konversiooni lõpuleviimist ilmub lõplik fail ise.
VLC -ga töötamine on üsna keeruline. See on täpselt mitmetasandilisem kui eelmine programm. Lisaks võimaldab mängija teisendada veelgi peenema individuaalse seadistusega.
Kuid see on nii, kui ühe populaarseima meediumipleieri juuresolekul pole videot teise vormingusse teisendamiseks vaja täiendavaid programme, ei pea te laadima ja installima.
Adobe Premiere Pro
Võite WMV teisendada ka AVI -ks, kasutades ühe Adobe toote. Nimelt Adobe Premiere Pro programmis.
Esmalt peate tarkvara ise oma arvutisse installima. Siis jada on see:
- Avage programm ja klõpsake akna vasakus ülanurgas klahvi „Assamblee”;
- Vasakul küljel on multimeediumiandmete brauser;
- Siin peate lisama video järgnevaks muutmiseks;
- Lisaks piisab, kui klikkida kaks korda läbi meediumi -kahe brauseri akna tühja ala;
- Ilmub dirigent, mille kaudu peaksite video leidma ja klõpsama nuppu „Ava”;
- Nüüd klõpsake programmi peaaknas „fail”, seejärel valige „Export” ja klõpsake väljalangemise loendist „Media kontsert”;
- Kas saate objekti esile tõsta ja lihtsalt vajutada CTRL ja R klahvi kombinatsiooni;
- Pärast seda algab multimeediumfailide teisendamise aken;
- Tavaliselt valitakse AVI -vorming vaikimisi, kuid parem on seda kontrollida ekspordi sätete aknas, mis vastab kategooriale “Formaat” ekraani paremas ülanurgas;
- Kui teil on vaja video jaoks teatud nime seadistada, klõpsake nuppu "Väljundfaili nimi";
- Saate kohe muuta kausta, kus fail pärast töötlemist salvestatakse;
- Naaske muunduri peaaknasse ja klõpsake paremas alanurgas oleval "ekspordil".
Nüüd ilmub ekraanile eraldi aken. See kuvab praeguse teisendusprotsessi. See teeb vajalikuks mõista, kui palju aega ümberkujundamine võtab.
Salvestamiseks valitud kaustas konversiooni lõpus ilmub valmis video vajalikus AVI -vormingus.
Jällegi pole meetod kõige lihtsam. Kuid kuna tegemist on videotoimetajaga, ei pea kasutaja video töötlemiseks koguma hunnikut erinevaid programme.
Kuid seal on üks oluline puudus. See universaalne ja võimas videotoimetaja makstakse. Taotluse ostmine ainult enamikul juhtudel on mõttetu.
Video muundurile
Ja see on näide lihtsast, kuid mugavast ja universaalsest kasulikkusest, mille nimi peegeldab selle olemust täielikult.
Programm võimaldab teil teisendada erinevate vormingute videod. Siin pole tõsiseid lisavõimalusi. See ei ole videotoimetaja, vaid originaalne muundur. Kuid temaga töötamine on äärmiselt lihtne.
WMV -st AVI -video tegemiseks peab kasutaja tegema järgmisi toiminguid:
- Avage rakendus ja klõpsake peamiselt klahvi „Lisa”;
- Programm võimaldab teil lisada eraldi faili või terve kausta, millel on erinevad videod;
- Valige dirigendi aknas soovitud video ja laadige see rakendusse;
- Pärast mahalaadimist avatakse uus aken kasutajale sobiva vormingu valikuga;
- Siin on Avi esiteks;
- Vaja on välja tuua suvand AVI ja klõpsake nuppu OK;
- Naastes programmi põhiosasse akna alumises osas, klõpsake kausta pilti, et valida töödeldud rulli säilitamise koht;
- Olles otsustanud sobiva kausta üle, klõpsake nuppu OK;
- Nüüd jääb alles klõpsata nuppu "Konvert".
Akna allosas ilmub riba, kus kuvatakse teisendamise protsess.
Kui teisendus on lõpule viidud, ilmub video kausta, mille valisite eelmises etapis salvestamiseks.
Selle muunduri probleem on see, et mõned kasutajad kurdavad selle ebastabiilsuse ja aeglase kiiruse üle. Osa programmist lihtsalt lendab välja. Ja mõnikord etapis, kui teisendus viidi läbi enam kui 90%. Rakendus saab videot külmutada või töödelda rohkem kui tund. Ja see ei sõltu alati arvuti enda võimsusest.
Kuigi taotluse üldine hindamine pole endiselt halb. Programm on tasuta ja seetõttu leidub seda sageli arvutites ja kasutajate sülearvutites.
Tulemused
Sõbrad, täna oleme täielikult analüüsinud küsimust, kuidas AVI WMV -le üle kanda. Loodame, et tegite seda, kuid üldse pole küsimusi. Selgus, et on palju kommunaalteenuseid ja programme, mis saavad selles küsimuses aidata.
Ärge unustage oma arvamust, muljet ja isiklikke kogemusi kommentaarides jagada. Öelge meile, milline toodetest teile kõige rohkem meeldis ja miks ja miks?

