Kuidas ühendada AirPods Windowsi arvuti ja sülearvutiga?

- 3330
- 55
- Tyrone Beer Jr.
Kuidas ühendada AirPods Windowsi arvuti ja sülearvutiga?
Apple valmistas tõeliselt lahedaid ja lihtsaid AirPodsi kõrvaklappe, mida probleemideta üldse saab mõne sekundiga ühendada teiste Apple'i seadmetega. Kui teil on need kõrvaklapid, siis olete ilmselt veendunud, kuidas sama iPhone'iga lihtsalt ühendust luua. Turul on uusim AirPods 2 ja AirPods Pro. Kuid täna tahan teile rääkida mitte kõrvaklappidest endist, vaid sellest, kuidas neid arvutiga ühendada, või Windows 10, Windows 8 või Windows 7 töötava sülearvuti kohta. Samuti saame aru, kas neid kõrvaklappe saab kasutada peakomplektina. UPDATE: AirPodsi ühenduse juhised Windows 11 -le.
AirPodide Windowsiga ühendamise protsess ei ole keeruline, kuid siiski mitte nii lihtne kui iOS -i ja Mac OS -i seadmed. Vahel kasutan Windows 10 sülearvutiga oma õhukohti. Neid ühendab muidugi Bluetooth. Seega, kui teil pole sülearvutit (kus Bluetooth on tavaliselt ehitatud), vaid statsionaarset arvutit, vajate traadita kõrvaklappide ühendamiseks Apple'ist Bluetooth -adapterit.

Kui teie sülearvutis ega arvutis pole Bluetoothi või see ei tööta, siis ei tööta AirPodide ühendamine. Sellepärast:
- Sülearvuti puhul, Seal, kus Bluetoothi moodul on tavaliselt sisseehitatud, peate lihtsalt draiverid installima. Windows 10 -ga ei tohiks probleeme olla, kuna draiverid installitakse tavaliselt automaatselt. Pole tähtis, mis aknad teil on. Vaata, kas kolmikul on bluetooth -ikoon. Kui on, siis on kõik korras, saate õhku ühendada. Samuti saate vaadata, kas seadmehalduris on vastav moodul. Kui Bluetoothit pole kusagilt leida, proovige draiverid installida. Laadige need oma mudeli jaoks alla sülearvuti tootja saidilt. Lisateave artiklis, kuidas lubada ja konfigureerida Bluetoothi sülearvutis koos Windows 10 -ga ja kuidas lubada Bluetoothi sülearvutis (seal on ka teavet Windows 8, 8 kohta.1 ja Windows 7).
- PC puhul, Tõenäoliselt peate valima ja ostma Bluetooth -adapteri. Seejärel tuleb see installida ja konfigureerida: arvutis Bluetoothi seade.
Kui arvutis on Bluetooth (ikoon kolmik, seadete jaotis jne. D.), siis saate jätkata kõrvaklappide ühendamist.
Ühendage AirPods Windows 10 -ga
Võite klõpsata aluse vastaval ikoonil ja valida "Lisa Bluetooth" või minge saidile "Parameetrid" - "seadmed" - vahekaart "Bluetooth" ja muud seadmed ".
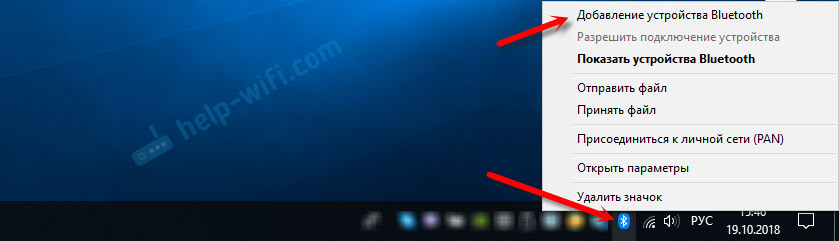
Jätame akna parameetritega avatuks, võtame AirPodsi kõrvaklapid, avame korpuse ja korpuse tagaküljel sekundites kolmeks, kinnitage ümardatud nupp. Hoiame seda pressitud, kuni korpuses olev indikaator hakkab valgeks vilkuma.

Klõpsake Windowsi parameetrites nuppu "Lisa Bluetooth või mõni muu seade" ja valige uues aknas "Bluetooth".
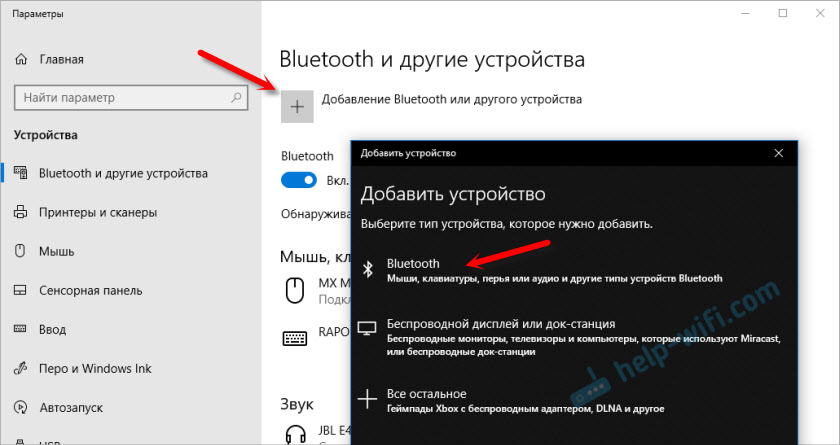
Arvuti peab nägema meie kasasid. Klõpsake neil ja minge kohe ühenduse protsessi. Lõpus peate lihtsalt klõpsama nupul "Valmis".
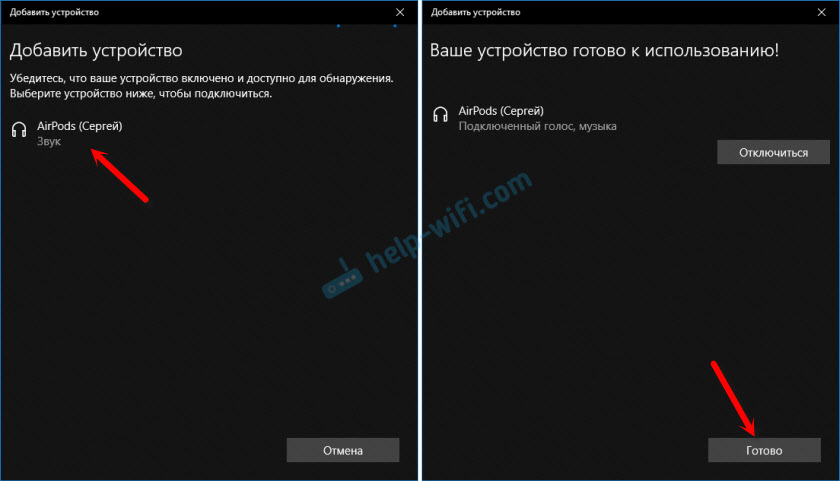
Kõik on valmis! Windows edastab juba meie traadita kõrvaklappidele heli. Nende staatus seadistamisel: AirPods - "Ühendatud hääl, muusika". Seal saavad nad ka käsitsi puudega või eemaldada. Pärast eemaldamist on vaja uuesti korrata ühenduse protsessi.
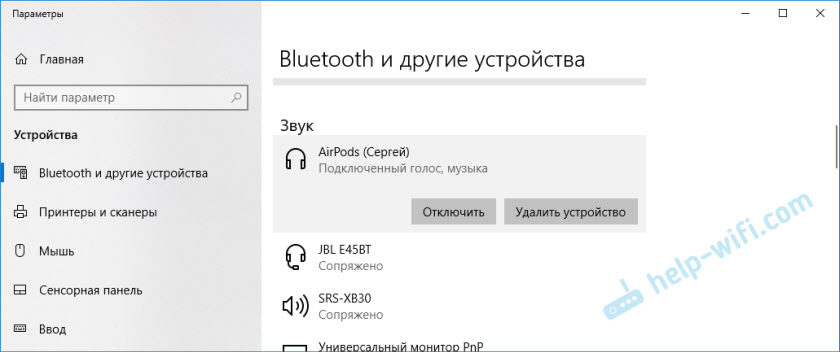
Me võtame nad laadijast välja, sisestame nad kõrva ja naudime muusikat. Kasutada saab ainult ühte kõrvaklappe.
Kui peidame mõlemad kõrvaklapid ja sulgeme selle, ühendatakse kõrvaklapid automaatselt (ühenduse olek on “täis”) ja heli hakkab paljunema sülearvuti kõnelejate kaudu või kõlarisüsteemi kaudu. Niipea kui avame juhtumi Air Pose'iga, ühendavad nad automaatselt arvutiga ja heli läheb kõrvaklappidele.
Mikrofoni seadistamine, töö peakomplektina
Sellega seoses on kõik sama, mis teiste Bluetooth -kõrvaklappide puhul. Mul ei õnnestunud Windows 10 -s airpodeid konfigureerida, et saaksite muusikat kuulata kvaliteetset (stereo) ja samal ajal töötas mikrofon.
Heliparameetrites saate valida sisendi- ja väljundseadme. Kui valite "AirPods Head telefoni", siis töötavad kõrvaklapid peakomplekti režiimis.
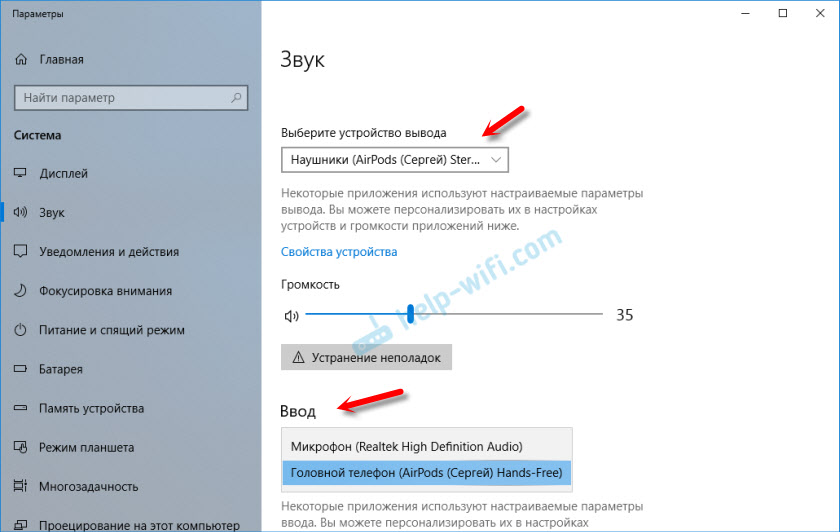
Kui ühendasite Skype'i kaudu suhtlemiseks kalamuse, saate seadete seadete seaded seadistada. Valige need kõrvaklapid mikrofonina ja kõlaritena.
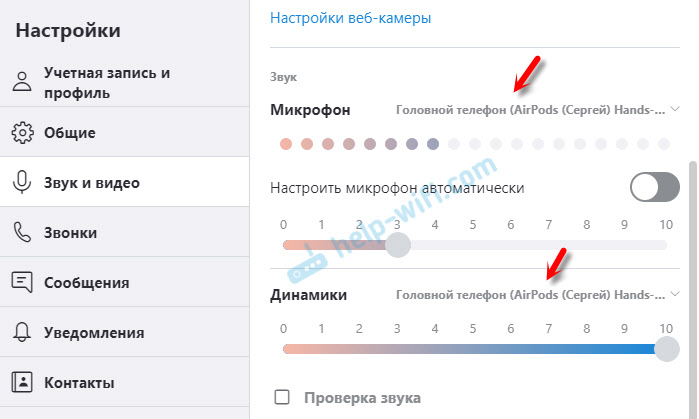
Kuid siis ei reprodutseeri süsteem kõrvaklappide kaudu helisid. Peate kõik sätted tagasi tagastama. Võib -olla õnnestub, muidu on see kõik konfigureeritud. Saate meiega jagada kommentaarides.
Üldiselt pole selles osas kõik kaugeltki täiuslik. Kui kuulate lihtsalt muusikat, vaatate filme jne. D., siis jah, kõik töötab hästi. Kuid mikrofoni seadistamiseks peate näksima. Ja pole nii, et kõik õnnestub.
Calamuse ühendus ja konfiguratsioon arvutis Windows 7 -ga
Kuna mul on tosina kõrval ka sülearvutis Windows 7, otsustasin proovida sellest AirPodidest lahti saada. Kuna selliste uute seadmete ühendamisega on probleeme.
Tegin kõike nagu Windows 10. Lihtsalt ühendage uus seade. Ärge unustage kõrvaklappide ühenduse režiimi aktiveerimist. Eraldi nupu kasutamine korpusel.
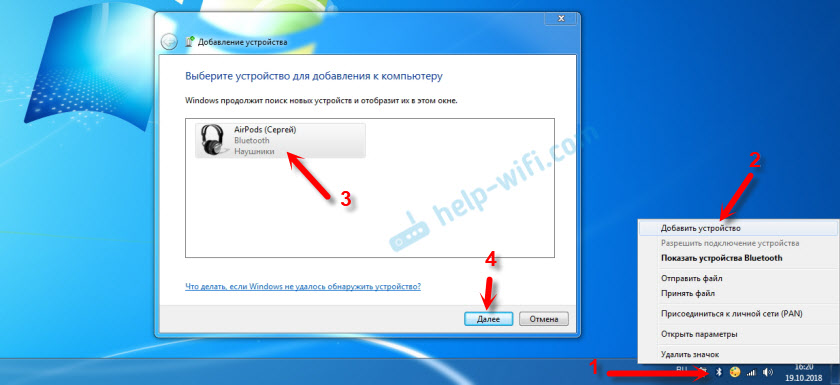
Kuid nagu ma eeldasin, ei suutnud Windows 7 draiverit leida.
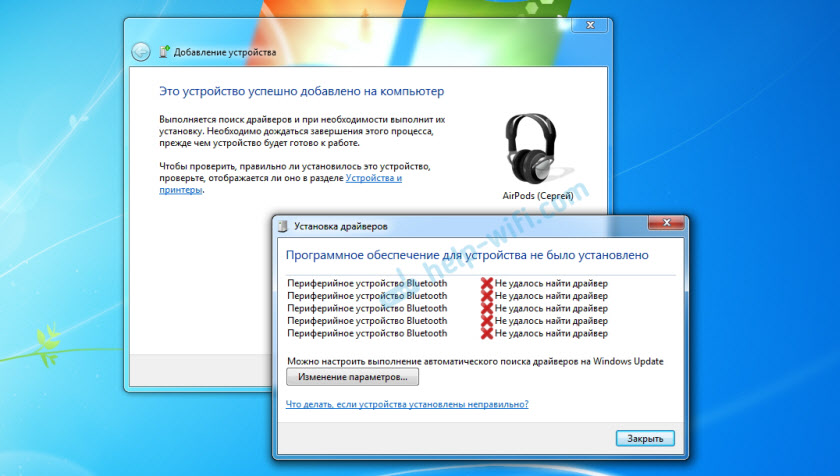
Õhuroosa oli ühendatud, kuid veaga (nende lähedal oli kollane hüüatus) ja nad lihtsalt ei töötanud.
Kuidas ma selle probleemi lahendasin?
Värskendas Bluetoothi draiveri moodulit. Läksin seadmehalduri juurde, avasin Generic Bluetooth -adapteri atribuudid ja nägin, et juht oli aastast 2006. Mille Windows 7 installiti.
Loe lähemalt selliste probleemide lahendamise kohta Windows 7 -s eraldi: ühendage Bluetooth -kõrvaklapid Windows 7 -ga. Miks pole ühendatud, heli pole, draiver?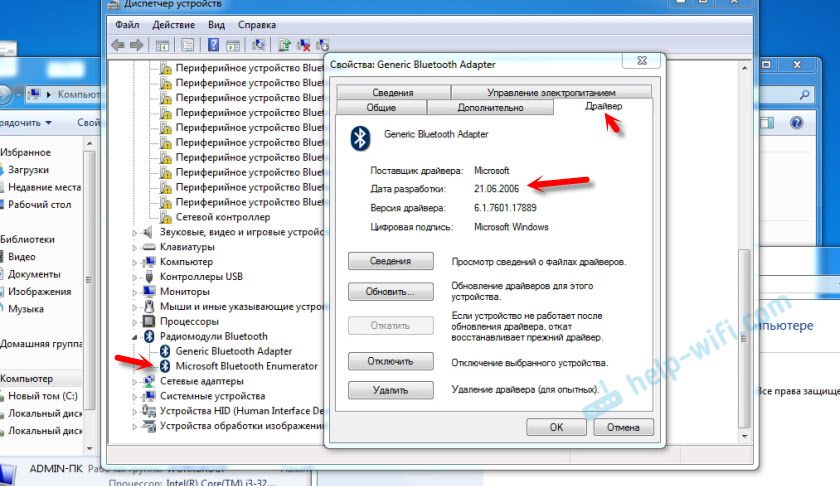
Kuna ma tean Wi-Fi/Bluetoothi mudelit, mis on minu sülearvutisse installitud (olen seda juba muutnud), laadin ja installin tootja veebisaidilt uue draiveri väga kiiresti ja installisin. Kui te ei tea mooduli enda mudelit, võite proovida draiveri saidi tootja veebisaidilt alla laadida. Kuid rangelt sülearvuti mudeli jaoks. Ja kui teil on USB Bluetooth -adapter, laadige see draiver alla.
Pärast draiveri värskendamist:
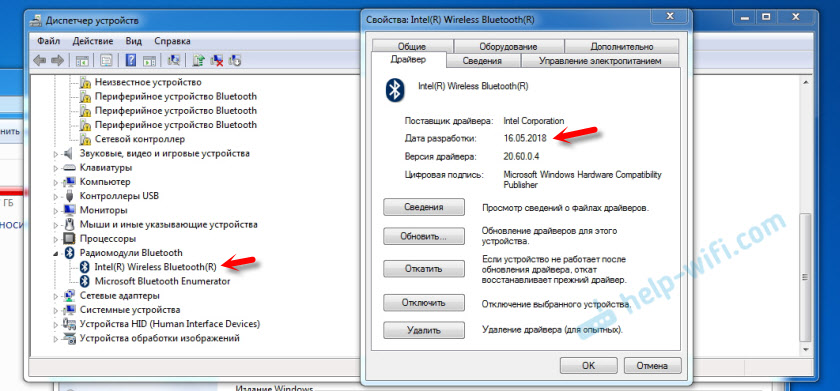
Seejärel eemaldasin lihtsalt ühendatud seadmete loendist AirPod (kuna olen neid juba proovinud ühendada) ja installinud ühenduse uuesti. Ja seekord installisid Windows 7 peaaegu kõik draiverid. Lisaks "perifeerse seadme Bluetoothile". Kuid kõrvaklapid hakkasid töötama ilma probleemideta, hoolimata asjaolust, et nende lähedale jäi kollane hüüumärk.
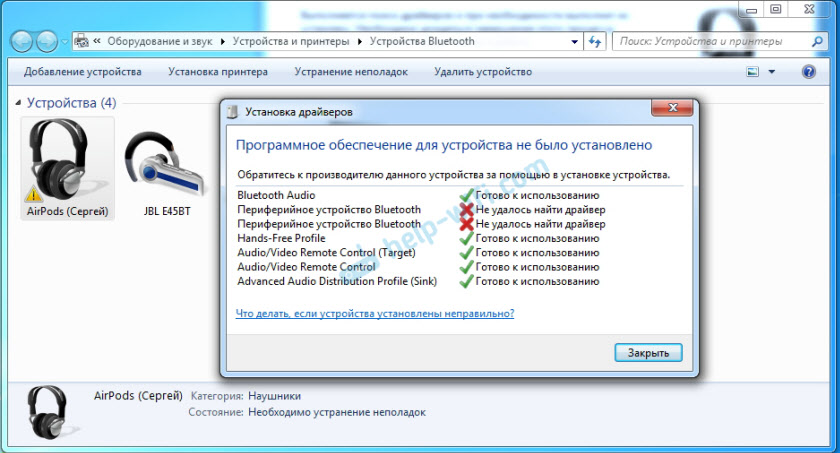
Paljunemisseadmetes peate neile määrama oleku "Vaikimisi".
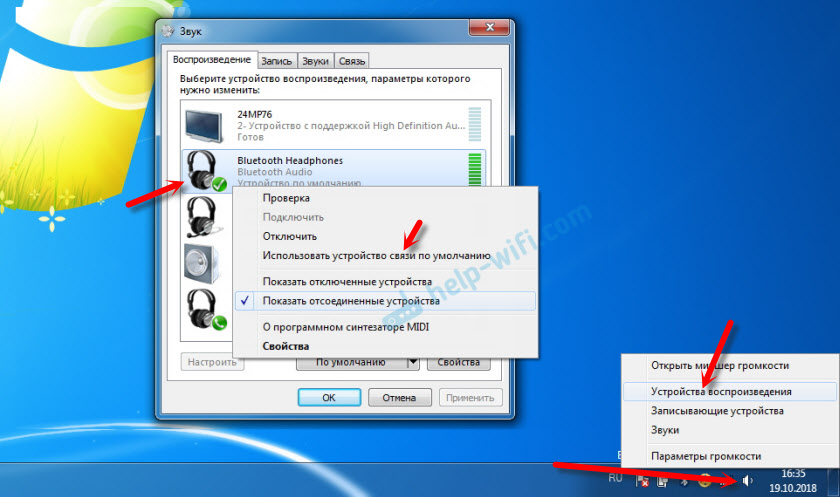
Nii tegin Apple'ist uusi kõrvaklappe, mitte eriti uue opsüsteemiga Microsoftist. Windows 10 -s on see kõik ühendatud ja seadistab palju lihtsamaks. Mitte nagu iOS ja Mac OS -i seadmed, kuid siiski ilma selliste tantsudeta tamburiiniga.
Erinevad probleemid, sätted, lahendused jne. D. Sellel teemal saame kommentaarides arutada. Jäta oma sõnumid sinna.
- « Miks Internet sülearvutis kaabli kaudu ei tööta (Windows 7)?
- Virtuaalne ruuter pluss, kuidas Wi-Fi levitamist ja kasutamist Windowsis alla laadida, konfigureerida »

