Kuidas ühendada Android, iPhone, sülearvuti Miracreeni või Anycast'i telerisse Miracast ja Airplay?

- 3141
- 311
- Noah Pfannerstill
Kuidas ühendada Android, iPhone, sülearvuti Miracreeni või Anycast'i telerisse Miracast ja Airplay?
Kui läksite sellele lehele, siis on teil tõenäoliselt juba Mirascreen või Anycast Adapter (võib -olla nimetatakse seda kuidagi teisiti) ja soovite ühendada oma telefoni või tahvelarvuti Androidi, iPhone'i, iPadiga või selle kaudu. arvutis pildi edastamiseks televiisorile ilma juhtmeteta. Kui te ei saa aru, millest on, soovitan teil kõigepealt lugeda artiklit Miracast, Airplay, DLNA adapter teleri jaoks. Mis on Mirascreen ja Anycast? Olles ühendanud mis tahes Miracasti adapteri HDMI TV -ga ja tehes adapteri enda lihtsat seadistust (saate ilma selleta teha), on meil võimalus dubleerida meie mobiilseadmete ekraan ja isegi arvuti ja isegi arvuti suurel ekraanil Wi-Fi TV. Kasutatakse Miracasti tehnoloogiat (Androidi ja Windowsi seadmete ühendamiseks) või Airplay (iPhone'i, iPadi, MacBook, IMAC) jaoks.
Ühendus MiRascreen/Anycast Adapter telerisse
Kui te pole veel oma Miracasti adapterit teleriga ühendanud, näitan nüüd kiiresti, kuidas seda teha ja ühendamisseadmete juurde liikuda. Adapter on ühendatud teleri ühe HDMI pordiga. Adapteri võimsust saab ühendada telesaadete USB -pordiga (kui see on olemas) või mis tahes toiteadapteri kaudu pistikupesaga (eelistatavalt 5 V/1A).

Lülitage teler sisse (kui see välja lülitati). Kui adapteri ekraanisäästja ei kuvata automaatselt teleri ekraanile, peate valima HDMI sissepääsu, millele Miracast adapter (igal teleri HDMI -pordil on oma number). Tavaliselt saab seda teha eraldi menüü kaudu, mis avaneb teleri kaugjuhtimispuldist allikate või sisendnupuga.

Meie adapteri töölaud (kui ma võin seda nimetada) peaks ilmuma teleri ekraanile. Mul on Mirascreen MX Wireless Display.

Siis on soovitatav konfigureerida Mirascreeni adapter. Põhiseaded - ühendus ruuteriga Wi -Fi võrgu kaudu. See on vajalik DLNA ühenduse tööks ja pildi kujutise televiisorist iPhone'ist, iPadist ja arvutitest Mac OS -il (levitab AirPlay). Siin on üksikasjalik seadistusjuhend: 192.168.203.1 - adapteri Miracasti sätted. Mida teha, kui see ei lähe Mirascreeni ja Anycast Seaded? Windowsi ja Androidi seadmed on adapteriga ühendatud otse, mitte ruuteri kaudu.
Peaaegu kõigil neil adapteritel on kaks töörežiimi:
- Airplay ja DLNA (DLNA ikoon ja Apple'i logo).
- Miracast (Android ja Windowsi logo).
Valitud töörežiim on töölauale esile tõstetud.

Need režiimid vahetavad, vajutades adapteri enda ainsat nuppu.

Või juhtpaneeli kaudu (link ülaltoodud käsule), kuid nupp on mugavam. Vajutatud nupule üks kord ja töörežiim on muutunud. Valige soovitud režiim sõltuvalt sellest, millist seadet me pildi edastada tahame.
Korda iPhone'i ja iPadi teleris MiraScreeni adapteri kaudu
Apple'i mobiilseadmed ja arvutid ei toeta Miracastit. Neil on oma tehnoloogia - Airplay. Praegu pole sisseehitatud lennukitehnoloogiat (lugege, et see võib esineda mõne tootja uutes telerites). Kuid hiinlastel õnnestus kuidagi nende Miraskreeni ja sarnaste adapterite lennukit tuge realiseerida.
Nii et meie adapter on ühendatud, lubatud ja konfigureeritud. See tuleks ühendada sama WiFi-võrguga kui meie iPhone või mõni muu seade, kust me ekraani ekraani teeme. Kui adapter pole ruuteriga ühendatud või kui ruuterit pole, peate ühendama meie iOS-i või Mac OS-i otse adapteri Wi-Fi-võrguga. Võrgu nimi (SSID) ja parool (PSK) on näidatud teleri ekraanil (vt. Foto allpool).
Adapter tuleks lülitada lennukite režiimi (kus õunaikoon). Kuidas seda kõike ühendada, konfigureerida ja vahetada režiim, mida ma ülaltoodud näitasin.
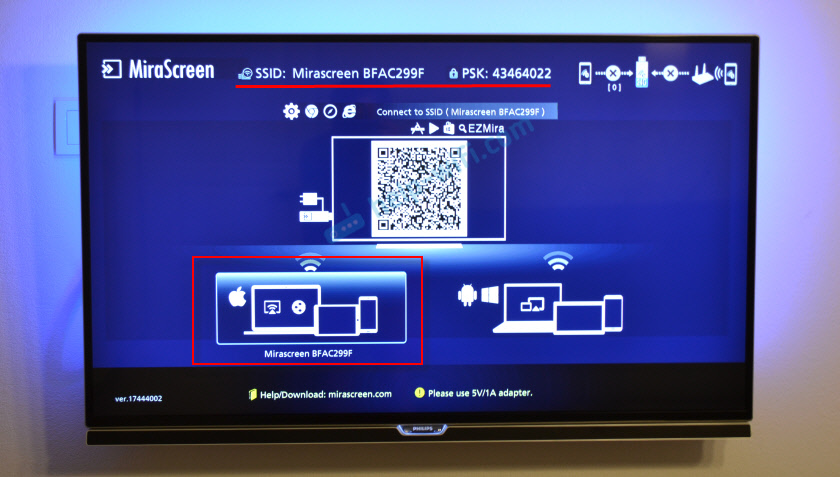
IPhone'is või iPadis avame juhtimiskeskuse ja valime "Ekraani korramine". Kui kõik on õigesti ühendatud, tuleks meie Mirascreeni eesliide kuvada saadaolevate seadmete loendis. Valige see lihtsalt.
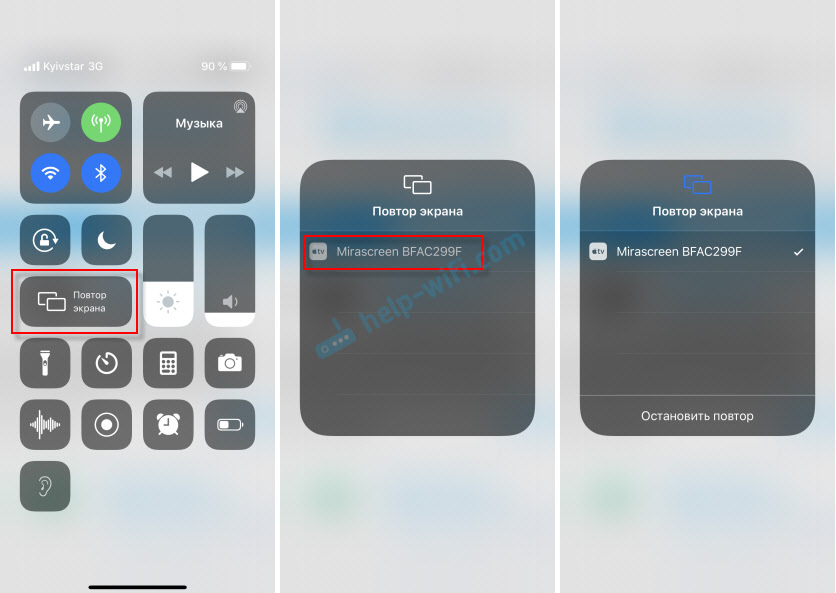
Mõne sekundi pärast dubleeritakse iPhone'i või iPadi ekraan.

Kõik töötab ka horisontaalses režiimis.

Samuti saate iPhone'is foto või video avada, klõpsata nuppu "Jaga" ja valida seal "Airplay". Pärast adapteri valimist saab fotosid ja videoid televiisori ekraanil vaadata.
Edastuse peatamiseks piisab menüü "Ekraani ream" "Stop Ream" klõpsamisest.
MacBooki ekraaniülekanne ja muud Mac OS -i arvutid AirPlay kaudu
Kontrollisin kõike MacBook Airil. Sel juhul on ka vajalik, et arvuti oleks ühendatud sama WiFi-võrguga nagu Mirascreeni vastuvõtja. Või ühendage sülearvuti otse adapteri enda WiFi-võrguga.
Kui Mac OS näeb, et Airplay kaudu on võimalik ühenduse luua - vastav ikoon ilmub riba olekusse. Kui klõpsame, peame valima ainult Mirascreeni adapteri.
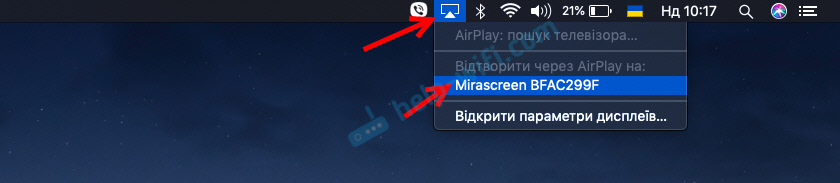
Pilt koos MacBookiga ilmub televiisori ekraanile.
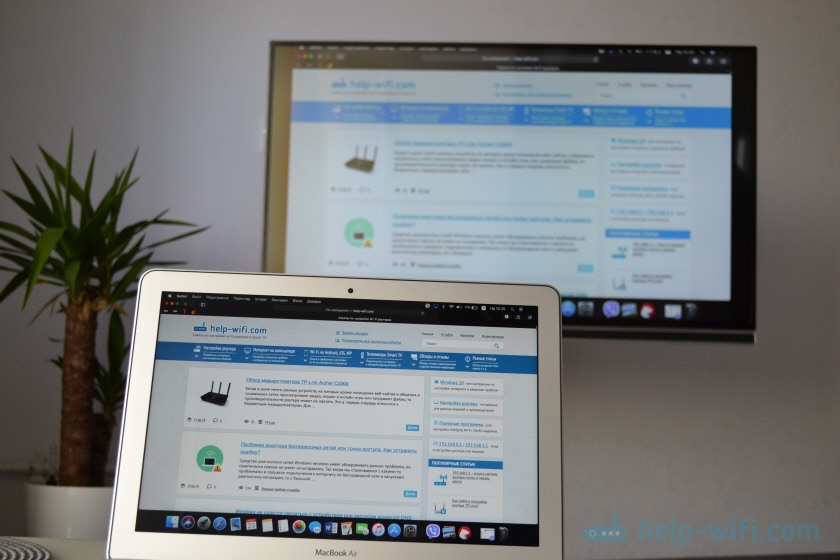
Vaikimisi kuvatakse teleris eraldi ekraan. Kuid vajutades Airplay ikooni, saate traadita kuvari ekraanirežiimi muuta. On võimalik dubleerida nii eraldi ekraani kui ka lennuki ekraani või ehitatud -in. Seal saate ka ekraani dubleerimise välja lülitada.
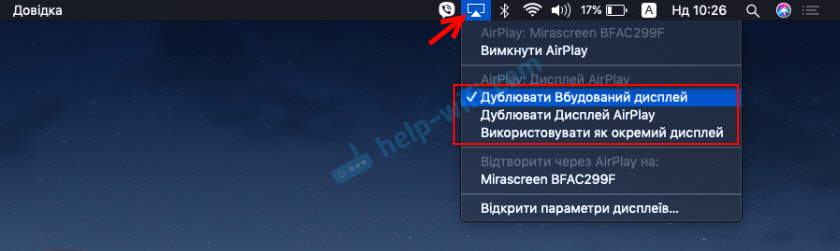
Arvan, et leiate endale sobiva režiimi.
IPhone'i, MacBooki ja muude seadmete abil nende Mirascreen/Anycast adapterite kaudu edastatakse mitte ainult televiisori pilt (mis meie puhul toimib traadita kuvarina), vaid ka heli.
Kuidas ühendada Androidi MiraScreen/Anycast (Miracast) teleriga?
MiRascreen/Anycast Adapter Android -seadmetes seadmete ühendamiseks on vaja ainult siis, kui teie televiisor pole ehitanud -tugi Miracast. Sellele tehnoloogiale on tugi peaaegu kõigis kaasaegsetes telerites (mis koos Wi-Fi-ga).
Adapter tuleb lülitada Miracasti režiimi (kus on Androidi ja Windowsi ikoon). Saate seda nuppu teha adapteris. Kirjutas sellest artikli alguses.

Sõltuvalt Androidi versioonist, telefoni/tahvelarvuti tootja, kestast - iracasti funktsiooni võib nimetada erinevalt. "Wireless Display", "Nutikas vaade", lihtsalt "Miracast". Otsige menüüst, nuppu Seadetes või juhtkeskuses. Minu samsungis on see nutivaate funktsioon.
Käivitage funktsioon ja valige meie eesliide. Kui teie seadmesse kuvatakse PIN -i päring, on see märgitud teleri ekraanil (mul on 12345670).

Kõik töötab. Telefoni ekraan on teleris dubleeritud Mirascreeni adapteri kaudu.

Ja nii see töötab ka.
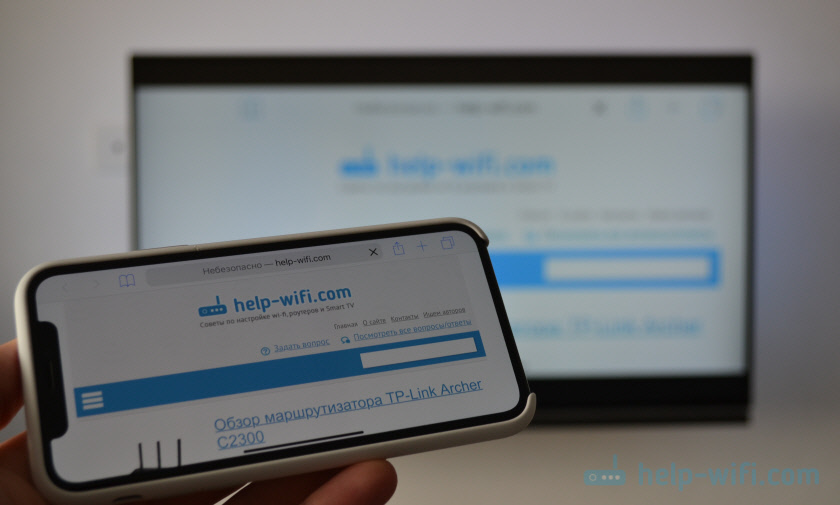
Androidi Miracasti seadetes saate saate peatada või keelata. Heli edastatakse ka telerisse.
Sülearvuti/arvuti ühendamine Windowsis teleriga Mirascreeni või Anycast kaudu
Windows 10 -l on funktsioon „Traadita kuva”, mis võimaldab teil teleriga (meie puhul adapteri kaudu) ühenduse luua Miracast. Sama võimalus (nimelt ehitatud funktsioon) on Windows 8 -s.1. Windows 7 -s on see keerulisem, vajame spetsiaalseid programme jne. D.
Mul on Windows 10 -s arvuti, nii et kuvan selle süsteemi näitel. Kirjutasin juba eraldi juhise funktsiooni „Traadita kuva” seadistamise kohta: Miracast (WIDI) Windows 10 -s. Seda saab kasutada ilma probleemideta adapteri kaudu ühenduse loomiseks.
Adapter ise peaks toimima "Miracasti" režiimis.

Arvutis peate klõpsama Win + P -klahvide kombinatsioonil, seejärel valima "Ühendamine traadita kuvaga" ja valima saadaolevate seadmete loendis oma adapter.
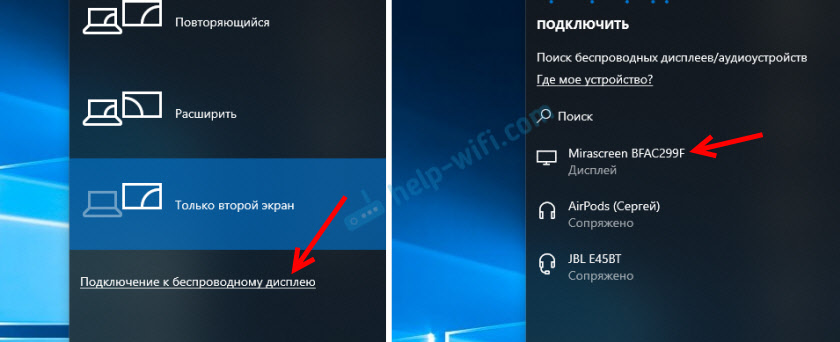
Kui teil pole ühenduspunkti „Traadita kuva”, vaadake ülaltoodud lingi artiklit (Windows 10 funktsiooni „Traadita kuva” kohta). Põhjus võib olla videokaardil, Wi-Fi adapter, autojuhid. Vaja kontrollida.
Meie arvuti töölaud peaks teleris ilmuma.

Vaikimisi ühendatakse see režiimis "Laienda". Kuid režiimi saab Win + P menüü kaudu pärast ühendamist muuta. Ekraanil kuvatakse väike menüü koos pildiülekande sätetega traadita kuvaril.

Heli läheb ka pildiga telerisse. Kõik töötab üsna hästi. Kuid ühenduse enda kvaliteet ja kiirus sõltuvad otseselt arvuti raua tootlikkusest ja adapteri Miraskreeni kvaliteedist. Kui teleril on sisseehitatud miracast, on parem ühendada otse, ilma adapterita. Kujutise edastamise, külmumise, heli varundamine - selle ühendusega sagedased probleemid. HDMI kaabli kaudu on usaldusväärsem.
Ma ei unustanud midagi. Kui midagi, võite mulle alati kommentaarides kirjutada ja artiklit täiendada, selle teema kohta kasulikku teavet jagada või küsimuse esitada. Ühenduses!
- « Viga “TCP/IP konfigureerimiseks peaksite installima ja konfigureerima võrguadapteri” Windows 10/8/7
- Vaadake üle TP-Link Deco P7-võimsa võrgusilma Wi-Fi-süsteem Powerline'i toega »

