Kuidas ühendada traadita hiir sülearvuti või arvutiga?

- 2852
- 871
- Mrs. Willis Schoen
Kuidas ühendada traadita hiir sülearvuti või arvutiga?
Pikka aega olen kasutanud eranditult traadita hiirt. On väga mugav kasutada nii sülearvuti kui ka statsionaarse arvutiga. Tõenäoliselt muutis juba viis tükki. Tõsi, ma pidin patareidele raha kulutama, kuid võtsin viimase mudeli laadimise võimalusega ja on väga rahul. Täna ei puuduta artikkel minu vidinaid, vaid selle kohta, kuidas ühendada traadita hiir arvutiga või Windowsi sülearvutiga. Ühendusprotsess ise pole eriti keeruline, kuid kuna inimesed küsib, pole alati võimalik ühendust luua. Püüan teha universaalse juhise, mis sobib erineva hiire jaoks (Logitech, Rapoo, Trust, Microsoft, Maxxter, Defender, HP, A4Tech, Razer, SpeedLink, jne. D.), erineva ühendusliidesega. Muidugi traadita.
Täna esitleb turg peamiselt traadita hiirid selliste traadita liidestega:
- Raadioliides (juhtmevaba) - Need on hiired, mis on ühendatud spetsiaalse USB -adapteri (vastuvõtja) kaudu. Kaasas hiire. Ühendus ise töötab kõige sagedamini sagedusel 2.4 GHz ja seda ei kannata harva häirete all (samadest Wi-Fi ruuteritest). Ühendus on väga lihtne: nad sisestasid vastuvõtja arvuti/sülearvuti USB -pordi, lülitasid hiire sisse ja kõik töötab. See on traadita manipulaatorite ühendamiseks kõige populaarsem liides.
- Bluetooth - Selle ühenduse huviga hiired on tavalise raadioliidesega võrreldes palju väiksemad (mis vastuvõtjaga). Need on peamiselt kallimad mudelid. Neid on väga mugav kasutada sülearvutitega, kuna neil on sisseehitatud Bluetooth-moodul. Ja selline hiir ühendab ilma vastuvõtjata. Kuid personaalarvutite jaoks peate ostma USB Bluetooth -adapteri.
- Traadita + bluetooth - See on siis, kui hiir toetab kahte ühendusvalikut. Läbi tavalise USB -raadioadapteri ja läbi Bluetoothi (ilma sülearvutite adapterita). Valida.
Ma arvan, et teate, millise ühenduse liides toetab teie traadita hiir. Kui ei, siis vaadake ametliku veebisaidi juhiseid ja teavet.

Eraldi kaalume raadiosideme (USB-Adapter) kaudu ühendamise protsessi ja eraldi Bluetoothi kaudu, kasutades Windows 10-ga sülearvuti näidet. On erinevusi. Tutvustan Bluetoothi kaudu ühenduse loomisel.
Ühendame USB -adapteri kaudu traadita raadiohiire
Kui USB -vastuvõtja kaasneb teie hiirega ja see on ainus ühenduse liides (või Bluetooth teie arvutis ei tööta), peate selle vastuvõtja ühendama sülearvuti USB -pordiga või statsionaarse arvutiga.

Pärast ühendamist peaks Windows draiverid installima. Olen juba ühendanud, kui paljudel traadita hiirtel on, ma pole kunagi probleemiga kokku puutunud, kui Windows ei leia või installin soovitud draiverit. Kui see juhtus, et süsteem ei tunne seadet ära, võite proovida draiveri alla laadida või tootja veebisaidilt alla laadida. Kirjutame otsingusse oma hiire nimi ja mudeli. Näiteks "Logitech M185" ja otsingutulemustes läheme Logitechi ametlikule veebisaidile. Otsin juba koormustega jaotist ja laadige alla vajalik draiver. Kuid vaevalt peate seda tegema.
Sisestage aku hiirele või laadige see sisse ja lülitage see sisse. Ehk pärast seda süttib indikaator (kuid see ei pruugi olla).

Pärast seda peaks hiir kohe teenima. Kui selgub, et pärast ühendamist ei tööta traadita hiir, siis esimene asi:
- Veenduge, et aku ei istuks (asendades selle) ja see on õigesti installitud.
- Ühendage ja ühendage USB -vastuvõtja uuesti.
- Laadige arvuti uuesti.
- Võite minna seadmehaldurisse ja vaadata, kas adapter ilmus jaotises "HID". Kui ühendame Logitechi hiire adapteri, ilmub sinna Logitechi USB sisendseadme adapter. Nimi võib varieeruda.
- Adapterit ja hiirt saate kontrollida teises arvutis/sülearvutis. Võib -olla saite abielu. See juhtub ka.
Enamikul juhtudel on need seadmed ühendatud ja töötavad üldse probleemideta. Eriti Windows 10, Windows 8, Windows 7.
Traadita hiire ühendamine Bluetoothi kaudu (ilma vastuvõtja/adapterita)
Ma tahan seda kohe seletada Hiire ühendamine statsionaarse arvutiga ilma adapterita ei tööta tõenäoliselt. Kuna PC-l tavaliselt pole sisseehitatud Bluetooth-moodulit. Seetõttu peame kõigepealt valima arvuti jaoks Bluetooth-adapteri, seejärel ühendama ja konfigureerima Bluetoothi ning alles pärast seda saate Bluetooth-mõtlemise ühendada vastavalt juhistele. Või kasutage kaasatud traadita adapterit (kui teie mudel seda liidest toetab).
See on sülearvutitega lihtsam, seal on ehitatud bluetooth. Tõsi, see ei tööta alati, kuna vajalikke draivereid pole paigaldatud. Kui teie sülearvutil pole Bluetooth -ikooni ja seadme dispetšeris pole adapterit, mis vastab parameetrite sätetele, peate kõigepealt konfigureerima ja lubama (kasutades Windows 10 näidet). Ja selles artiklis on Windows 7 jaoks juhend.
Ühenduse loomiseks vajutage Bluetooth -ikoonil paremat hiirenuppu ja valige "Add Device".
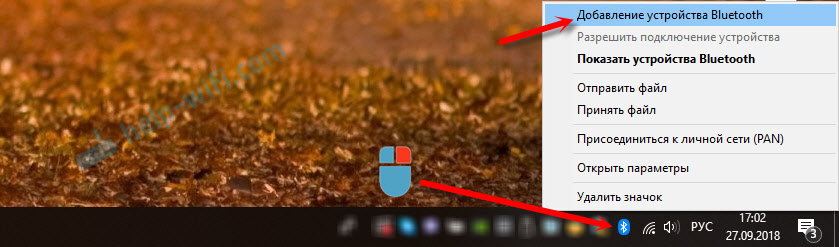
Lülitage hiire sisse. Järgmisena peate aktiveerima ühenduse režiimi. Selleks peaks olema nupp. Minu hiirele on see allkirjastatud kui "Ühenda". Seda tuleb vajutada (võib -olla vajutada ja hoidke). Peaks indikaatori aktiivselt vilkuma hakata. Ühenduse režiimi aktiveerimise protsess võib muidugi erineda sõltuvalt tootjast ja hiiremudelist. Vaadake juhiseid.

Valige arvutis juba avatud aknas üksus "Lisa Bluetooth või mõni muu seade". Siis klõpsame üksusel "Bluetooth". Kui meie hiir ilmub loendisse, klõpsake sellel lihtsalt. Windows 7 avab kohe akna, milles kuvatakse ühenduse jaoks saadaval olev seade.
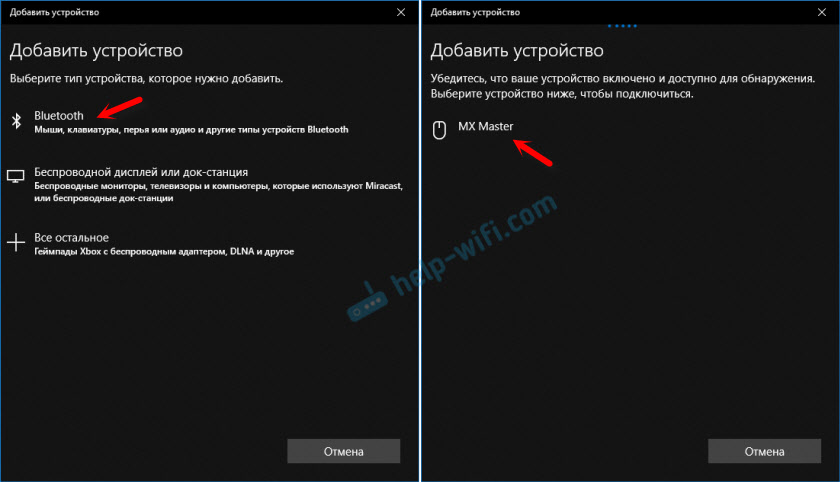
Peaks olema teade, et seade on kasutamiseks valmis.
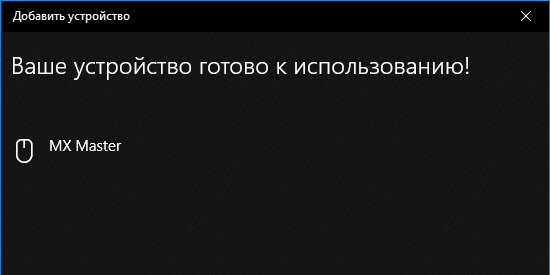
Hiir peaks juba töötama. Klõpsake "Valmis". Ühendus on lõpule viidud.
Windows 7 -s on kõik umbes sama, ainult menüü aknad ja elemendid näevad välja erinevad.
Nõuanne! Pärast ühendamist soovitan alla laadida ja installida tarkvara teie traadita hiire tootjalt. Või installige see kettalt, kui see on nii. Näiteks Logitechi hiirte jaoks - "Logitech Valikud".See on programm, millega saate konfigureerida lisafunktsioone. Näiteks määrake toimingud täiendavatele nuppudele, konfigureerige indikaatori kiirus jne. D. Kõik sõltub sellest, millist hiirt teil on. Kui kõige lihtsam, siis ei pruugi te seda programmi vajada.
Kui arvuti ei leia Bluetooth -hiirt, veenduge ennekõike selle sisselülitamiseks ja aktiveeritud ühendusrežiim. Proovige see teise seadmega ühendada. Võite isegi telefoni või tahvelarvuti (Androidil).
Puuteplaadi automaatne sulgemine pärast traadita hiire ühendamist
Sülearvutites saate kõik konfigureerida nii, et pärast hiire (traadita või juhtmega) ühendamist ühendatakse puuteplaat automaatselt lahti. Ja see on väga mugav, sest see ainult segab. Näiteks teksti kirjutamisel.
Niipalju kui ma aru saan, saab seda teha ainult siis, kui draiver on sülearvutile installitud sülearvuti tootja saidilt. Kontrollitud Lenovos, kõik töötab.
Avage algus (või otsige) ja kirjutage "hiir". Avatud "hiire parameetrid".
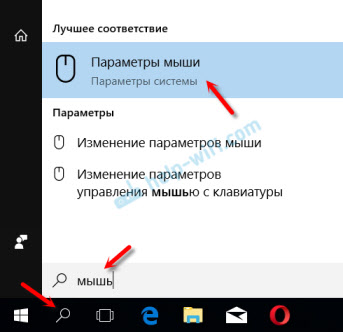
Me läheme "täiendavate hiireparameetrite" juurde.
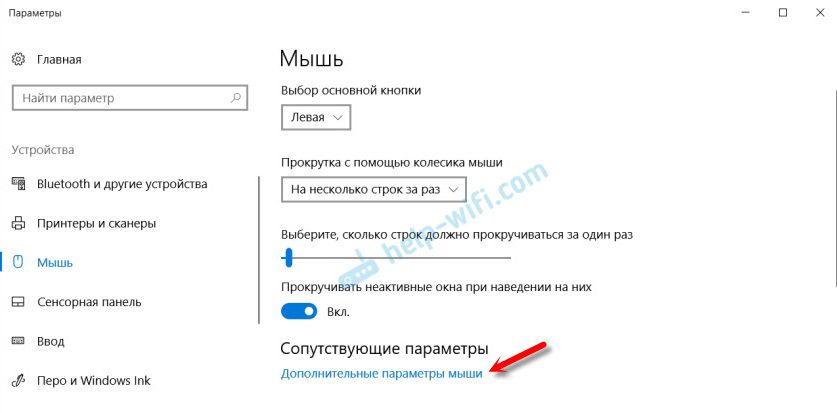
Uuel aken peaks olema vahekaart Elan (teil võib olla mõni teine). Peate sellele üle minema ja panema üksuse lähedale tšeki lähedale "Välise USB -hiire ühendamisel välja lülitatakse". Klõpsake nuppu "Rakenda".
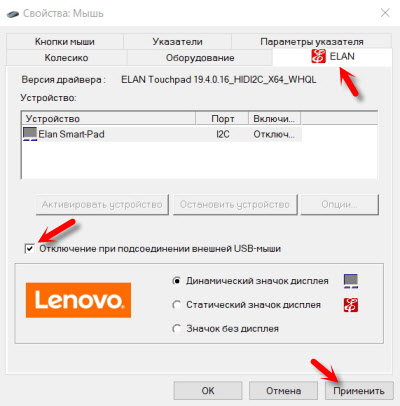
Kõik on valmis! Nüüd ei tööta puuteplaat, kui hiir on ühendatud.
Kui teil ei õnnestunud hiire ühendada, on mõned küsimused või soovite jagada kasulikku teavet artikli teema kohta - jätke oma sõnumid kommentaaridesse.
- « Kuidas pikendada Interneti -kaablit (võrgukaabel)?
- Tplinkmodem.NET - sissepääs modemi TP -Link Modemi juurde. Kuidas süsteemi sisestada administraatori kaudu? »

