Kuidas ühendada Bluetooth -kõrvaklapid Windows 10 arvuti või sülearvutiga

- 4198
- 979
- Noah Pfannerstill
Kuidas ühendada Bluetooth -kõrvaklapid Windows 10 arvuti või sülearvutiga
Ostsin endale hiljuti Bluetooth -kõrvaklapid ja otsustasin kirjutada väikese juhise, kuidas neid ühendada sülearvutiga või arvuti, kuhu Windows 10 on installitud. Tegelikult on seal kõik väga lihtne. Ja kui kõik on korras, võtab ühendusprotsess vähem kui minut. Kuid on aegu, kus midagi ei õnnestu. Näiteks pole Windows 10 -sse võimalik lisada Bluetoothi, arvuti ei näe traadita kõrvaklappe, ei käi ühenduse kaudu, heli ei mängita jne. D. Seetõttu näitan selles juhistes, kuidas Bluetooth -kõrvaklappe arvutiga ühendada. Ja kui midagi ei lähe plaanipäraselt, siis toimub mingi viga või tekivad muud probleemid, siis kirjeldate oma juhtumit kommentaarides. Püüan kõiki aidata.
Windows 10 -s on töö Bluetoothiga palju paremini korraldatud kui eelmistes versioonides. Süsteem ise leiab ja seab peaaegu alati automaatselt adapter Bluetoothi draiveri, mõistab, millise seadme olete arvutiga ühendanud ja kuidas sellega "suhelda". Pärast nende JBL E45BT kõrvaklappide ühendamist ASUS sülearvutiga Bluetoothi kaudu mõistsin, et vähemalt midagi Windows 10 töötab stabiilselt.

Taasesitusseadmete seadetes seadistasin kõik nii, et pärast kõrvaklappide pakkumise väljalülitamist läheb heli kõlaritele automaatselt. Ja pärast kõrvaklappide sisselülitamist, sõna otseses mõttes paari sekundi pärast, võtavad nad automaatselt ühendust sülearvutiga ja heli läheb kõrvaklappidele. See tähendab, et pärast ühenduse konfigureerimist ja tulevikus on kõrvaklapid automaatselt ühendatud. Kirjutan sellest ka artikli lõpus. Võib -olla see teave tuleb kasuks.
Mida peate Bluetooth -kõrvaklappide ühendamiseks arvuti või sülearvutiga?
Seal on mitu nüanssi:
- Kui teil on sülearvuti, siis on sellel tõenäoliselt sisseehitatud -in Bluetooth -adapter. Seda on väga lihtne kontrollida, jälgides sülearvuti omadusi. Kõik, mida vajate draiveri installimine Bluetooth -adapterisse, kui Windows 10 pole seda ise installinud. Enamasti installitakse draiver automaatselt. Parameetrites, jaotises "Seadmed", peaks teil olema vahekaart Bluetooth ja muud seadmed ". Kirjutasin sellest lähemalt artiklis: kuidas Bluetoothi lubada ja konfigureerida sülearvutis Windows 10 -ga. Ja kui teil on Windows 11: kuidas Bluetoothi Windows 11 lubada.
- Kui teil on statsionaarne arvuti (PC), siis pole Bluetooth tõenäoliselt sellel. Kuigi kui ma ei eksi, on mõnel uuel emaplaadil ehitatud adapter. Kui see pole nii, siis kõrvaklappide ühendamine ei tööta. Kuid seal on lahendus, saate osta USB Bluetooth -adapteri. Kuidas seda valida, kirjutasin artiklis Bluetooth -adapter arvuti jaoks. Kuidas valida. See on ühendatud arvuti USB -pordiga, sellele installitakse draiver (automaatselt kettalt või Internetist) ja saate oma Bluetooth -kõrvaklapid arvutiga ühendada. Selliste adapterite hind on madal. Ligikaudu nagu pakk häid laastu 🙂 Muidugi on ka kallid mudelid.
Ja muidugi vajame ise kõrvaklappe, mis saavad ühenduse luua Bluetoothi ühendi kaudu. Tavaliselt kirjutatakse see pakendile, omadustele jne. D.
UPDATE: Kuidas ühendada Windows 11 Bluetooth -kõrvaklapid. Kui Windows 11 on teie sülearvutisse või arvutisse installitud, siis järgige linki ja vaadake üksikasjalikke juhiseid Nusersi ühendamiseks.Ühendage Blutuzi kõrvaklapid Windows 10 -ga
Ma arvan, et parem on teha kõik samm -sammult. See on selgem ja mul on lihtsam juhiseid kirjutada.
1 Esiteks peate meie sülearvutis Bluetoothi sisse lülitama. Kui see pole veel sisse lülitatud. Kui lülitatakse sisse, peaks teatise paneelil olema sinine ikoon. Ja kui see pole nii, siis saate teavituskeskuse avada ja selle sisse lülitada, klõpsates vastaval nupul.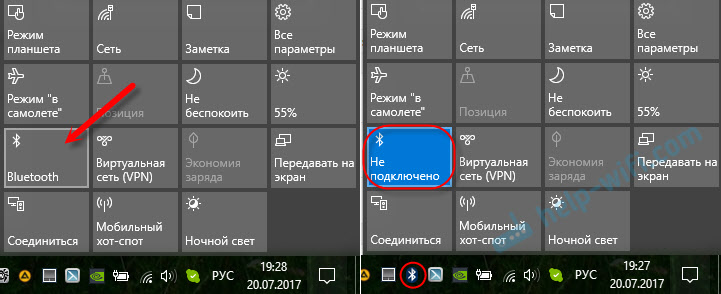
Kuid seda ei saa teha, vaid minge kohe parameetritega ja aktiveerige see seal.
2 Avage algus ja valige "Parameetrid". Seal läheb jaotisse nimega "seadmed". Vaadake ekraanipilti.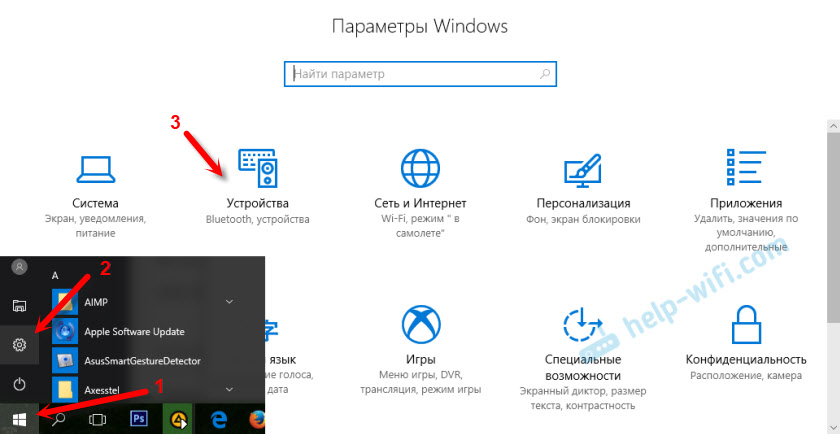
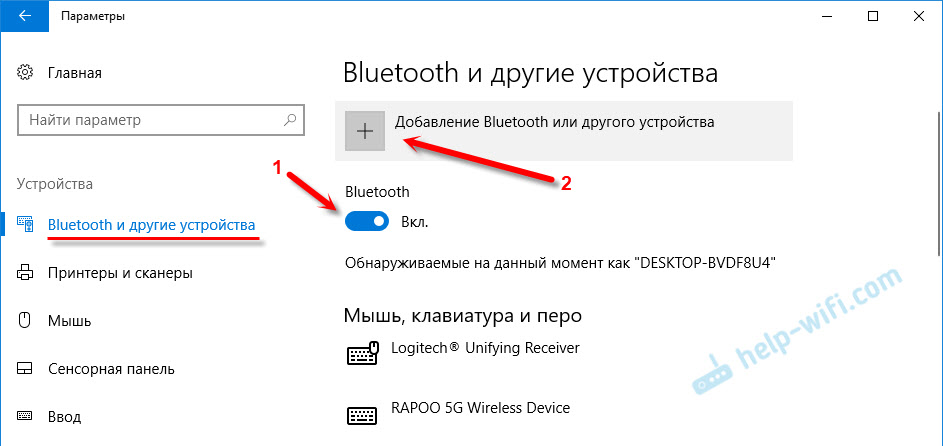

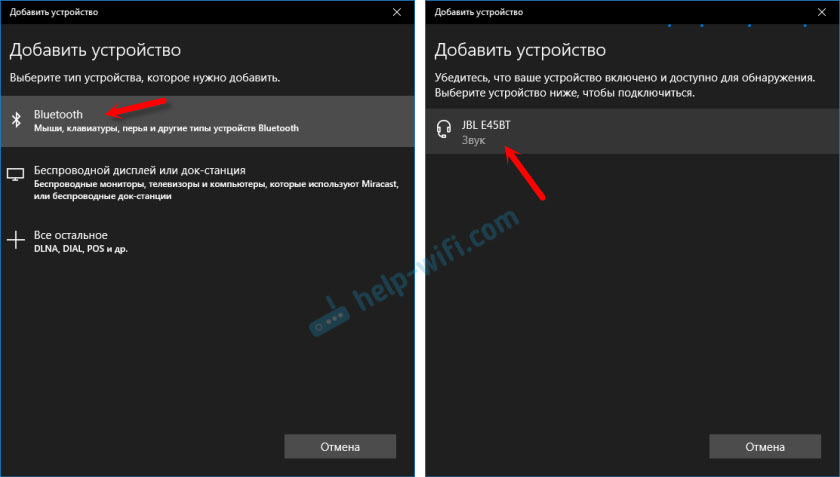
"Ühendatud" ehk "ühendatud hääle, olek" peaks olema muusika.
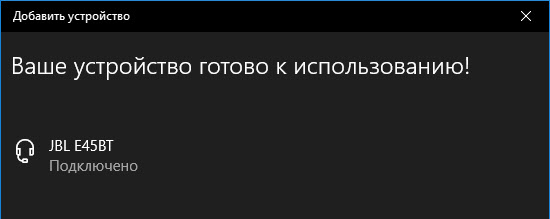
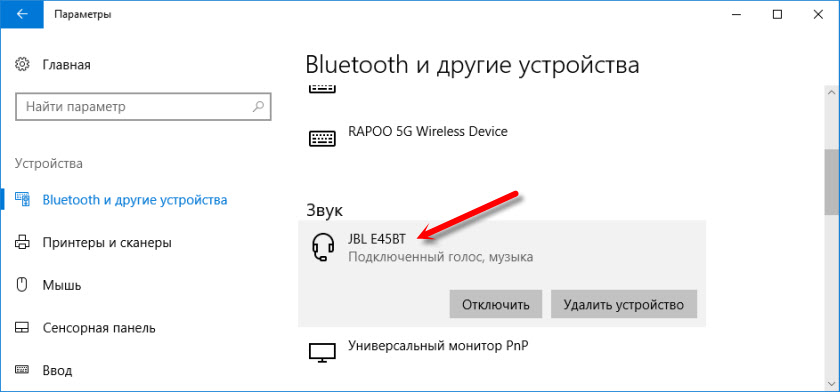
Pärast kõrvaklappide toitumise sisselülitamist peaksid nad automaatselt arvutiga ühendust võtma. Mul on see olemas, ilma täiendavate seadeteta. Kuid heli ei pruugi automaatselt kõrvaklappidele minna. See tuleb reprodutseerimisseadmete haldamisel vahetada. Nüüd ütlen teile, kuidas seda parandada. Veenduge, et pärast kõrvaklappide sisselülitamist mängitakse arvutist automaatselt nende kaudu. Ja pärast lahtiühendamist - kõnelejate kaudu või ehitatud sülearvuti dünaamikas.
Automaatne helilüliti Bluetooth -kõrvaklappidele
Me pöördume "taasesitusseadmetesse".

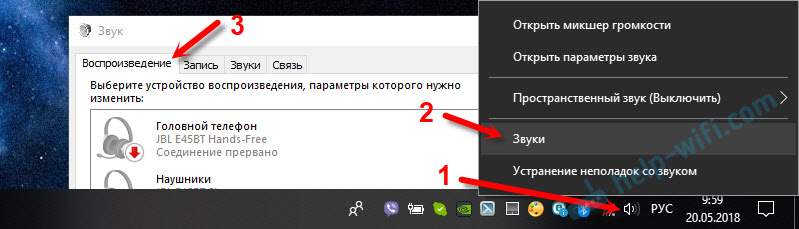
Või valige menüüst "Ava heli parameetrid" ja installige parameetrite heli sisestamiseks ja väljutamiseks vajalik seade.
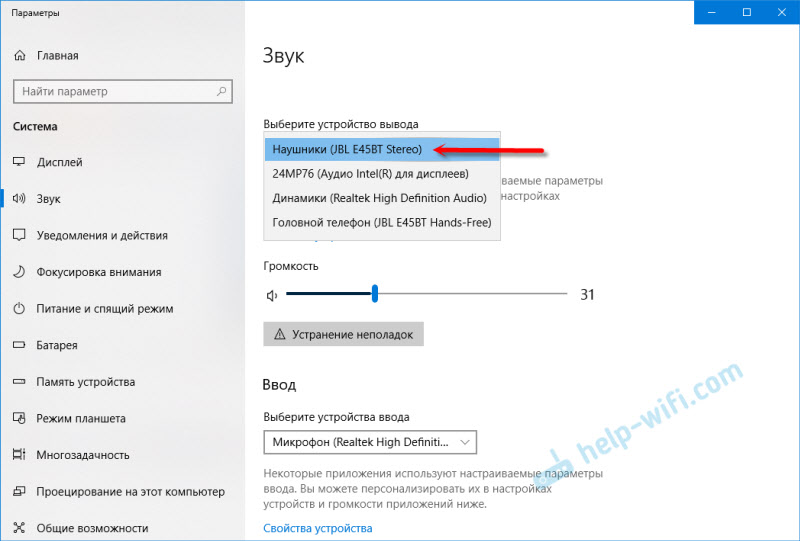
Ta valib väljundi või sisendi seadmena (kui teil on mikrofoniga kõrvaklappe ja seda vajate) oma Bluetooth -kõrvaklapid.
Järgmisena klõpsake parema nupuga kõrvaklapid ja valige "Vaikimisi kasuta".

See on kõik. Kui ma oma kõrvaklappe sisse lülitan, ühendavad nad automaatselt ja muusika hakkab nende kaudu mängima. Kui ma välja lülitan, kõlavad kõlarid. Väga mugavalt.
Võimalikud ühendusprobleemid
Vaatame mõnda sagedast probleemi:
- Probleem: Bluetooth -nuppu pole arvutiseadetes ja parameetrites jaotises. Lahendus: Peate draiveri installima Bluetooth -adapterile. Kontrollige, kas ta on seadmehalduris. Samuti on vaja veenduda, et teie arvutil on adapter ise. Statsionaarsetes arvutites nad tavaliselt ei tee. Peate kasutama väliseid, mis ühendavad USB -ga.
- Probleem: Arvuti ei leia kõrvaklappe. Ärge ühendage arvutiga. Lahendus: Peame tagama, et kõrvaklapid on kaasas ja saadaval otsinguks. Kõrvaklappide indikaator peaks sinist vilkuma. Ühendage need lahti ja pöörake uuesti ümber. Need peaksid asuma ka arvuti lähedal. Võite proovida neid teise seadmega ühendada. Näiteks nutitelefoni.
- Probleem: Kõrvaklapid on arvutiga ühendatud, kuid heli pole. Ärge mängige heli. Lahendus: Installige Windows 10 sätete olek "Vaikimisi". Nagu ma ülal näitasin.
Mõnel juhul võib vajada draiverite paigaldamist või programme, mille saab alla laadida teie Bluetoothi stereo peakomplekti tootja saidilt. Minu puhul polnud probleeme, kõik töötab nagu kell. Kui te ei saa midagi teha, kirjutage sellest kommentaarides.
- « Ruuteri sätted pärast väljalülitamist lähtestatakse. Sätteid ei säilitata
- Ei lähe D-Link DIR-615 sätetesse. Vale sisselogimine või parool »

