Kuidas ühendada Windows 11 Bluetooth -kõrvaklapid?

- 2426
- 306
- Fred Carroll
Kuidas ühendada Windows 11 Bluetooth -kõrvaklapid?
Selles artiklist leiate kogu vajaliku teabe Bluetooth -kõrvaklappide ühendamise kohta Windows 11 sülearvuti või arvutiga. Ja vajadusel saate kommentaarides küsimuse esitada ja sellele kiire vastuse saada. Artiklis räägib absoluutselt kõigi Bluetooth -kõrvaklappide (tavalised ja TWS) ühendamise, samuti selle juhise kohaselt saate hõlpsalt ühendada Bluetooth -veeru (kuigi plaanin kirjutada selle teema kohta eraldi artikli).
Windows 11 Bluetooth töötab väga hästi. Juht paigaldati automaatselt, kõik minu ühendatud kõrvaklapid on probleemideta üldse ühendatud. Muidugi võin eeldada, et vananenud sülearvutites või vananenud sinistega arvutil võivad adapterid olla teatud probleemid (enamasti töötava juhi puudumise tõttu), kuid ma räägin teile sellest eraldi artiklis. Proovisin ühendada tavalised kõrvaklapid JBL -ist, AirPods (siin eraldi juhised), Xiaomi kõrvaklapid ja veel mitu odavat hiina mudelit - probleeme polnud.
Pärast paaritamist sülearvutiga ühendatakse tulevikus kõrvaklapid Windows 11 -ga automaatselt ja sülearvuti kõlarite heli läheb kõrvaklappidesse. See on väga mugav. Samamoodi pärast kõrvaklappide väljalülitamist või kui me neid laadijaümbris peidame, hakkab heli mängima sülearvuti või PC veergude kõlaritest. Samuti, kui teie traadita kõrvaklappidel on mikrofon, töötab see ka Windows 11. Heli sisestamiseks ja väljutamiseks seadme seadete kohta ütlen ka.
Ühendame Windows 11 -ga traadita kõrvaklapid
Kui teil pole väga vana sülearvuti ega Bluetooth -adapterit, saate kõrvaklappe hõlpsalt ühendada vastavalt allolevatele juhistele. See on minu jaoks asjaolu, et kui teie arvuti pole füüsiliselt Bluetooth (eriti kui see on tavaline arvuti, rohkem siin) või pole see seatud (pole installitud draiverid), siis Bluetooth ei tööta ja te ei saa kõrvaklappe ühendada. Ma räägin selle artikli lõpus võimalikest probleemidest.
- Esiteks avame Windows 11 Bluetoothi sätted. Selleks avage parameetrid ja minge jaotisse Bluetooth ja seadmed või avage kiire juurdepääsu paneel, vajutage nuppu Bluetooth ja valige "Minge parameetritele".

- Vahekaardil Bluetooth ja seadmed kuvatakse mitu ühendatud seadet (kui neid on), Bluetooth -lüliti nupp, ühendatud seadmete laiendatud loend jne. D. Lülitage Bluetooth sisse (kui see välja lülitatakse) ja klõpsake nuppu "Lisa seade".
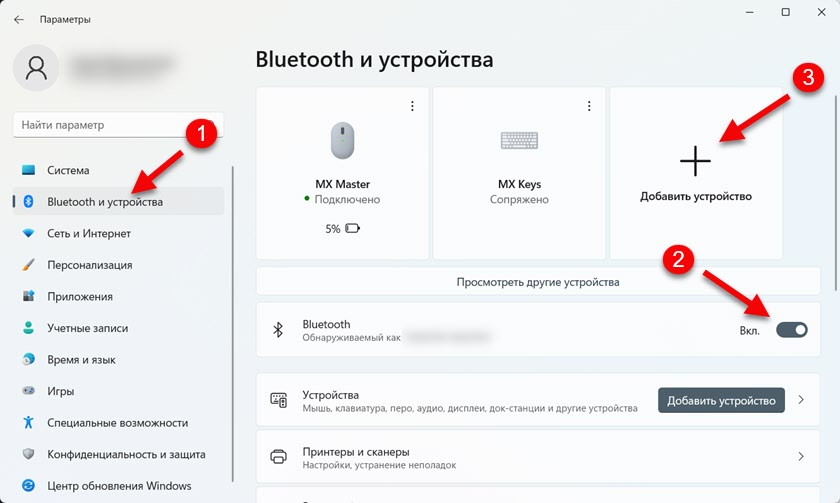 Järgmises aknas klõpsake nuppu "Bluetooth".
Järgmises aknas klõpsake nuppu "Bluetooth". Avaneb aken, mille käigus algab saadaolevate Bluetooth -seadmete otsimine.
Avaneb aken, mille käigus algab saadaolevate Bluetooth -seadmete otsimine.
- Praegu tuleks teie kõrvaklapid juba kaasata ja mis kõige tähtsam - Kõrvaklapp peaks olema ühenduse režiimis. See tähendab, et need peaksid olema kättesaadavad teistele seadmetele, et Windows 11 saaks kõrvaklapid tuvastada ja nendega installida konjugatsiooni. Ka Kõrvaklapid tuleb kõigist teistest seadmetest lahti ühendada. Enamikul juhtudel, kui kõrvaklapid on ühendusrežiimis, vilgub need (TW -de puhul tavaliselt ühel kõrvaklappidel) aktiivselt indikaatorit. Kõige sagedamini sinine, valge või punasinine värv. Samadel AirPodidel peaks korpusel vilkuma valget indikaatorit.
 Kuidas aktiveerida kõrvaklappide ühendusrežiimi? Erinevatel mudelitel erineval viisil. Klassikalise vormingu kõrvaklappidel (paremal oleval fotol) on tavaliselt kas eraldi nupp (mida peate vajutama ja hoidma) või selle jaoks kasutatakse toitenuppu. Kui TWS -i kõrvaklapid, kui parempoolsed ja vasakpoolsed kõrvaklapid on eraldi, peate selle lihtsalt kõik seadmed välja lülitama ja välja lülitama/sisse lülitama ning need on valmis arvutiga võluma või panema kõrvaklapid juhtum ja pigistage korpuse nupp. Võite ikkagi proovida kõrvaklappe lähtestada. Loe sellest artiklist lähemalt: kuidas omavahel traadita kõrvaklappe lähtestada ja sünkroonida.
Kuidas aktiveerida kõrvaklappide ühendusrežiimi? Erinevatel mudelitel erineval viisil. Klassikalise vormingu kõrvaklappidel (paremal oleval fotol) on tavaliselt kas eraldi nupp (mida peate vajutama ja hoidma) või selle jaoks kasutatakse toitenuppu. Kui TWS -i kõrvaklapid, kui parempoolsed ja vasakpoolsed kõrvaklapid on eraldi, peate selle lihtsalt kõik seadmed välja lülitama ja välja lülitama/sisse lülitama ning need on valmis arvutiga võluma või panema kõrvaklapid juhtum ja pigistage korpuse nupp. Võite ikkagi proovida kõrvaklappe lähtestada. Loe sellest artiklist lähemalt: kuidas omavahel traadita kõrvaklappe lähtestada ja sünkroonida. - Windows 11 peaks leidma meie Bluetooth -kõrvaklapid. Peate lihtsalt neid vajutama ja ühendusprotsess algab. Pärast edukat ühendust ilmub teade, et seade on kasutamiseks valmis. Klõpsake nuppu "Valmis" ja kasutage kõrvaklappe!
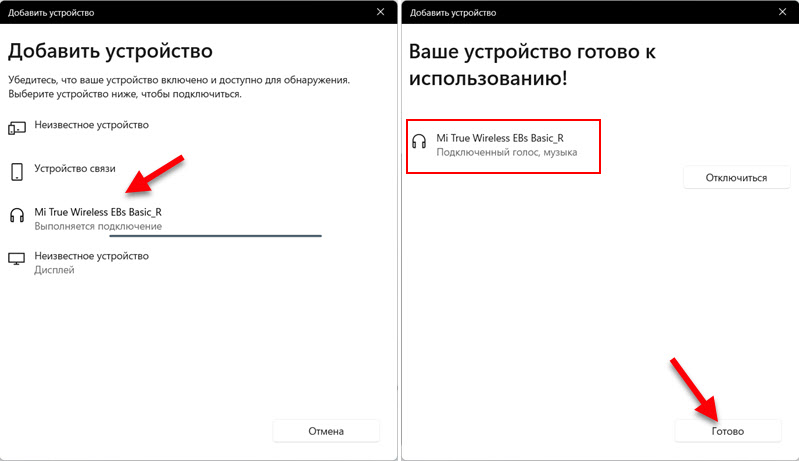 Pöörake kohe tähelepanu kõrvaklappide staatusele, mida nimetatakse allpool,. "Ühendatud hääl, muusika" tähendab, et Windows 11 saab neid kõrvaklappe kasutada nii muusika mängimiseks kui ka peakomplektina suhtlemiseks kiirsõnumitega jne. D. See tähendab, et mikrofon töötab, kuid heli on monovormingus. Kui näiteks teie oleku kuvatakse ainult „ühendatud hääl”, siis ei saa süsteem mingil põhjusel kuvada sellele kõrvaklappidele puhast stereoheli. Ja vastupidi - kui ainult "muusika", siis mikrofon ei tööta.
Pöörake kohe tähelepanu kõrvaklappide staatusele, mida nimetatakse allpool,. "Ühendatud hääl, muusika" tähendab, et Windows 11 saab neid kõrvaklappe kasutada nii muusika mängimiseks kui ka peakomplektina suhtlemiseks kiirsõnumitega jne. D. See tähendab, et mikrofon töötab, kuid heli on monovormingus. Kui näiteks teie oleku kuvatakse ainult „ühendatud hääl”, siis ei saa süsteem mingil põhjusel kuvada sellele kõrvaklappidele puhast stereoheli. Ja vastupidi - kui ainult "muusika", siis mikrofon ei tööta.
Kuidas ühendatud Bluetooth -kõrvaklappe keelata või eemaldada?
Ühendatud kõrvaklapid kuvatakse parameetrites, jaotises "Bluetooth" ja seadmed ".
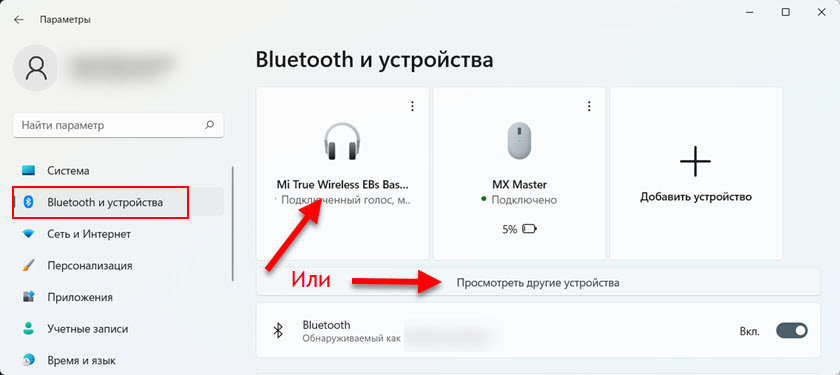
Või täiendavas jaotises "Vaadake muid seadmeid" vahekaardil (kui süsteem määras need õigesti).
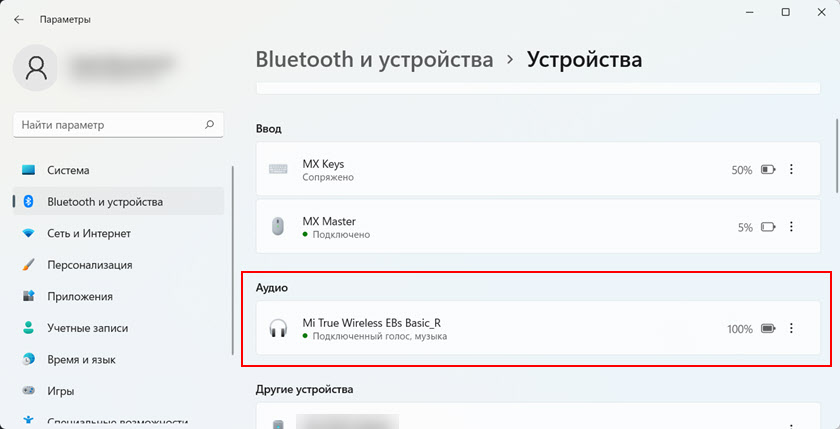
Samas kohas kuvab süsteem traadita kõrvaklappide laengu. Kõrvaklappide väljalülitamiseks piisab, kui need lihtsalt välja lülitatakse (või peidavad seda, või klõpsake menüüd (kolm punkti) sätete kõrvaklappide vastas ja valige keelamine. Samas menüüs saate kõrvaklappe Windows 11 täielikult eemaldada, see tähendab konjugeerimist.

Pärast eemaldamist tuleb nad uuesti ühendada. Ülaltoodud juhiste järgi.
Heli väljundi sätted Bluetooth -kõrvaklappide kaudu
Need sätted pole teile tõenäoliselt kasulikud, kuna Windows 11 mõistab täiesti hästi, et olete ühendanud traadita kõrvaklapid ja suunavad neile heli paljunemise. Kuid igaks juhuks näitan, kuidas heli sisestamiseks või väljutamiseks seadet muuta. See tähendab, et installige kõrvaklapid muusika mängimiseks ja peakomplektina töötamiseks vaikimisi seadme järgi.
Jaotises "Bluetooth" - "seadmed" on punkt "heli". Seal on jaotis "järeldus". Selles saame valida seadme, mille kaudu arvuti mängib helisid ja muusikat. Nagu näete, valitakse minu kõrvaklapid (kõrvaklappide nimi on seal näidatud).
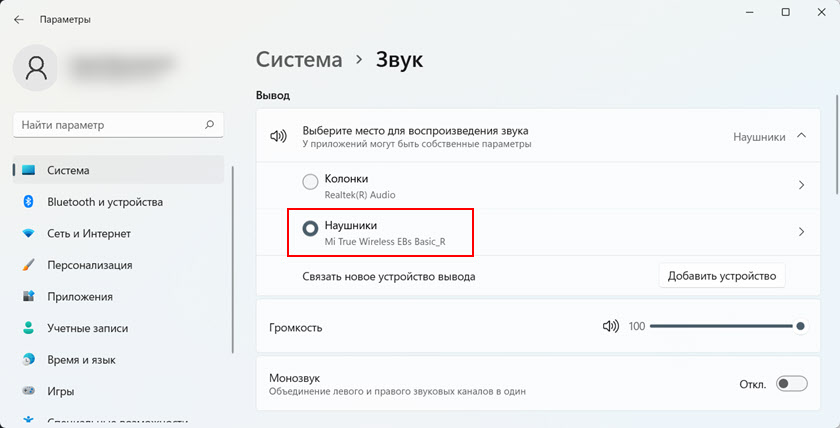
Seal saate ka helitugevust muuta. Kontrollige ka, kas Monosvuk on lahti ühendatud.
Kui sirvite seda lehte allpool, näete helisisestusseadeid. Ja seal, muide, valisin mingil põhjusel standardse mikrofoni (mis on ehitatud sülearvutisse), mitte mitte mikrofoni ühendatud Bluetooth -kõrvaklappidel. Kuid seda saab probleemideta parandada, valides heli sisestamise seadmena peatelefoni (see tähendab kõrvaklapid)).
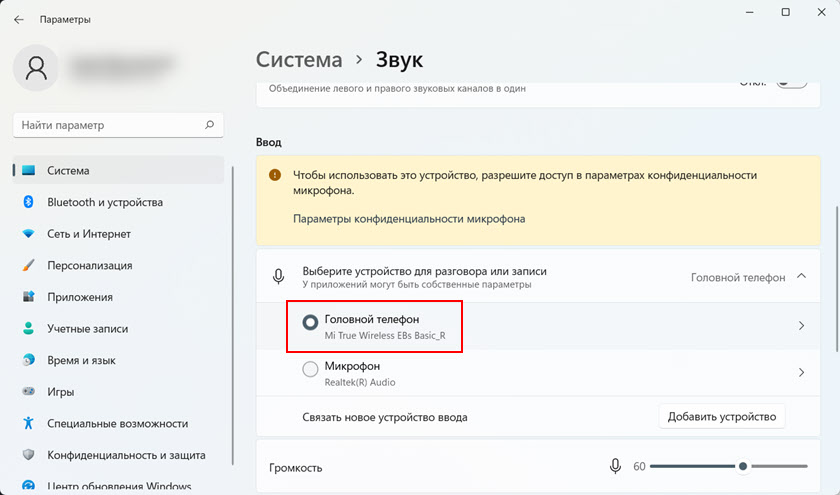
Kui teil on rohkem tuttav menüü heli ja mikrofoni konfigureerimiseks, mis oli Windowsi eelmistes versioonides, kerige see leht läbi ja klõpsake nuppu "Täiendavad heliparameetrid".
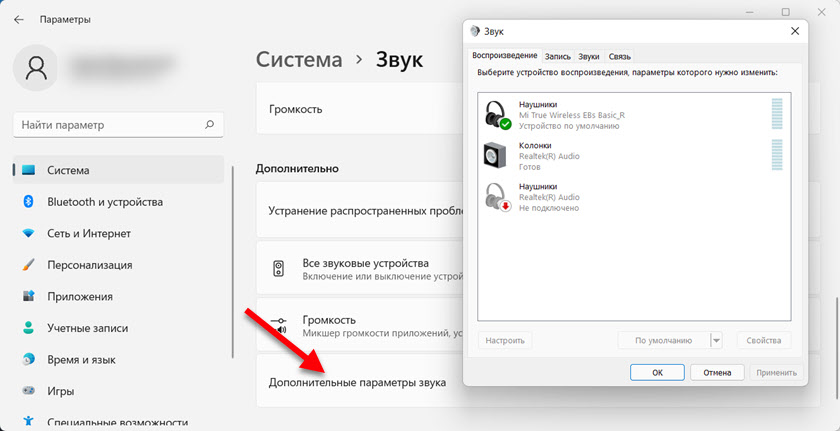
Avaneb vana helikättega aken, mis oli esikümnesse, kaheksa ja seitsmesse.
Võimalikud probleemid ja vead
- Windows 11 -s pole Bluetooth -nuppu. Jaotises "Bluetooth ja seade" ei saa seda funktsiooni lubada ja kiire juurdepääsu paneelil pole nuppu.
 Tõenäoliselt on teie arvutis füüsiliselt puuduv Bluetooth -moodul, see on keelatud või ei ole konfigureeritud (mitte installitud draiverid).
Tõenäoliselt on teie arvutis füüsiliselt puuduv Bluetooth -moodul, see on keelatud või ei ole konfigureeritud (mitte installitud draiverid).
Seadmete dispetšeris peaks olema vahekaart Bluetooth ja ilma vigadeta peaks olema moodul ja see peaks sisse lülitama (ikooni lähedal ei tohiks olla kaare). Nagu see (teie adapterit ise võib nimetada erinevalt): Ma juba ütlesin, mida teha, kui Bluetooth ei tööta Windows 11 sülearvutis või arvutis.
Ma juba ütlesin, mida teha, kui Bluetooth ei tööta Windows 11 sülearvutis või arvutis. - Uue seadme lisamise proovimisel kirjutab süsteem "Ühendamise ebaõnnestus".
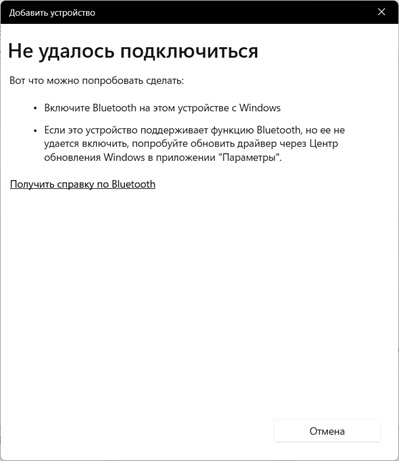 Esiteks kontrollige, kas Bluetooth on kaasas. Vaadake hoolikalt ülaltoodud juhiseid. Kui kõik on lisatud, kuid selline tõrge kuvatakse endiselt, proovige adapteri Bluetoothi draiveri värskendada või tagasi keerata.
Esiteks kontrollige, kas Bluetooth on kaasas. Vaadake hoolikalt ülaltoodud juhiseid. Kui kõik on lisatud, kuid selline tõrge kuvatakse endiselt, proovige adapteri Bluetoothi draiveri värskendada või tagasi keerata. - Windows 11 ei leia Bluetooth -kõrvaklappe. Seadmete otsimine on sisse lülitatud, kõrvaklapid on sisse lülitatud, kuid sülearvuti ei näe neid. Võin oma kogemuste põhjal öelda, et tavaliselt on see, et kõrvaklapid pole ühenduse režiimis. Rääkisin sellest ülaltoodud üksikasjalikumalt. Veenduge, et kõrvaklapid on teistest seadmetest lahti ühendatud ja oleksid ühendusrežiimis. Samuti on soovitav proovida mõnda muud Blutuzi seadet selle arvutiga ühendada.
- Kõrvaklapid ühendatud, kuid heli pole või mikrofon ei tööta. Enamikul juhtudel lahendatakse see kõik heli sisendi ja väljundi sätete muutumisega. Kirjutasin sellest lähemalt artiklis üksikasjalikumalt. Installige lihtsalt kõrvaklapid heli väljundi/sisendi seadmena. Kontrollige ka helitugevuse sätteid. Või vaadake artiklit, mis Bluetooth -kõrvaklappidel (veerg) Windows 11 -s pole heli ja Windows 11 mikrofon Bluetooth -kõrvaklappide kaudu ei tööta.
Kui ühendusega on probleeme ja te ei saa neid lahendada, kirjeldage kommentaarides kõike üksikasjalikult. Püüan teid kindlasti aidata. Olen tänulik ka selle teema kasuliku teabe ja mõne töölahenduse eest.
- « Vaadake üle TP-Link Archer AX23-IinexPenive ruuter Wi-Fi 6 toel
- Pärast VPN -i lahtiühendamist või eemaldamist ei tööta Internet. Mida teha? »

