Kuidas ühendada kaks monitori arvutiga
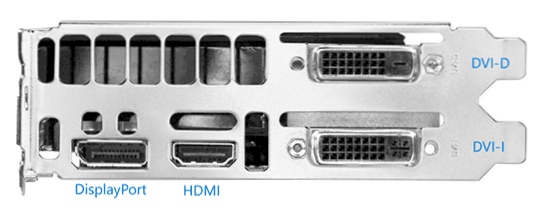
- 3987
- 270
- Alberto Sauer II
Kui teil oli vaja ühendada kaks monitori arvutiga või teise monitori sülearvutiga - see pole tavaliselt üldse keeruline, välja arvatud haruldased juhtumid (kui teil on integreeritud videoadapteriga arvuti ja ainus juurdepääs monitorile).
Selles juhistes - üksikasjalikumalt kahe monitori ühendamise kohta arvutiga Windows 10, 8 ja Windows 7 -ga, seades nende töö ja võimalikud nüansid, mida saab ühenduse loomisel kokku puutuda. Cm. Samuti: kuidas telerit arvutiga ühendada, kuidas sülearvuti teleriga ühendada.
Teise monitori videokaardiga ühendamine
Kahe monitori arvutiga ühendamiseks vajate monitori ühendamiseks rohkem kui sama teed, ja need on peaaegu kõik kaasaegsed diskreetsed videokaardid NVIDIA ja AMD. Sülearvutite puhul - neil on peaaegu alati HDMI, VGA pistik või hiljuti Thunderbolt 3 välise monitori ühendamiseks.
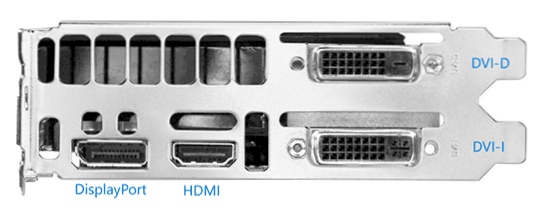
Samal ajal on vaja, et videokaardi väljundid on see, et teie monitor toetab, vastasel juhul võib olla vajalik adapterid. Näiteks kui teil on kaks vana monitori, millel on ainult VGA sisend, ja videokaardil HDMI, DisplayPort ja DVI komplekt, vajate sobivaid adaptereid (ehkki võib -olla on optimaalsem lahendus asendaja ekraan).
Märkus. Minu tähelepanekute kohaselt ei tea mõned algajate kasutajad, et nende monitoril on rohkem sisendeid kui kasutatud. Isegi kui teie monitor on ühendatud VGA või DVI kaudu, pöörake tähelepanu, võib -olla on selle tagaküljel ka muid sissepääsusid, mida saab kasutada, sel juhul peate lihtsalt ostma vajaliku kaabli.

Seega on esialgne ülesanne ühendada kaks monitori füüsiliselt, kasutades videokaardi saadaolevaid väljapääsusid ja monitoride sisendeid. Parem on seda teha arvutis välja lülitatud, samas on mõistlik ka see toiteallika võrgust välja lülitada.
Kui seda on võimatu ühendada (puuduvad väljundid, sissepääsud, adapterid, kaablid) - tasub kaaluda võimalusi videokaardi või monitori hankimiseks, mis sobivad meie ülesande jaoks vajaliku sisendikomplektiga.
Windows 10, 8 ja Windows 7 -ga arvutis kahe monitori seadistamine
Pärast kahe monitori ühendatud arvuti sisselülitamist määrab need tavaliselt süsteem automaatselt. Siiski võib selguda, et esimese koormuse korral ei ole pilt kuvatud kuvatava monitori peal.
Pärast esimest käivitamist jääb see vaid kahe monitori töörežiimi konfigureerimiseks, Windows toetab järgmisi režiime:
- Ekraani dubleerimine - sama pilt kuvatakse mõlemal monitoril. Sel juhul, kui monitoride füüsiline eraldusvõime erineb, on probleemid võimalikud ühel neist pildi hägustamise vormis, kuna mõlema monitori ekraani dubleerimise korral on süsteem seatud sama eraldusvõimega (ja muutmine see ei toimi ).
- Kujutise väljund ainult üks monitoridest.
- Laiendage ekraane - valides selle kahe monitori töövaliku valimisel Windowsi töölaud "laieneb" kahe ekraaniga, t.e. Teisel monitoril on töölaua jätkumine.
Töörežiimide seadistamine toimub Windowsi ekraani parameetrites:
- Windows 10 ja 8 -s saate monitoride töörežiimi valimiseks vajutada klahve Win+P (ladina P). "Laienda" valimisel võib selguda, et töölaud "on laienenud vales suunas". Sel juhul minge ekraanile parameetrid - süsteem -, valige monitor, mis on füüsiliselt vasakul ja määrake märk "tehke peamine ekraan".
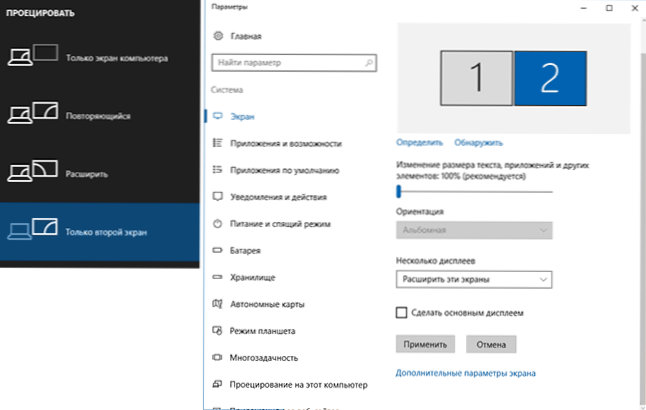
- Windows 7 -s (Windows 8 -s on võimalik ka teha) minge juhtpaneeli eraldusvõime parameetritesse ja väljale "mitu kuva" seab soovitud töörežiimi. "Laienda neid ekraani" valimisel võib selguda, et töölaua osad on kohati "segaduses". Valige sel juhul kuvarite parameetrites füüsiliselt vasakul ja klõpsake nuppu "Tehke peamine ekraan".
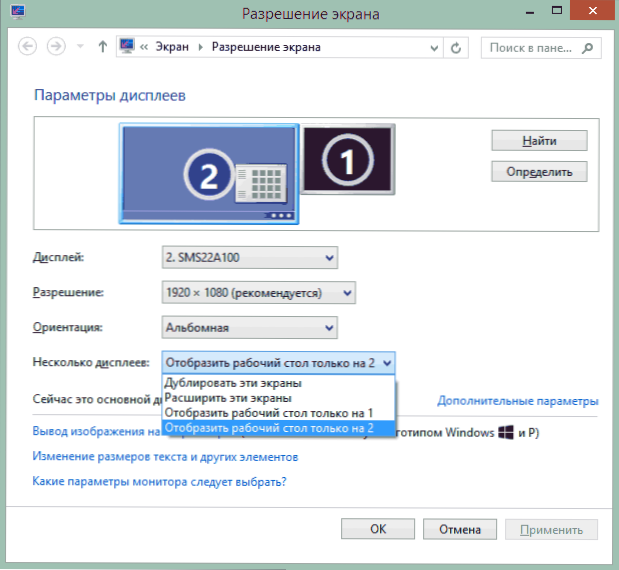
Kõigil juhtudel, kui teil on piltide selgusega probleeme, veenduge, et iga kuvari jaoks on selle füüsiline eraldusvõime (vt. Kuidas muuta Windows 10 ekraani eraldusvõimet, kuidas muuta ekraani eraldusvõimet Windows 7 ja 8).
Lisainformatsioon
Lõpus - mitu lisapunkti, mis võivad olla kasulikud kahe monitori ühendamisel või ainult teabe saamiseks.
- Mõnel graafilisel adaptoril (eriti Intelil) on oma parameetrid mitme monitori töö konfigureerimiseks.
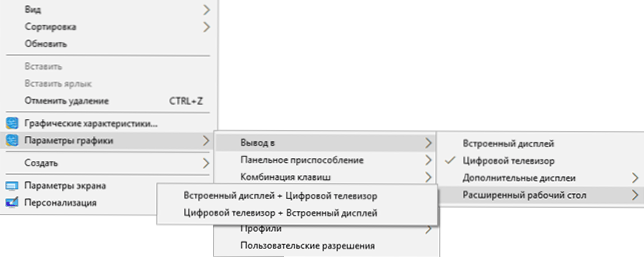
- Ekraanide laiendamise võimaluses on ülesanderiba saadaval kahel monitoril ainult eelmistes versioonides Windowsis, seda rakendatakse ainult kolmanda osaga programmide abil.
- Kui teil on sülearvutis või arvutis koos integreeritud videotega Thunderbolt 3 väljund, saate seda kasutada mitme monitori ühendamiseks: seni pole selliseid monitoreid palju (kuid varsti on need ja neid saab ühendada “järjestikuselt” teine), kuid siis on Thunderbolt 3 kaudu ühendatud seadmetes doktorijaamad (USB-C kujul) ja neil on monitoridele mitu väljundit (Dell Thunderbolt doki pilt, mis on mõeldud Delli sülearvutite jaoks, kuid ühildub mitte ainult nendega).

- Kui teie ülesandeks on pilt kahel monitoril dubleerida, samal ajal. Otsige lihtsalt VGA, DVI või HDMI Splitterit, sõltuvalt saadaolevast väljapääsust.
Selle kohta, ma arvan, saate lõpule viia. Kui on küsimusi, pole midagi selget või ei tööta - jätke kommentaarid (võimaluse korral üksikasjalikult), proovin aidata.

