Kuidas ühendada ruuter modemi või optilise klemmiga (GPON)?

- 2151
- 376
- Mrs. Willis Schoen
Kuidas ühendada ruuter modemi või optilise klemmiga (GPON)?
Üksikasjalikud juhised ruuteri ühendamiseks modemi või optilise klemmiga. See teave tuleb kasuks, kui teie Internet on ühendatud telefoniliini (ADSL -modemi) kaudu või kasutab optika kaudu ponnitehnoloogiat.
Interneti -ühenduse loomisel seab üks neist meetoditest oma modemi, ruuteri või meediumimuunduri. Kuid väga sageli on see seadmed oma funktsionaalsuses väga piiratud, ilma et oleks võimalik WiFi levitada või ei sobi üldse mitme seadme ühendamiseks Internetiga. Seda probleemi saab lahendada, ühendades ADSL või GPON (GePon) modem tavaline Wi-Fi ruuter. Ruuter võib olla mis tahes: TP-Link, Asus, D-Link, Keeneetiline, Tend, Netis, Xiaomi, Huawei jne. D. Kui te pole veel ruuterit ostnud, võivad minu soovitused Wi-Fi ruuteri valimiseks olla kasuks.
Näiteks on mul optiline Internet. See on ühendatud optilise kaabli kaudu, mis siseneb meediumimuundurisse, ja juba sellest on Wi-Fi ruuter ühendatud võrgukaabli kaudu. Täpsemalt on mul ühendatud Wi-Fi võrgusüsteem, kuid sel juhul pole see oluline. See näeb välja nagu see: Meediumimuunduri asemel võib teil olla modem või optiline terminal (üks populaarseid - Huawei HG8245), mille installinud Interneti -pakkuja. Need seadmed võivad olla nagu tavalised ruuterid, millel on WiFi-tugi, mitu LAN-porti jne. D. Kuid isegi täiendav Wi-Fi ruuter on nendega sageli ühendatud. Tavaliselt nendel põhjustel:
Meediumimuunduri asemel võib teil olla modem või optiline terminal (üks populaarseid - Huawei HG8245), mille installinud Interneti -pakkuja. Need seadmed võivad olla nagu tavalised ruuterid, millel on WiFi-tugi, mitu LAN-porti jne. D. Kuid isegi täiendav Wi-Fi ruuter on nendega sageli ühendatud. Tavaliselt nendel põhjustel:
- Pakkuja seadis lihtsa abonendi terminali, nagu minu puhul. Sellel pole WiFi-tuge ja ainult üks LAN-port. See tähendab, et sellega saab ühendada ainult ühe seadme ja seejärel kaabli abil. Interneti levitamiseks maja kõigi seadmete, sealhulgas Wi-Fi jaoks peate ühendama ruuteri optilise terminaliga.
- Kui installitakse tavaline ADSL-modem või GPON-ruuter, siis pole kõigil piisavalt oma jõudlust, Wi-Fi-võrgu raadiust (kui see toetab), Etherneti sadamate arv jne. D. Oma ruuteri ühendamine pakkuja modemiga lahendab need probleemid.
- Installitud modem on tehniliselt vananenud. Näiteks ei toeta see vahemikku Wi-Fi 5 GHz, Wi-Fi 6 standardile pole tuge, USB-porti pole, aeglasi Etherneti sadamaid jne. D.
- Enamikul juhtudel on teenuseosutaja paigaldatud seadmed tarkvarafunktsioonide komplektis palju madalam kui tänapäevased ruuterid. Näiteks pole telefoni teel rakenduse, külaliste WiFi-võrgu toe, erinevate filtrite ja vanemate juhtimise, vananenud traadita turvaseadete jms juhtimist jne. D. Ja see kõik on saadaval isegi eelarves Wi-Fi ruuteris.
Valikud Wi-Fi ruuteri modemi, pon-terminali, meediumimuunduriga ühendamiseks
- Tavalise Wi-Fi ruuteri kaabli peal.
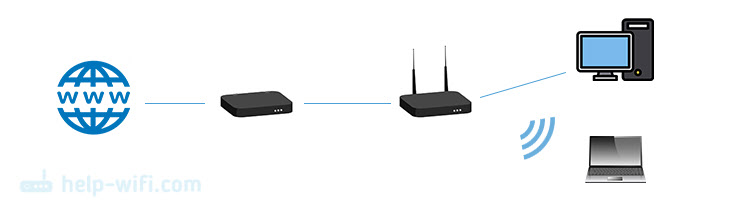 See on kõige populaarsem viis, kuidas te tõenäoliselt kasutate. Ruuter ühendab modemiga võrgukaabli kaudu ja loob eraldi koduvõrgu. DHCP -server töötab ruuteris ja levitab IP -aadressi ühendatud seadmeid.
See on kõige populaarsem viis, kuidas te tõenäoliselt kasutate. Ruuter ühendab modemiga võrgukaabli kaudu ja loob eraldi koduvõrgu. DHCP -server töötab ruuteris ja levitab IP -aadressi ühendatud seadmeid. - Kaabli abil pääsupunkti. Selles režiimis ühendatakse DHCP -server ruuteris, IP -aadressid tegelevad modemi DHCP -serveriga, millega ruuter on ühendatud. Soovitan seda meetodit kasutada ainult siis, kui seadmed (kaabli või WiFi abil on ühendatud modemi/terminaliga) ja vajate neid ruuteriga ühendatud seadmeid ja seadmeid, mis asuvad samas kohalikus võrgus. Ma ei näe selle meetodi kasutamiseks muid põhjuseid.
- Wi-Fi poolt WISP-režiimis või Wi-Fi võimendis. Mitte kõige populaarsem viis, kuid võib olla kasuks. Eriti juhul, kui pole kuidagi kuidagi modemist ruuterisse paigutada või ruuteri modemi kõrvale asetada. Ruuteri ja Wi-Fi modemi ühendamiseks peab modem (GPON-ruuter) levitama Wi-Fi-võrgu. Minu puhul on see võimatu, kuna tavaline meediamuundur on installitud ilma Wi-Fita.
Me liigume ühenduse ja seadistuse juurde.
Ruuteri ühendamine modemiga (ADSL, GPON) LAN -i kaudu
Modem ise või optiline klemm tuleb juba ühendada ja konfigureerida. Ta peab andma Interneti. Võib -olla on mõned seadmed sellega juba ühendatud. Tavaliselt ei pea te modemi sätteid muutma. Me seadistame ainult ruuteri. Näitan ruuteri TP-Linki näitel.
Mida tuleks teha:
- Lähtestage ruuteri sätted. See pole kohustuslik samm. Kuid kui mõnda seadet on ruuteris juba muudetud, on parem need maha jätta. Või pöörduge selle üksuse juurde tagasi, kui teil on seadistamisprotsessis probleeme. Taasta tehase sätted ja alustage uuesti.
- Minge ruuteri sätetesse ja muutke selle IP -aadressi. See on vajalik IP -aadresside konflikti välistamiseks ruuteri ja modemi vahel. Tavaliselt on IP -aadressil 192.168.1.1 või 192.168.0.1 ja modemis või terminalis võib see olla sama.
Tavaliselt saate muuta jaotise IP -aadressi Lan (Koduvõrk). Installige näiteks IP -aadressid 100.100.1.1.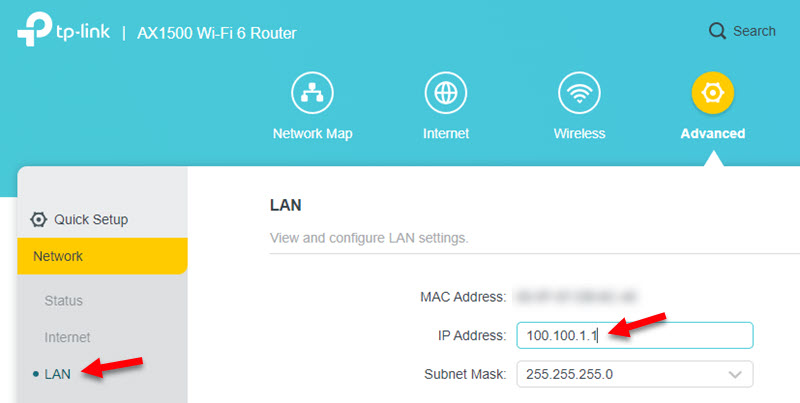 Salvestage sätted ja taaskäivitage ruuter. Pärast taaskäivitamist Ruuteri sätted on saadaval uuel IP -aadressil (Mul on 100.100.1.1).
Salvestage sätted ja taaskäivitage ruuter. Pärast taaskäivitamist Ruuteri sätted on saadaval uuel IP -aadressil (Mul on 100.100.1.1). - Võrgukaabli abil ühendage ruuter modemiga. Modemil tuleb kaabel olla ühendatud LAN -sadam, Ja ruuteril WAN -sadam (Internet).
 Ruuter peab modemi kaudu kohe Interneti -ühenduse looma ja levitama seda teistele seadmetele.
Ruuter peab modemi kaudu kohe Interneti -ühenduse looma ja levitama seda teistele seadmetele. - Jääb alles minna uuesti ruuteri sätetesse (aadressil, mille installisime selle juhise teises etapis) ja vajadusel konfigureerige Wi-Fi-võrk. Muutke traadita võrgu ja parooli nime.
Kui pärast ruuteri modemiga ühendamist Internet läbi ruuteri ei toimi, Kontrollige neid kolme punkti:
- Kas Internet töötab modemist kaabli kaudu, mille ühendasite ruuteriga. Ühendage see arvuti, sülearvuti või muu seadmega kontrollimiseks.
- Ruuteri seadetes, jaotises WAN (Internet) tuleks ühenduse tüüp installida Dünaamiline IP (Dünaamiline IP).
- Kui teil on klienditerminal (meediumimuundur), nagu minu, saab pakkuja teha Mac -aadressi. Kontrollige seda hetke oma pakkujaga. See on teie isiklikul kontol vajalik pakkuja või registreerige ruuteri MAC -aadress telefoni teel, mille olete ühendatud.
Modemi ja ruuteri ühendus pääsupunktis
Milline seos see on ja kuidas see erineb eelmisest meetodist, kirjutasin eespool.
- Avage ruuteri sätted ja aktiveerige sellel töörežiim Pöörduspunkt.
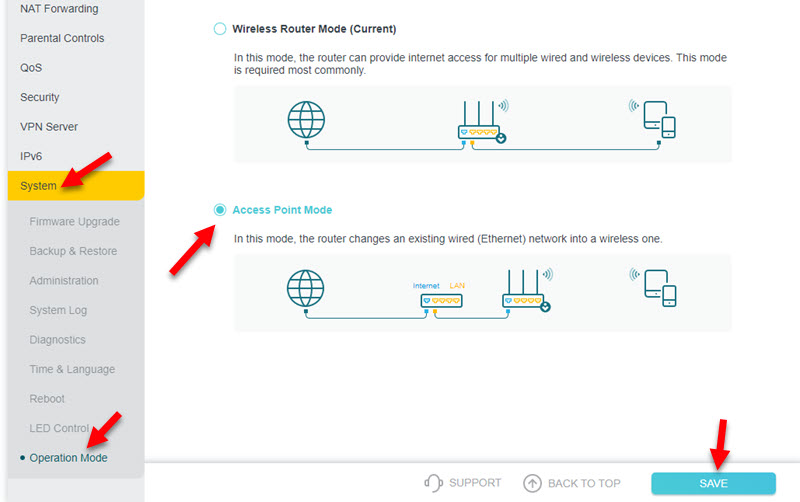
- Kui te ei saa ruuteri töörežiimi muuta, lülitage DHCP server lihtsalt välja, salvestage sätted ja taaskäivitage ruuter.
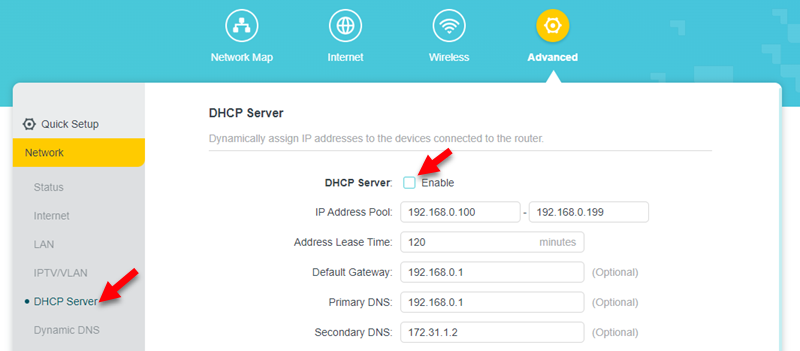
- Ühendage ruuter ADSL -modemi või GPONiga ruuteriga. LAN -pordi modemi kaablil ja ruuteril saate WAN -is või LAN -is. Kuigi TP-Link näitab, et juurdepääsupunkti kaabel peaks olema ühendatud WAN-Port. Kuid kui ühendatakse ruuteri LAN -pordiga, peaks see toimima ka.

- Ruuteri seaded pole selle tehase IP -aadressil saadaval. Ruuteri IP -aadressi teada saamiseks peate vaatama, milline IP -aadress eraldas talle modemi. Näete modemi veebiliideses. Lisateave selles artiklis: kuidas minna ruuterisse režiimis režiimis, silla, pääsupunktid.
Wi-Fi ühendus
Selle ühenduse korral kannatavad ühenduse kiirus ja stabiilsus. Seetõttu soovitan kasutada kaablit. Lisaks peaks teie modem levitama WiFi-võrku (ja mitte kõik modemid ei suuda) ning soovitatav on ruuter installida stabiilse Wi-Fi modemivõrgu tsooni.
Ma ei tea, mis ruuter teil on, nii et ma ei saa anda konkreetseid sätteid juhiseid. Ja registerrežiim või Wisp ei ole kõigil ruuteritel.
WiFi-ühenduste konfigureerimiseks ruuteri ja modemi vahel on vähemalt kolm võimalust:
- WISP režiim. Selles režiimis ühendab ruuter WiFi kaudu modemiga. Seejärel loob oma võrgu, millele saate seadmeid kaabli ja WiFi kaudu ühendada. Piisab ruuteri sätete WISP režiimi lubamisest, valige modemivõrk ja sisestage parool. Näitasin neid sätteid juba ruuteri zyxeli näitel.
- Traadita sild (WDS). See funktsioon on paljudes ruuterites. Selle lisamisega saate samamoodi valida saadaolevate WiFi-võrkude loendist modemivõrgu, näidata sellest parool ja installida ühendus. Vaadake minu juhiseid TP-Link ruuteri seadistamiseks sillarežiimis (WDS).
- Regice režiim (Wi-Fi võimendi). See töörežiim on saadaval ka erinevatel ruuteritel. Kuid traadita ühenduse jaoks ADSL -iga on modem või optiline klemm, et kasutada WISP või WDS -i. Regioonirežiimis on DHCP -server ruuteril lahti ühendatud ja see pole selle ühenduse skeemi korral alati vajalik. Saidil on juhised selle režiimi seadistamiseks peaaegu kõigis ruuterites. Vaadake läbi otsingu või küsige kommentaarides. Jätan lingi ainult TP-Linki juhistele.
Teine lahendus, kui te pole oma modemi ega optilise terminaliga rahul - ostke uue ruuteri sissepääsuga, mis sobib teie ühenduseks. Näiteks ruuter, millel on optilise sissepääsu või sissepääsuga telefonikaabel (ADSL). Kuid selliste seadmete valik on väga tagasihoidlik. Just sel põhjusel kasutavad paljud modemi ja Wi-Fi ruuterit.
- « Sissepääs TP -Link Deco seadetesse - 192.168.68.1 või tplinkdeco.Neto-
- Androidi pääsupunkt on välja lülitatud. Telefon ise lõpetab Interneti levitamise Wi-Fi kaudu »

