Kuidas Windows 10 -s võrguketta ühendada?

- 4665
- 48
- Salvatore Hirthe
Kuidas Windows 10 -s võrguketta ühendada?
Kui teil on kodus kohalik võrk või tööl seadmete vahel, on juurdepääs teisele arvutis ühisele kaustale, samuti siis, kui teil on võrguketas (NAS), või on USB -draiv ühendatud ruuteriga, siis on see Windows 10 -s, seda saab ühendada võrgukettana. Selles artiklis käsitleme seda protsessi täpselt Windows 10 näitel. Kuid teistes akende versioonides pole praktiliselt erinevusi.
Võrguketta ühendamisega pääseme kiiresti konkreetsele võrgukaustale. Kõik võrgudraivid kuvatakse juhtkonnas (selles arvutis). Muidugi, üldise kausta, nagu eraldi ketta ühendamiseks, peab meie arvuti leidma need üldised kaustad. Lihtsamalt öeldes, vahekaardil „Võrgu”, peaks meil olema juurdepääs teistele võrgu arvutitele kaustadele, võrgudraivi või ruuterisse (kui mälupulk või ketas on sellega ühendatud).
Näitan oma eeskuju. Jao "Võrk" on mul arvuti, teine arvuti, mis asub võrgukeskkonnas ja USB -draiv, mis on ühendatud minu ruuteriga.

Kui teil on seal seadmeid, saate nende ühiseid kaustu võrgukettana ühendada. Kui need pole või mitte ainult vajalikud arvutid või ajamid, on võimalik, et peate kohaliku võrgu konfigureerima. Artiklid on siin kasulikud:
- Kohalik võrguseade Windows 10 -s
- Kohaliku võrgu seadistamine Wi-Fi ruuteri kaudu Windows 7 abil
Windows 10 -l võib olla ka muid põhjuseid, miks võrguseadmeid vahekaardil võrguseadmeid ei kuvata. Kirjutasin neist selles artiklis: üldised kaustad, võrguarvutid, välkmängud, Windowsi dirigendi vahekaardil ei kuvata.
Kui ilmusid võrgukeskkonna vajalikud seadmed, saate jätkata.
Ühendame üldise kausta võrgukettana
Minge "sellesse arvutisse". Klõpsake nuppu "Arvuti"- "Ühendage võrguketas".
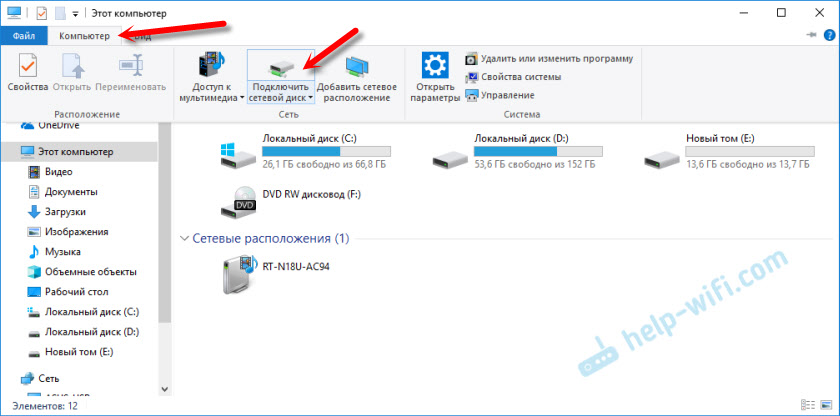
Klõpsake nuppu "Ülevaade", valige võrgukeskkonnast vajalik üldkaust ja klõpsake nuppu "OK".
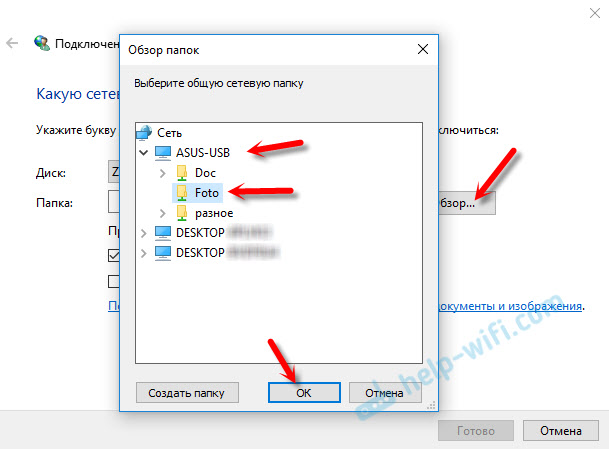
Võite vaikimisi jätta ketta tähe või valida muud.
Kui peate selle kausta juurde pääsemiseks täpsustama teise sisselogimise/parooli, pange kontrollplaat "Kasutage muid raamatupidamisandmeid" lähedale. Kuid reeglina ei pea seda tegema.
Pange tähele: sõltuvalt ühendatava seadme üldise juurdepääsu sätetest peate võib -olla täpsustama kasutajanime ja parooli.
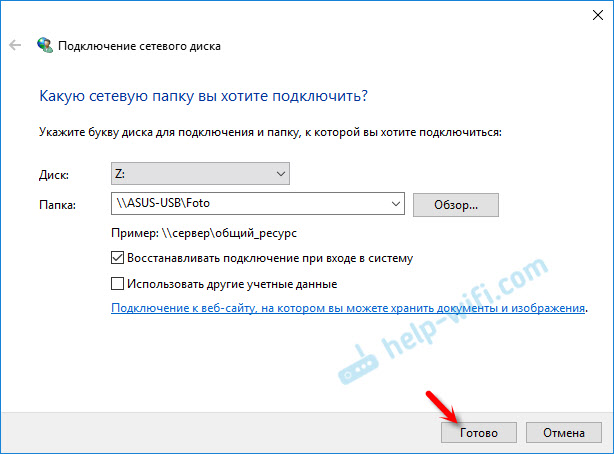
Näitasin seda ühenduse kui USB -draivi võrgukettana, mis on ühendatud ruuteri USB -pordiga.
Samamoodi saate teise arvuti ühendada kohaliku võrguga.
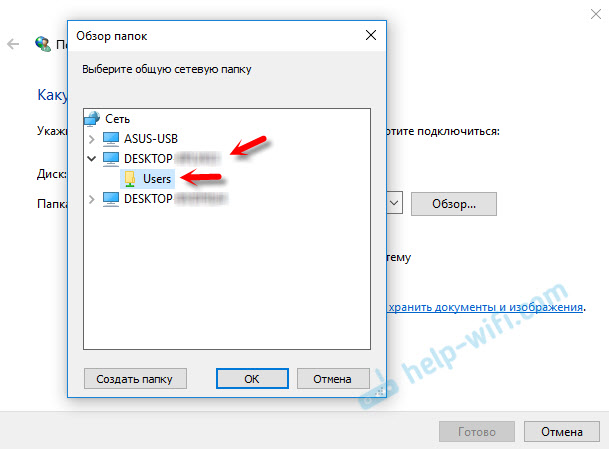
Kõik ühendatud kettad kuvatakse Windows 10 juht. Vahekaardil "See arvuti".
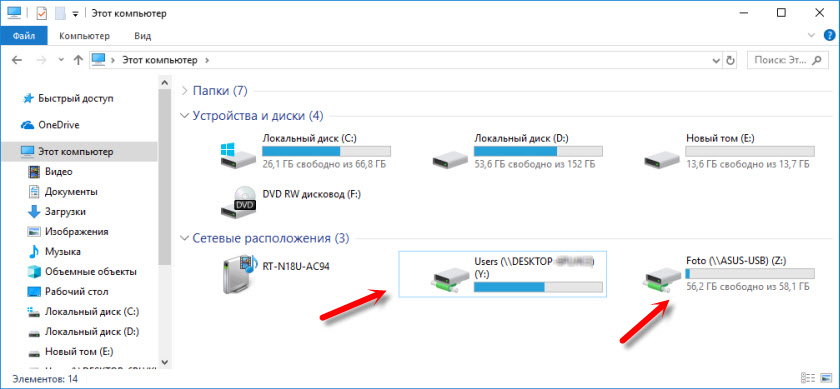
Ketta väljalülitamiseks võrgu asukohast klõpsake sellel lihtsalt hiire parema nupuga ja valige "Keela".
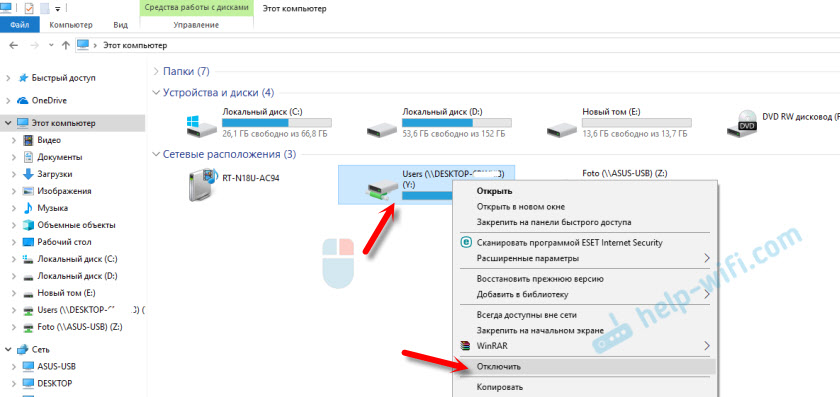
Pärast seda kaob see ketas Windowsi juhilt.
Samuti saate vajadusel luua sildi.
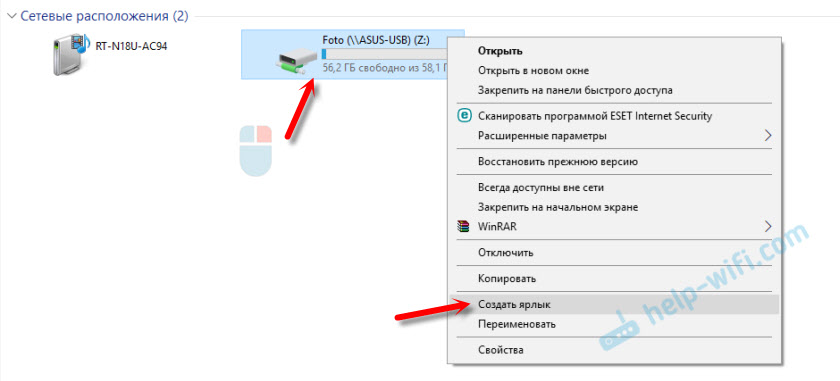
See pannakse töölauale. Ja teil on juurdepääs teisele arvutis olevale ühisele kaustale või otse töölaualt võrgudraivi.
Loodan, et minu väike juhtkond tuli kasuks. Ootab teie kommentaare ja küsimusi.
- « Kaks TP-Link TL-WA855RE võimendit ühele Wi-Fi ruuterile
- Miwifi.Com ja 192.168.31.1 - sissepääs Xiaomi ruuteri seadetesse »

