Kuidas telerit arvutiga ühendada

- 734
- 189
- Bernard Roberts
Idee arvuti või sülearvuti teleriga ühendada võib olla üsna mõistlik, kui näiteks vaatate sageli kõvakettale salvestatud filme, mängida mänge, soovite kasutada telerit teise monitorina ja paljudel teistel juhtudel. Üldiselt ei ole teleri ühendus arvuti või sülearvuti (või peamise) teise monitori kui enamiku kaasaegsete telerite jaoks.
Selles artiklis räägin üksikasjalikult sellest, kuidas ühendada arvuti teleriga HDMI, VGA või DVI abil, erinevat tüüpi sissepääsude ja väljundite kohta, mida kõige sagedamini kasutatakse teleri ühendamisel, milliseid kaableid või adapterid võivad olla vajalikud, samuti seadete Windows 10, 8 kohta.1 ja Windows 7, millega saate teleris arvutist erinevaid pilte konfigureerida. Allpool on juhtmega ühenduse valikud, kui vajate ilma juhtmeteta, siis on juhised siin: kuidas telerit Wi-Fi kaudu arvutiga ühendada. See võib olla ka kasulik: kuidas ühendada sülearvuti teleriga, kuidas veebis telerit vaadata, kuidas ühendada kaks monitori arvutiga Windows 10, 8 ja Windows 7.
Samm -astmelised juhised teleri ühendamiseks arvuti või sülearvutiga
Alustame otse teleri ja arvuti ühendamisega. Alustuseks on soovitatav välja selgitada, milline ühendamise meetod on optimaalne, kõige vähem kulukas ja pakub parimat pildikvaliteeti.
Allpool ei ole märgitud selliseid pistikuid nagu kuvarport või USB-C/Thunderbolt, kuna sellised sissepääsud enamikus telerites puuduvad (kuid ma ei välista tulevikus ilmuvat).
Samm 1. Määrake, millised pordid väljundvideo ja helisignaali jaoks on teie arvutis või sülearvutis saadaval

- Hdmi - Kui teil on suhteliselt uus arvuti, siis on väga tõenäoline, et sellel leiate HDMI -pordi digitaalse väljundi, mille kaudu saab suure eraldusvõimega videot ja helisignaali samal ajal edastada samaaegselt. Minu arvates on see parim valik, kui soovite telerit arvutiga ühendada, kuid meetod ei pruugi olla võimalik, kui teil on vana teler.
- Vga - väga levinud (kuigi seda pole uusimatel videokaartide mudelitel) ja seda on lihtne ühendada. On video edastamiseks analoogliides, heli ei edastata sellel.

- Dvi - Digitaalse signaali videoülekande liides on peaaegu kõigil kaasaegsetel videokaartidel. Analoogsignaali saab edastada ka DVI-I väljundi kaudu, seega töötavad DVI-i-VGA adapterid tavaliselt probleemideta (ja see võib olla kasulik teleri ühendamisel).
- S-Video- ja komposiitväljund (Av) - võib leida nii vanadest videokaartidest kui ka videote redigeerimiseks professionaalsetest videokaartidest. Pakkuge arvutist teleri parimat pildikvaliteeti, kuid need võivad olla ainus viis vana teleri arvutiga ühendamiseks.

Need on kõik peamised pistikute tüübid, mida kasutatakse teleri ühendamiseks sülearvuti või arvutiga. Suure tõenäosusega peate hakkama saama ühe ülaltooduga, kuna just nemad viibib teleris.
2. samm. Määrake teleris esinevate videosisendite tüübid
Vaadake, milliseid sisendeid teie teler toetab - kõige moodsamates kohtades leiate HDMI ja VGA sissepääsud vanematest - S -Video või komposiit sissepääs (tulps).

3. samm. Valige, millist ühendust kasutate
Nüüd loetlen teleri võimalikud ühenduse tüübid arvutiga, samas kui alguses - pildi kvaliteedi seisukohast optimaalne (lisaks nende suvandite kasutamine on kõige lihtsam ühendada) ja lihtsaim) ja lihtsaim) ja Siis paar võimalust äärmuslike juhtumite jaoks.
Võimalik, et peate poest ostma sobiva kaabli. Reeglina ei ole nende hind liiga suur ja spetsialiseerunud raadiopoodides või erinevates jaemüügikettides saab tuvastada erinevaid kaableid, kus nad müüvad tarbeelektroonikat. Pange tähele, et mitmesugused HDMI -kaablid, millel on looduslike koguste jaoks kuldkattega, ei mõjuta pildi kvaliteeti üldse.
- Hdmi - Hdmi. Parim variant, piisab HDMI kaabli ostmisest ja vastavate pistikute ühendamisest, vaid ka pilti, vaid ka heli. Võimalik probleem: heli ei tööta HDMI -ga sülearvutist või arvutist.
- Vga - Vga. Samuti on teleri ühendamise meetodi rakendamine lihtne, vajate sobivat kaablit. Sellised kaablid on koos paljude monitoridega ja võib -olla leiate kasutamata. Saate osta ka poest.
- Dvi - Vga. Sama mis eelmisel juhul. Võite nõuda kas DVI-VGA adapterit ja VGA-kaablit või lihtsalt DVI-VGA-kaablit.
- S-Video - S-Video, S-Video - komposiit (adapteri või sobiva kaabli kaudu) või komposiit - komposiit. Pole parim viis ühenduse loomiseks, kuna televiisori ekraanil olev pilt pole selge. Reeglina ei kasutata seda tänapäevase tehnoloogia juuresolekul. Ühendus viiakse läbi sarnaselt majapidajate DVD, VHS -i ja ülejäänud ühendamisega.
4. samm. Ühendage arvuti teleriga
Tahan hoiatada, et seda toimingut on parem toota, lülitades teleri ja arvuti täielikult välja (sealhulgas väljalaskeava välja), vastasel juhul, ehkki see pole eriti tõenäoline, on elektriliste tühjenduste tõttu võimalik seadmeid rikkuda. Ühendage arvutis ja teleris vajalikud pistikud, seejärel lülitage sisse mõlemad. Valige teleris vastav sisendvideo signaal - HDMI, VGA, PC, AV. Vajadusel lugege teleri juhiseid.
Märge: Kui ühendate teleri diskreetse videokaardiga arvutiga, võite märgata, et videokaardil on kaks pistikute asukohta ja arvuti tagapaneelil oleval emaplaadil. Soovitan ühendada televiisor samas kohas, kus monitor on ühendatud.
Kui kõik tehti õigesti, siis tõenäoliselt hakkab televiisori ekraan näitama sama, mis arvutimonitor (võib -olla mitte käivitumiseks, kuid see on lahendatud, lugege edasi). Kui monitor pole ühendatud, siis kuvatakse ainult teler.
Hoolimata asjaolust, et televiisor on juba ühendatud, seisate tõenäoliselt silmitsi tõsiasjaga, et ühe ekraani pilt (kui neid on kaks - monitor ja teler) moonutatakse. Võib -olla soovite, et televiisor ja monitor näitaks erinevaid pilte (vaikimisi on installitud peegel kuvar - sama mõlemal ekraanil). Liigume edasi teleri -PC ligamendi häälestamisele kõigepealt Windows 10 -s ja seejärel Windows 7 ja 8.1.
Pildi pildi seadmine PC -ga Windows 10 -s
Teie arvuti jaoks on ühendatud teler vastavalt vaid teine monitor ja kõik seaded on valmistatud monitori parameetrites. Windows 10 -s saate vajalikke sätteid teha järgmiselt:
- Minge parameetrite juurde (Start - käigu ikoon või Win+I Key).
- Valige parameetrid "System" - "Kuva". Siin näete kahte ühendatud monitori. Selle teada saamiseks klõpsake nupul "Määra" (seetõttu, vastavad numbrid kuvatakse monitorile, iga ühendatud ekraanide arv (need ei pruugi vastata sellele, kuidas te neid üles panete ja millises järjekorras olete ühendatud) nuppu "Määra" (selle tulemusel kuvatakse vastavad numbrid monitorile ja televiisor).
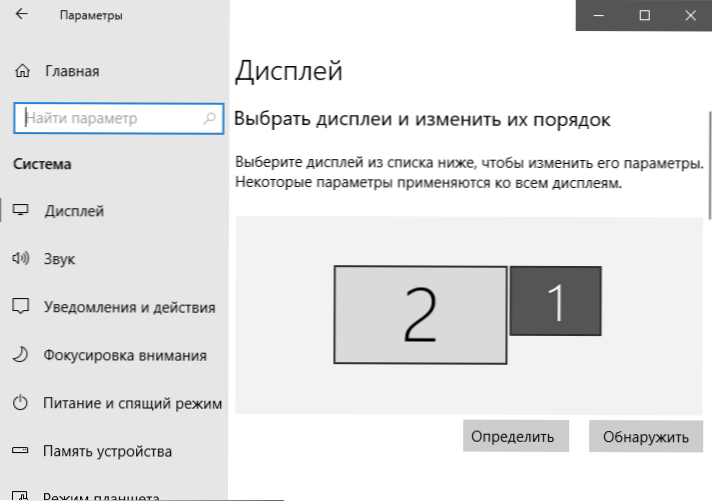
- Kui asukoht ei vasta tegelikule, saate ühe monitori hiirega parameetrites paremale või vasakule lohistada (t.e. Muutke nende tellimust nii, et see vastaks tegelikule asukohale). See on asjakohane ainult siis, kui kasutate režiimi "Laienda ekraanid", mis.
- Oluline parameetri üksus on pisut madalam ja "mitu kuva" on pealkiri. Siin saate kindlaks teha, kuidas täpselt kaks ekraani toimivad: dubleerige need ekraanid (samad pildid, millel on oluline piirang: saate mõlemale sama eraldusvõimele seada ainult), laiendada oma töölaua (kahel ekraanil on erinev pilt, üks on a a Teise jätkamine, osuti. Hiired liiguvad ühe ekraani servast teise, korralikult antud asukohaga), kuvage ainult ühel ekraanil.
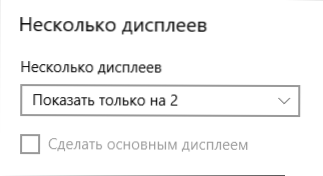
Üldiselt võib seda seadet pidada lõpule, välja arvatud see, et tuleks teha teleri jaoks õige eraldusvõime (t.e. Televiisori ekraani füüsiline eraldusvõime), eraldusvõime on seatud pärast konkreetse ekraani valimist Windows 10 kuvari parameetrites. Kui te ei kuva kahte kuvarit, võib juhised aidata: mida teha, kui Windows 10 ei näe teist monitori.
Kuidas seadistada televiisorist pilti ja sülearvutist Windows 7 ja Windows 8 (8 (8).1)
Kuvarežiimi konfigureerimiseks kahel ekraanil (või ühel korral, kui kavatsete kasutada ainult telerit monitorina), klõpsake hiire paremal nuppu töölaua tühjas kohas ja valige üksus “Ekraani eraldusvõime”. Avaneb järgmine tüüp aken.
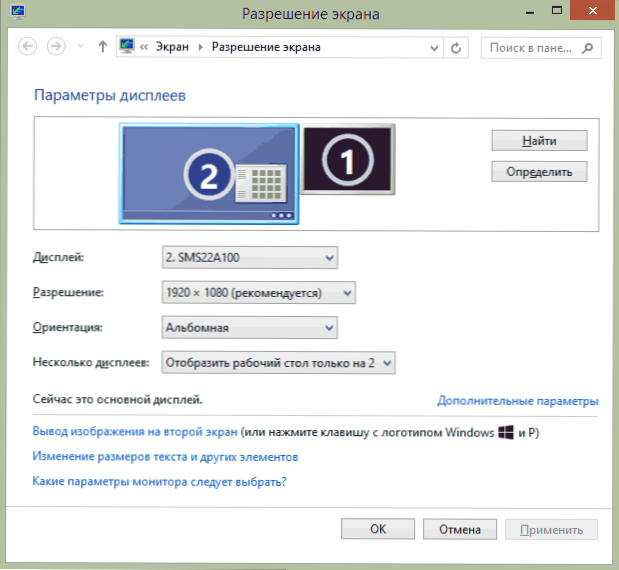
Kui teil on samal ajal arvutimonitor ja ühendatud televiisor, kuid te ei tea, milline neist vastab, millisele numbrile võite teada saada nupul "Määra". Samuti peate oma teleri füüsilise eraldusvõimega selgitama, et tänapäevastel mudelitel on see täis HD - 1920 1080 piksli jaoks. Teave peaks olema kättesaadav kasutusjuhistes.
Sätted
- Valige hiir miniatuurselt, mis vastab telerile ja seatud väljale „eraldusvõime”, mis vastab selle tegelikule eraldusvõimele. Vastasel juhul ei pruugi pilt olla selge.
- Kui kasutatakse mitu ekraani (monitor ja teler), valige väljale "mitu kuva" töörežiim (edaspidi viidatud)).
Võite valida järgmised töörežiimid, mõned neist võivad vajada täiendavaid sätteid:
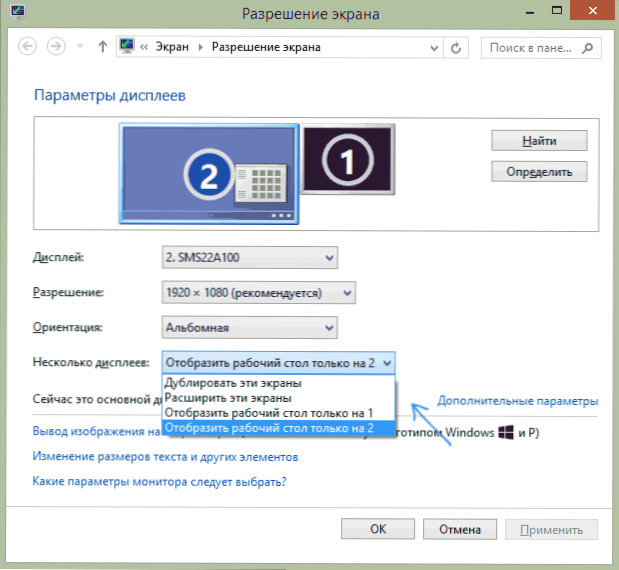
- Kuva ainult töölaud 1 (2) - Teine ekraan on lahti ühendatud, pilt kuvatakse ainult valitud.
- Dubleeri need ekraanid - Sama pilt kuvatakse mõlemal ekraanil. Kui nende ekraanide eraldusvõime on erinev, on moonutuste ilmumine ühel neist tõenäoline.
- Laiendage neid ekraane (laiendage töölaua 1 või 2 võrra) - Sel juhul arvuti töölaud "hõivab" korraga mõlemad ekraanid. Kui lähete ekraanist kaugemale, lähete järgmisele ekraanile. Töö korrektse ja mugava töö korraldamiseks võite lohistada ekraanide miniatuure aken. Näiteks ekraani all oleval pildil on teler. Hiire paremale piirile toomisel lähen monitorile (ekraan 1). Kui ma tahan nende asukohta muuta (kuna need on laua peal erinevas järjekorras), siis saan sätetes ekraani 2 lohistada paremale küljele, nii et esimene ekraan on vasakul.
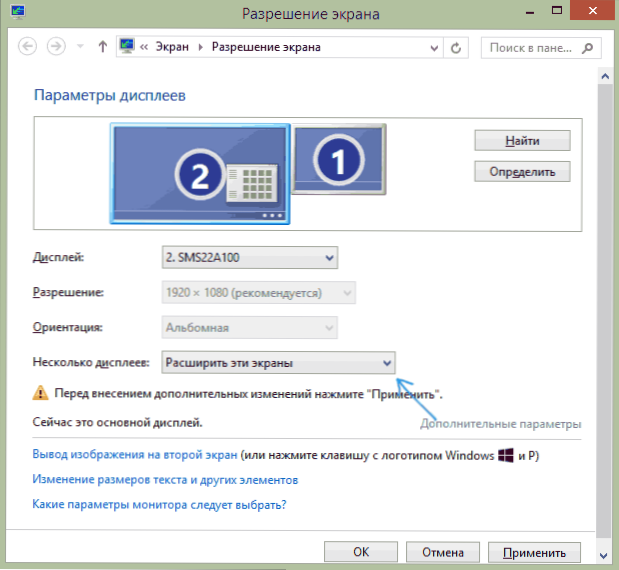
Rakendage sätted ja kasutage. Parim võimalus on minu arvates ekraanide laiendamine. Alguses, kui te pole kunagi mitme monitoriga töötanud, ei pruugi see tunduda päris tuttav, kuid siis näete tõenäoliselt selle võimaluse eeliseid.
Loodan, et kõik osutus välja ja töötab korralikult. Kui pole ja teleriga on probleeme, esitage kommentaarides küsimusi, proovin aidata. Samuti, kui ülesanne ei ole pildi telerisse edastamine, vaid nutiteleris arvutisse salvestatud video lihtne reprodutseerimine, siis võib -olla parim viis DLNA serveri arvutisse seadistamiseks.
- « Kuidas teada saada, kui palju ruumi programm Windowsis võtab
- Mida teha, kui seadme ohutu ekstraheerimine Windowsis on kadunud »

