Kuidas kasutada Adobe Photoshopi peamisi funktsioone

- 1274
- 305
- David Willms
Sissejuhatus. Mis on Photoshop ja millega see süüakse?
Tõenäoliselt teate, milleks tarkvara Adobe Photoshopi valju nime all on mõeldud. See pole ainult piltide redigeerimise rakendus - Photoshop on tohutu platvorm ideede ja loovuse jaoks, mis on seotud piltide, fotode ja joonistega. Siin saate mitte ainult olemasolevaid faile muuta, vaid ka täiesti uut ja ainulaadset toodet luua.

Tere tulemast Adobe Photoshopi!
Tõepoolest, Photoshopi kasutavad peaaegu kõik disainerid: lihtsatest mustritest sisuni kuni raamatute, mängude ja muude toodete illustratsioonide täieliku pakkumiseni. Kasutajate rõõmuks täiustavad arendajad pidevalt programmi, lisades sellele uusi funktsioone ja võimalusi. Seetõttu on oluline jälgida Adobe toodetud värskendusi. Nüüd, pärast lühikest ekskursiooni, uurime, kuidas Photoshopi kasutada.
Kust programmi saada?
Tarkvara elektroonilise versiooni saate Adobe ametlikul veebisaidil alla laadida allalaadimislehel https: // loominguline.Adobe.Com/ru/tooted/allalaadimine/photoshop?Promoid = 61:00825Y & MV = OTER. Siin peate kõigepealt registreeruma Adobeidi süsteemis. Seejärel täitke allalaadimisleht pakutavad väljad ja pärast süsteemi sisestamist laadige installifail alla ja minge läbi installimisprotseduuri. Oluline on märkida, et esimesed 30 päeva saate oma rakenduse koopia tasuta kasutada. Pärast seda, kui olete toodet testinud, kutsutakse teid litsentsi ostma.
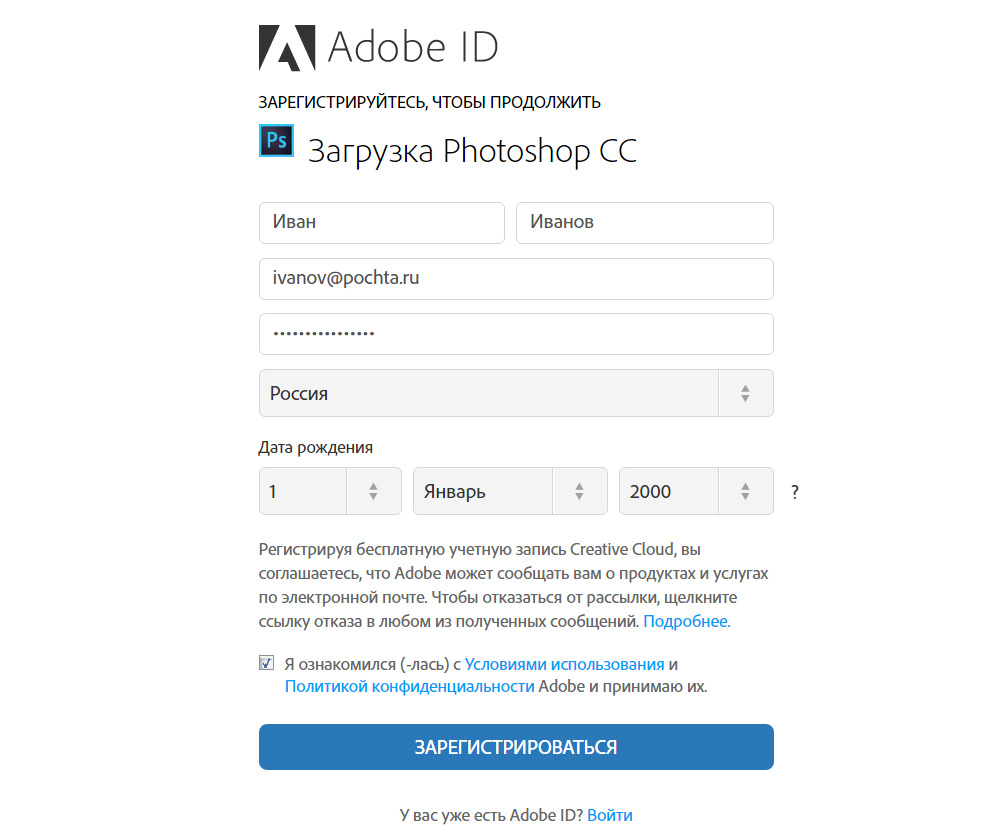
Arendaja pakub programmi kasutamiseks mitmeid võimalusi
Adobe pakub oma kasutajatele oma toodete jaoks üsna vastuvõetavaid hindu. Nii saate osta Photoshopi teatud hinna eest kuu kohta, see tähendab tellimuse alusel. Sama variant on välja pakutud CreativeCloud komplekti jaoks, mis sisaldab mitmeid Adobe programme. Komplekti maksumus ja koosseis tuleks alati täpsustada ametlikul veebisaidil, kuna nad saavad muutuda. Pange tähele ka seda, et süsteemil on eritingimused nii õpilastele kui ka õpetajatele, aga ka äriklientidele. Seega saate Adobe Services kasutamisel korraliku summa salvestada.
Programmi esimene käivitamine
Pärast installimist peaksite rakenduse käivitama töölauale loodud sildilt. Esimesel avamisel ilmub aken koos programmi kirjeldusega ja teatisega testi algusest 30-päevase perioodi algusest. Klõpsake nuppu "Alustage prooviperioodi" ja oodake, kuni programm avaneb. Liigume nüüd otse Photoshopis töötamise juurde.
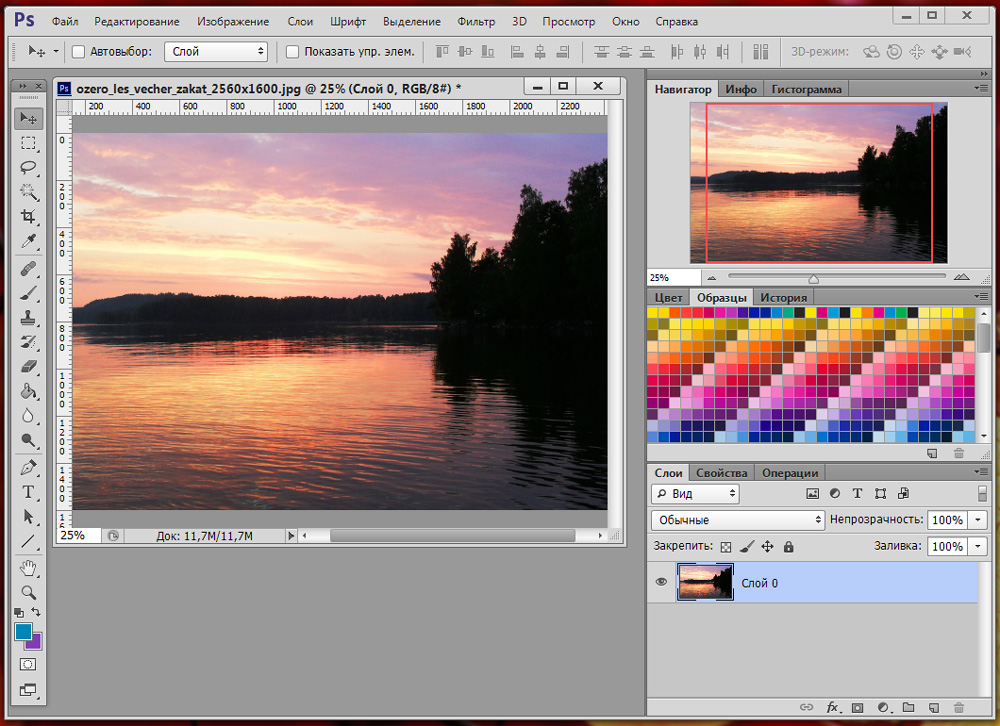
Tööpiirkond on väga mugav ja saate selle ise konfigureerida
Photoshopi peamenüü
Ülaosas on peamenüü, millel on järgmised punktid:
- Toimik. Siin saate teha kõik toimingud faili salvestamiseks, uute, printimisfotode, impordi loomiseks.
- Toimetamine. Nagu nimigi viitab, on vahendeid mitmesuguste seadete muutmiseks, mis on tohutu arv. Näiteks saate siin muuta värviseadeid. Kohe on funktsioon "Astu tagasi", mis vastab teie küsimusele, kuidas Photoshopis toiming tühistada.
- Pilt. Seal on sellised parameetrid nagu piltide korrigeerimine, kärpimine, pöörlemine, personal ja palju muud.
- Kihid. Üldiselt, kui redigeeritav fail sisaldab palju erinevaid elemente, siis tehakse kõik neist eraldi kihil. Näiteks kui panete teksti pildi peale, luuakse see automaatselt uuele kihile. Need asuvad paremal. Ülemine menüüpunkti "kihid" kontrollib kõiki seadeid, mis käsitlevad kihtide arutatavat küsimust. Siin saate luua uue, kustutada olemasoleva, lisada sellele efektid ja nii edasi.
- Tekst. Nimest on selge, mida see vahekaart täpselt reguleerib. Kõik toimingud lisatud tekstiväljal on kontrollitud selles lõigus.
- Valik. Siin saate eristada erinevaid objekte (näiteks kihid). Samuti on oluline seda teada, et uurida, kuidas töötada Photoshop CS6 -s.
- Filter. Kõik filtrid ja efektid nagu hägustumine, moonutused ja teised asuvad siin. Internetist leiate ka muid filtreid, vajutades vastavat menüüd "Filter" menüü.
- 3D. Siin saate konfigureerida 3D -kihte ja stseene fotograafia või muu pildi jaoks.
- Vaatamismenüüs on kõik ekraanil teabe kuvamise parameetrid: siin on teil lisaelementide (võrgusilma, joonlauda ja teiste) näitus ja giidide loomine.
- "Aken" võimaldab teil tööpiirkonda lisada uusi paneele. Näiteks kui vajate histogrammi, peate lihtsalt panema kasti vastava punkti "Window" lähedale menüüelemendi lähedale.
- Noh, viimane punkt "Abi". Kogu teave toote, tugikeskuse ja vahekaardi Adobeidi sissepääsu kohta, et saada lisafunktsioone.
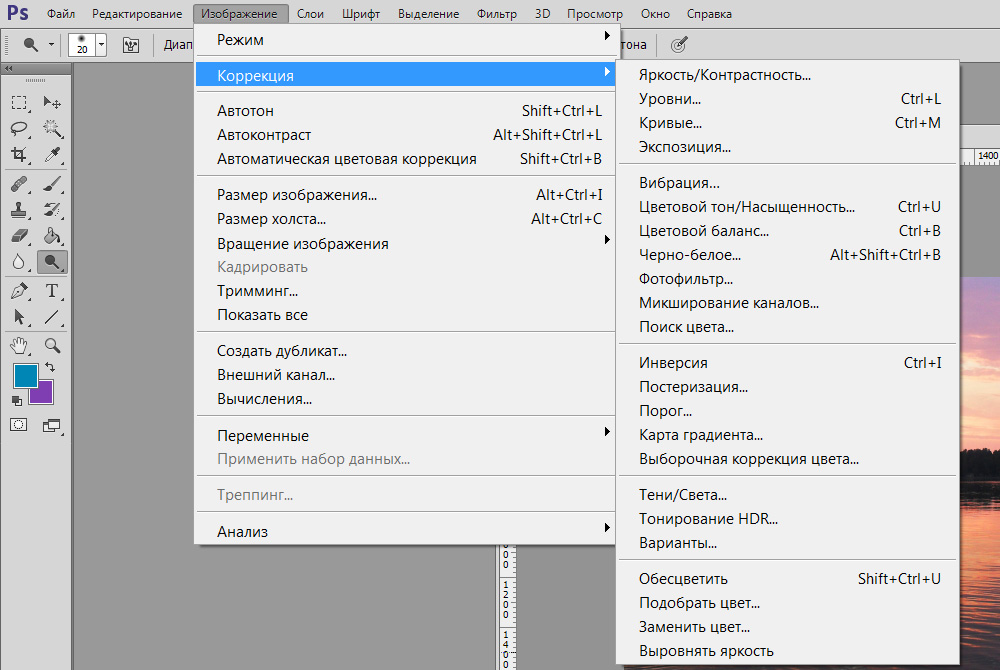
Juurdepääs põhifunktsioonidele toimub menüühierarhia kaudu
Tööriistariba
Järgmine, mida näete peamenüü all, on valitud hetkel valitud tööriista sätetega. Need tööriistad asuvad vasakul paneelil. Vaatame neid kõiki. Sulgud tähistavad nuppu funktsioonile kiire juurdepääsu saamiseks (kõik ingliskeelsed tähed). Täiendavaid võimalusi kirjeldatakse ka hiire parema nupu vajutamisel.
- Liikumine (V). Võimaldab teil suunata spetsiaalset objekti või ala mis tahes suunas. Ka sellega saate seda objekti keerata, pöörata, peegeldada.
- Ristkülikukujuline piirkond (M). Ristkülikukujuline esiletõstmine. Teid saab eristada ka ovaalsete, horisontaalsete ja vertikaalsete joonte kujul.
- Lasso (l). Samuti on vabastamise tööriistad. Võite valida tavalise lasso, sirgjoonelise ja magnetilise lasso hulgast.
- Magic Wand (W). Toob piirkonna esile spetsiaalses raamistikus. Samuti on olemas kiire valik.
- Raam (C). IMactioni kadreerimine. Seal on ka lõikamine, perspektiivi hooldamine ja fragmendi vabanemine.
- Pipot (i). Tunnustab fotol vajutamisel värvi (pikslit, mille lööte). Seal on ka joonlaud, kommentaar, loendur, värviline standard ja 3D -samm.
- Pintsli taastamine (J). Samuti on tööriista, plaastri, liikumise punktversioon, mis võtab arvesse sisu ja tööriista, mis võimaldab teil eemaldada punaste silmade mõju.
- Pintsel (b). See võimaldab teil foto peale joonistada või aitab teil uue pildi loomisel aidata. On üsna paindlikud seaded. Lisaks pintslile on esitatud siin pliiats, segu ja värvi asendamine.
- Tempel ja mustriline tempel (d).
- Arhiivhari (Y).
- Lastik (e) kustutab ala, millega sõidate. Tausta kustutuskumm eemaldab kõik, sealhulgas taust (see tähendab, et taust säilitades teatud vormingutes on läbipaistev).
- Gradient (g) ja täitke valitud fragment värvi või gradiendiga.
- Hägunemise ja teravuse instrumentide toiming on nende nimedest selge, sõrm aga liigutab piirkonda plastiliini. Näiteks saate kulmu kõrgemale liigutada või silmi alandada.
- Nagu eelmisel juhul, langevad instrumentide nimed kokku nende otsese eesmärgiga: selgitaja, koopas ja käsn. Neile kiire juurdepääs on võimalik, klõpsates klaviatuuril tähe O.
- Sule (P) erinevates variatsioonides asub selbeja all. Aitab joonistada, reguleerida ja muid pildi kaudu tehtud toiminguid.
- Järgmine on tööriist tekstivälja lisamiseks. See on Adobe Photoshopi kasutamise mõistmise lahutamatu osa.
- Vooluahela destilleerimine (a).
- Erinevate arvudega tööriist võimaldab teil lisada mis tahes vormis oleva objekti, mis on programmi kollektsioonis saadaval uuel või olemasoleval kihil.
- Järgnev on "käsi", mis võimaldab fotot teisaldada. Näiteks kui suurendate suumi ja soovite pilti nii tihedal kujul redigeerida, siis aitab see tööriist näiteks üleminekuks teid ühest silmast teise.
- Lupa suurendab fotol suumi.
- Kaks mustvalgega ruutu on värvid, mis on praegu kohandatud. See tähendab, et kui lähimas ruudukujulises punases värvitoonis tõmmatakse punktist punasega. Kauge ruut vastutab tavalise kustutuskummi värvi eest.
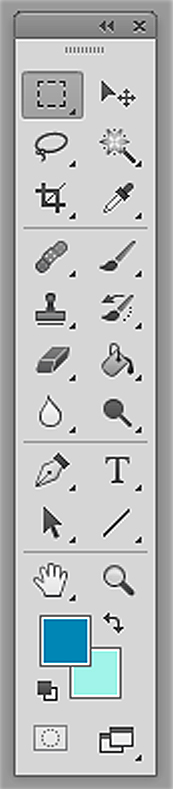
Paljud tööriistad sisaldavad värbamist
Nagu näete, on tööriistu palju ja neid kõiki korraga on üsna keeruline. Seetõttu proovige neile igaühele aega pühendada. Siis teate, kuidas töötada näiteks Photoshopi CS6 -ga.
Programmi õige ala
Seda tööruumi valdkonda reguleeritakse spetsiaalse vahekaardi abil, kus vaikimisi öeldakse "Basic Working". Seal on värvipalett, korrektsiooni ja stiilidega väli, samuti aken kihtide, kanalite ja kontuuridega. Keskkonda saate muuta fotograafia, joonistamise, liikumise ja muude muudatuste ruumi.
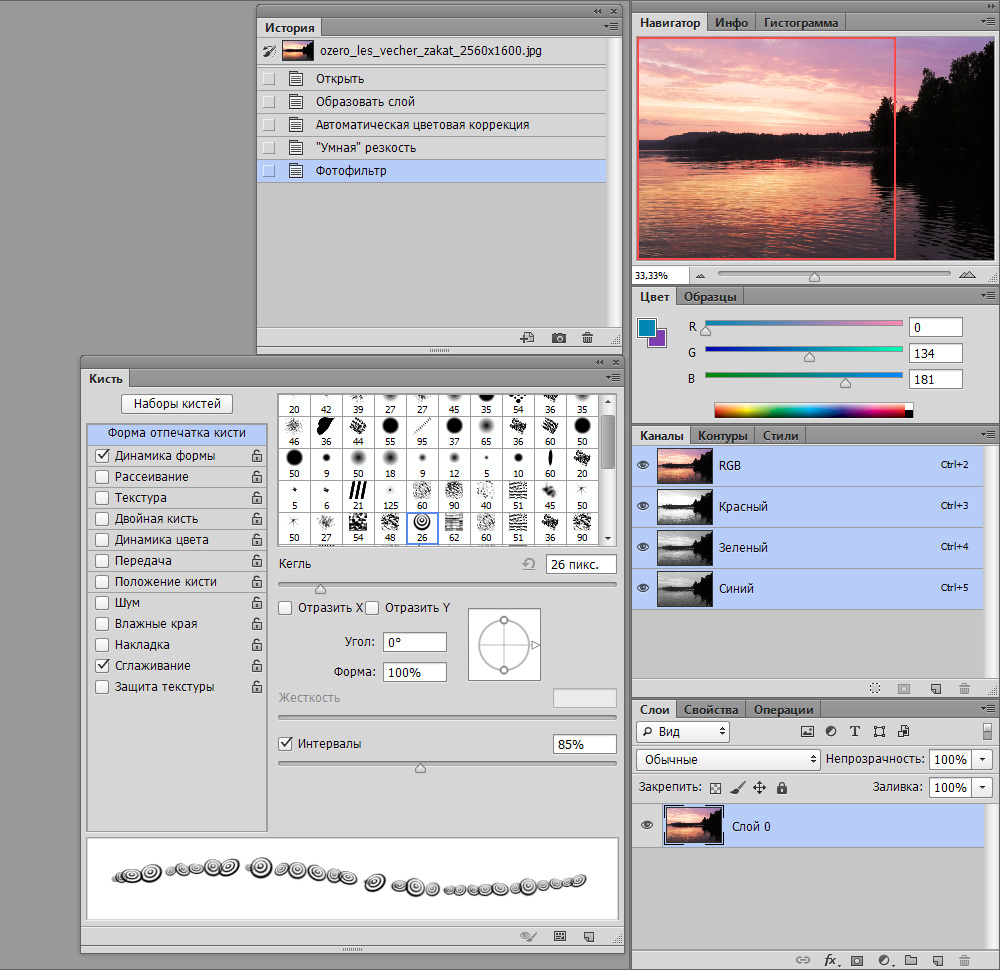
Täiendavad paneelid tööks
Tulemused
Nüüd teate, kuidas töötada Photoshopis ja õppis põhiprogrammi tööriistu. Ja sellest hetkest saate Internetis täielikult kasutada erinevaid juhiseid, mis kirjeldab palju huvitavaid õppetunde hämmastavate efektide loomiseks. Nüüdsest töötab teie fantaasia teie jaoks ja kõik teie ideed leiavad nende rakendamise. Jagage oma esimest tööd kommentaarides. Viljakas töö, kallid sõbrad!

