Kuidas kasutada köite AutoCAD programmis

- 1941
- 289
- David Willms
AutoCAD -i köited on üks olulisemaid ja sageli kasutatavaid arendaja võimalusi, mida see programm pakub. Võime öelda üsna kindlalt, et ilma selle funktsionaalsuseta oleks mis tahes joonise arendamine keerulisem. Kui olete harjunud kavandatud töö ideega, näib, et ilma selleta on võimatu teha.

Milleks see on ja kuidas AutoCAD -is köiteid seadistada.
Köite idee
Tegelikult on köidete idee pinnal, peate lihtsalt joonistama hakata. Kuidas joonistada näiteks joon täpselt juba varem loodud sirgjoone keskel, kuidas tõmmata kaarele puutuja, kuidas joonistada joon täpselt kahe teise rea kujuteldava ristumiskohale - ilma köideteta, kõik need kõik Ülesandeid tuleks täita parema kõrva vasaku käsi, see oleks märkimisväärselt keeruline tööprotsess.
Üldiselt ei saa te ilma SNOP -iga teha, seega on see režiim vaikimisi olekureal lubatud - OSNAP -nuppu (Object SNAP - Objekti sidumine autokaadis) on juba vajutatud. Kuid kuna seda on vaja väga sageli kinnitada, on programmis spetsiaalne “sidumisriba”, mida ekraanil algselt kuvatakse.
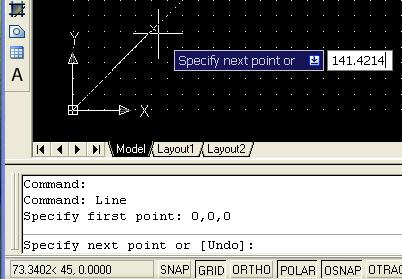
Paneel sisaldab kõigi saadaolevate punktide ikoone:
- lõpp -punkti;
- keskele;
- Keskusesse;
- sõlme;
- punktini, mis asub täpselt 0, 90, 180 või 270 kraadi (kvadrantidele);
- sirgjoonte ristumiskohale;
- võimaliku ristmikuni, sirgjoone võimaliku jätkamise korral;
- objektide ristumiskohale;
- risti;
- puutujale;
- lähimasse punkti;
- varjatud ristmikul;
- punktini, mis annab paralleelsuse.
Paneeli väljundi saab tõmmata menüü View/ToolBarsi kaudu.
Kasutatakse kõiki tõsise arengu seadeid ühel või teisel viisil. Teine asi on see, et ekraan on "mitte kumm" ja autoraha sisaldab suurt hulka teisi mitte vähem kasulikke paneele. Seetõttu peaksid kõik enda jaoks välja töötama köitele juurdepääsu distsipliini.
Näib, et kõige optimaalsem on järgmine:
- Paneeli ennast ekraanil ei kuvata,
- Kuid kõik ettenähtud köited on määratud - seda tehakse menüüs "Tööriistad"/"joonistamise sätted" ("Tööriistad"/"joonise sätted").
Sätted
Me läheme sätete ja kuvatava akna juurde, avame vahekaardi "Objekt SNAP". Kui olete esimest korda selles aknas, näete, et siiani pole kõik SNP -d lubatud. Neid saab määrata eraldi või kasutada nuppu "Vali kõik", et kõik sisse lülitada, ja kasutades "Clear All" - lülitage kõik välja.
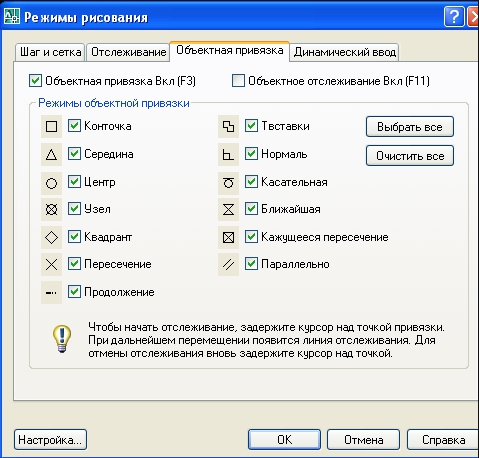
Siin aknas "Object Snap On" saate kõnealuse ajutiselt tühistada. Kuid kuna režiimi on vaja keelata või lahendada, saab seda teha kiiremini - kas vajutades olekujoone nuppu, või lihtsalt kuuma klahvi - F3, mida sagedamini tehakse.
Lume töö ajal tähistavad neid väikesed kollased ruudud, nii et need on mudeli režiimis joonistusvälja musta taustaga täiesti nähtavad (sama kollane värv valgel taustal lehtrežiimis juba "teeb juba" ei vaata "). Kuid võib -olla muutsite musta tausta ja kollast sellel pole enam nähtavad. Siis saate kõik omadused seadistada. See on tehtud:
- või samas vahekaardil "Object Snap" - vasakus alanurgas on nupp "Valikud";
- Või minge selle seadete aknasse menüü/vooderdist "joonistamine" tööriistad/"valikud".
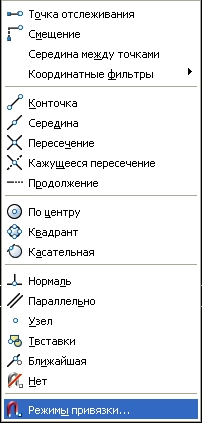
Punktide punktide seadistamine soovitab:
- Nende värvide valik - avaneb tavaline värvivaliku aken;
- Nende suuruse valik aktsepteeritakse tavaliselt vaikimisi sisalduvat suurust;
- Nime väljundi eesmärk (otse käe all) iga punkti ("keskpunkt", "keskmine", "puutuja" jne. D.) - väga kasulik võimalus, mida tingimata kasutatakse;
- SNPA ava eesmärki pole võib -olla vaja, et kui mitte joonistada ummistada, ei ole arendajad ka algselt loonud;
- "Magnetilise" jäädvustamise eesmärk - te ei pea selle hetkeni hiireks saama, programm ise jäädvustab selle automaatselt, kui olete selle lähedal - väga kasulik võimalus;
- Olge ettevaatlik - siin võimaldab AutoCad teil konfigureerida markeri tekkimise; Muidugi on ta vaikimisi kindlaks tehtud, et see on väga kasulik, kuid kui markeri välimus tühistatakse, siis režiim töötab ikkagi, kuid teil on keeruline seda tunda, nii et see lüliti on parem mitte teha äraviskamine.
Lisavõimalused
AutoCad on ühendatud veel mõne väga kasuliku võimalusega. Esiteks saate siduda joonistusvõrguga. Selline funktsioon on igas mõttes kasulik, kuid see pole eriti hind, kui joonistate ühe kuni ühe skaala. Ja pole vahet, kas ruudu kuvatakse või mitte. Võrgu väljundit reguleeritakse kiiresti tingimuse samas reas - nupu "Võrgu", mida vaikimisi ei vajutata, ja võrk ei kuvata.
Võrgu väljundi jaoks võite kasutada kuuma klahvi - F7. Mõnikord segab sidumine võrega tööd (tavaliselt siis, kui võre asukoht ja joonise objekti asukoht asuvad üksteise lähedal ja isegi skaala on väike), siis saab seda kiiresti lubada või keelata , selleks on ka kuum võti - F9.
Teiseks kaasneb objektidega kiindumusega sageli jälgimisvajadus - iseloomulike objektide jälgimine. See on lihtne joonise iseloomulike punktide jälgimise ülesanne - on vaja joonistada joon täpselt selle keskpunkti vertikaalile ja horisontaalsele sellele "keskosale". Ilma jälgimiseta, selle ülesande täitmiseks peaks see tõenäoliselt üles ehitama täiendavad read, seejärel eemaldama need - liiga pikk ja ebamugavalt. Objektide AutoCADi jälgimisega on see väga lihtne:
- Kõigepealt viime hiire esimesse jälgimisasendisse, kuid me ei vajuta hiire, näeme, et programm tunnistas seda.
- Siis viime hiire teise seireasendisse, me ei vajuta ka - hiirt ja selle "piisavalt".
- Järgmisena toome hiire õigete joonte ristumiskoha ümber ja näeme, et matkamine töötab.
Jälgimine on hädavajalik asi, nii et AutoCAD -i oleku stringi kiireks otstarbeks on ka sobiv nupp - “OTRACK” (“Object Track”). Saate lubada või keelata matka ja kuum võti - F11.

3D tunnustus
AutoCAD pidev areng on viinud asjaoluni, et viimastel versioonidel on juba kolmemõõtmelise objekti elementidega seondumine. Siinkohal märgime, et selliste objektidega töötamine nõuab kogemusi ja head ruumilist taju, kuid kui teil neid probleeme pole, siis ärkate 3D -s töötades lõpuks armastuse köidete vastu (kui te ei piisa tavapärase lennuki jaoks, kuid see pärineb uskumatu ja väga ebatavalise kategooriast).
3D -praktikantide elemente reguleeritakse samas kohas, kus lennuki lingi elemendid on häälestatud - "tööriistad"/"joonistamise seadistamine"/pannes "3D -objekt SNAP". Siin on kõik samad iseloomulikud punktid, arvestades kolmemõõtmelise tasapinnaga töö tunnuseid. Lisaks on täiendavaid seondumisi:
- joone keskpunkt;
- näo serv;
- nurk nägude vahel;
- risti serva ja selle servaga;
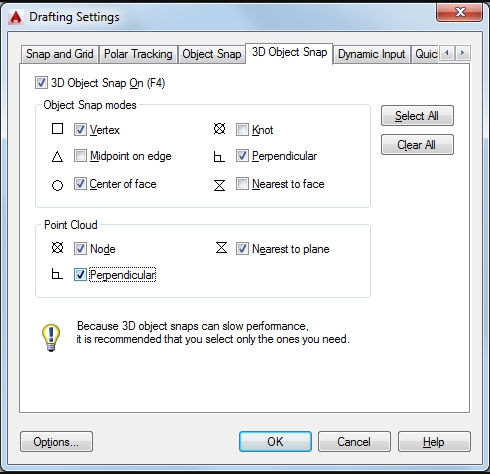
Siit saate määrata köitmise kõigile võimalikele objektidele, puhastada kõik köited, konfigureerida markerite tüübi (klahvid "Vali Alll", "KUSTA kõik" ja "Valikud").
AutoCAD - tohutu rakendus koos suure hulga funktsioonidega. Kõik need funktsioonid on arengu arengu osas erinevad - mõnda kasutatakse pidevalt, mõnda on vaja ainult aeg -ajalt, mõned ausalt öeldes pole neid vaja, need on pärit The Arendars'i arendajate “fantaasiast” rakendus. Kuid köitmine viitab funktsionaalsusele, ilma milleta ei tee ükski AutoCadi kasutaja, olgu ta siis uustulnuk või kogenud professionaal.

