Kuidas muuta või panna Wi-Fi parool TP-Linkile
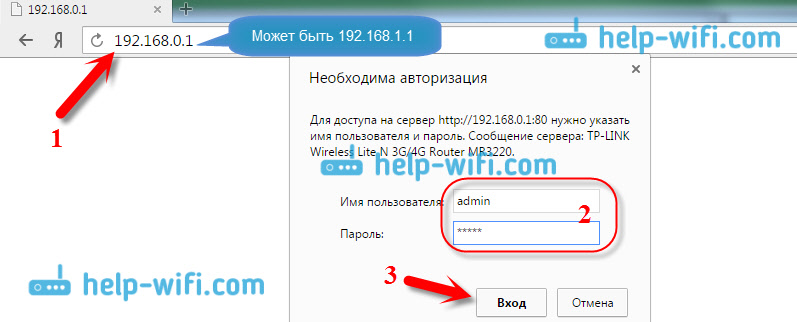
- 1440
- 334
- Jody Spencer
Kuidas muuta või panna Wi-Fi parool TP-Linkile
Täna on artikkel pühendatud TP-Link ruuteritele. Ma ütlen teile, kuidas panna parool TP-Link ruuteri WiFi-võrgule. Kui peate lihtsalt oma parooli muutma, saate seda juhist seda teha. Kaaluge WiFi-võrgu kaitsmiseks täpselt installimise või parooli muutmise protsessi. Just ruuteril on veel üks parool, mis kaitseb sätteid. Saate seda vastavalt sellele juhisele muuta. Ja kuidas kaitsta lisaks TP-Link ruuteri sätteid, mille selles artiklis kirjutasin.
On vaja kaitsta oma WiFi-võrku. Lisaks tuleb seda teha ruuteri seadistamise protsessis. Kirjutan sellest alati konkreetsete mudelite ruuterite seadistamise juhistes. Kui te ei sea parooli Wi-Fi-le ja jätate oma võrgu avatuks, siis saab igaüks sellega ühendust luua.
Mõned naabrid ei jäta kindlasti nii võimalust :) Jah, nüüd pakuvad pakkujad tavalist kiirust ja täielikku piiramatut ning see pole isegi kahju, las nad kasutavad Internetti. Kuid kui kõik oli nii lihtne, on mitu nüanssi: kõik teie ruuteriga ühenduse loovad seadmed laadivad ruuteri ise ja see ei pruugi lihtsalt koormusele vastu pidada, Interneti -ühenduse kiirus langeb, kukub, kukub, kukub Ja isegi ning on oht, et keegi pääseb teie kohalikule võrgule ja teie arvutis olevate failide juurde. Arvan, et sellest piisab teie Wi-Fi usaldusväärseks kaitsmiseks ja hea parooli panemiseks, kui me praegu TP-Link ruuteril käime.
See artikkel on kasulik kõigi TP-Link-ruuterite mudelite jaoks: TL-WR740N, TL-WR841N, TL-WR940N, TL-WA701ND, TL-WR743ND, TL-WR842ND, TL-MR3220 ja muud mudelid ja muud mudelid ja muud mudelid. Uuendasin hiljuti artiklit ja lisasin teavet kaitse seadistamise kohta uues veebiliideses.
Ma pole veel unustanud, annan lingi WiFi-võrgu seadistamise artiklile: https: // ab-wifi.Com/nastrojka-wi-fi-setej/nastrojka-besprovodnoj-wi-fi-seti-na-routere-tp-link/Selles rääkisin, kuidas muuta võrgu nime, konfigureerida kanalit ja muid parameetreid.
Kuidas panna WiFi-le parool TP-Link ruuterile
Saate seda teha juhtpaneelil endas ruuter ise. Esiteks peame minema sätetesse. Selleks ühendame ruuteriga WiFi kaudu või kasutades võrgukaablit, avame iga brauseri ja valime aadressi 192.168.1.1. Mõne mudeli korral võivad seaded aadressil avaneda 192.168.0.1. Vaadake seda teavet ruuteri enda kohta, kleebis. Või vaadake juhiseid: kuidas minna TP-Link ruuteri seadetele?
Ilmuma peaksid olema kasutajanimi ja parooli taotlus. Täitmata jätmine - Administraator Ja Administraator. Võib -olla olete neid juba muutnud, nii et märkige oma. Kui muutisite ja unustasite (standardsed ei sobi), peate sätted maha viskama.
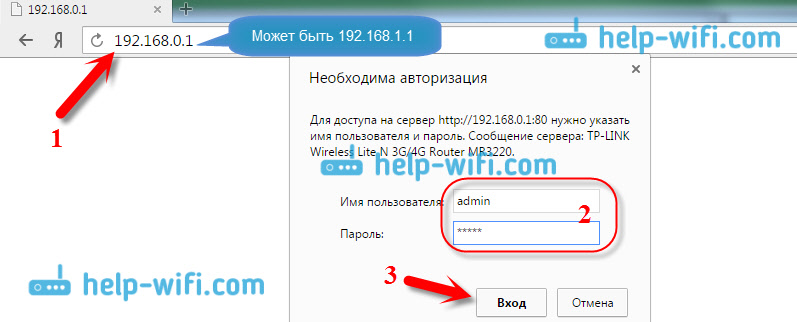
Järgmisena installime seadetes parooli WiFi-võrku. Me teeme seda:
- Avage vahekaart Juhtmeta (Traadita režiim) - Traadita turvalisus (Traadita kaitse).
- Esile tooge ese esile WPA/WPA2 - isiklik.
- Punktides Versioon (Versioon) ja Krüptimine (krüptimine) Soovitan teil lahkuda Automaatne, Nii et hiljem pole Wi-Fi-ga ühendusega probleeme.
- Ja põllul Parool (PSK parool) Märkige parooli, mida kasutate oma WiFi-ga ühenduse loomisel. Parool peaks olema vähemalt 8 tähemärki ja eelistatavalt keeruline. Proovige mitte unustada parooli, kuid parem, kirjutage see üles. Kui unustate, võite proovida parooli meeles pidada.
- vajuta nuppu Kokkuhoid (Salvesta) Seadete salvestamiseks.
- Kõik paneme parooli wi-fi-le! Nüüd on meie TP-Link ruuter kaitstud.
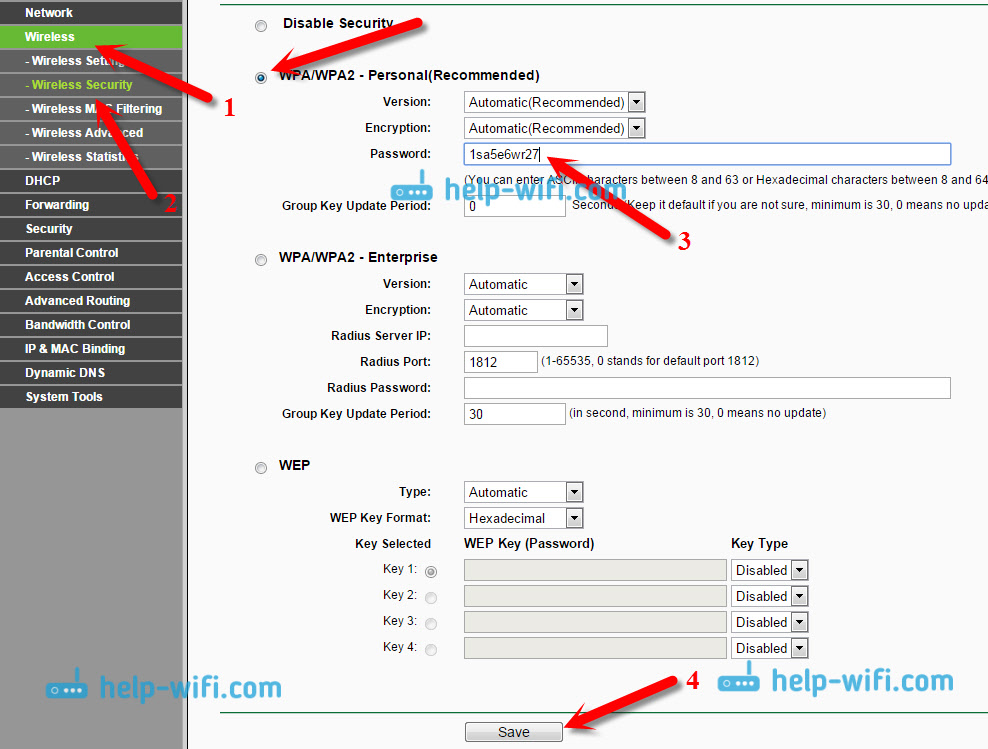
Seejärel klõpsake lingil "Kliki siia" (klõpsake siin) ruuteri taaskäivitamiseks. Või taaskäivitage jaotises "System Tools" - "taaskäivitus".
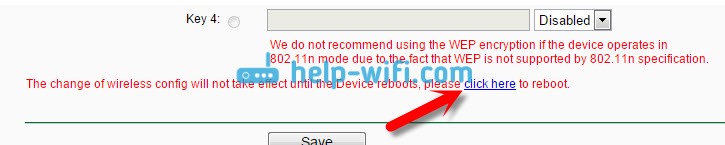
Kui soovite lihtsalt muuta parooli TP-Linkiks, siis teeme kõik samamoodi, eemaldame ainult vana parool, seadistame uue ja salvestame sätted. Pärast taaskäivitamist peate oma võrguga ühendust võtma, näidates uut parooli, mille just installisime.
Kuidas muuta parooli TP-Link ruuteris (uus juhtpaneel)
Kui teil on uus värskendatud veebihuviga TP-Link ruuter, mis on sinistes toonides, siis on sissepääs seadete juurde ja Wi-Fi-võrgu muutmine on pisut erinev. Me läheme aadressil aadressil Tplinkwifi.Neto-, või 192.168.0.1.
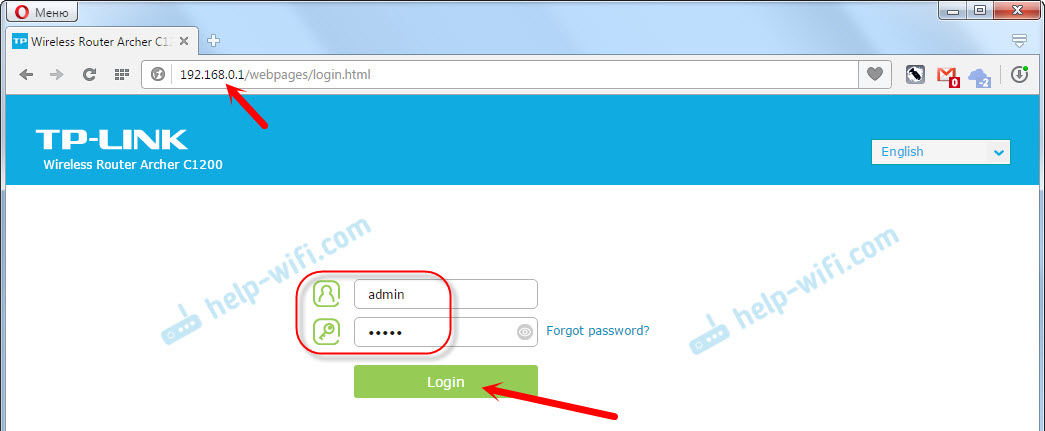
Parooli saate muuta vahekaardil Basic Seaded (Basic) - "Wireless).
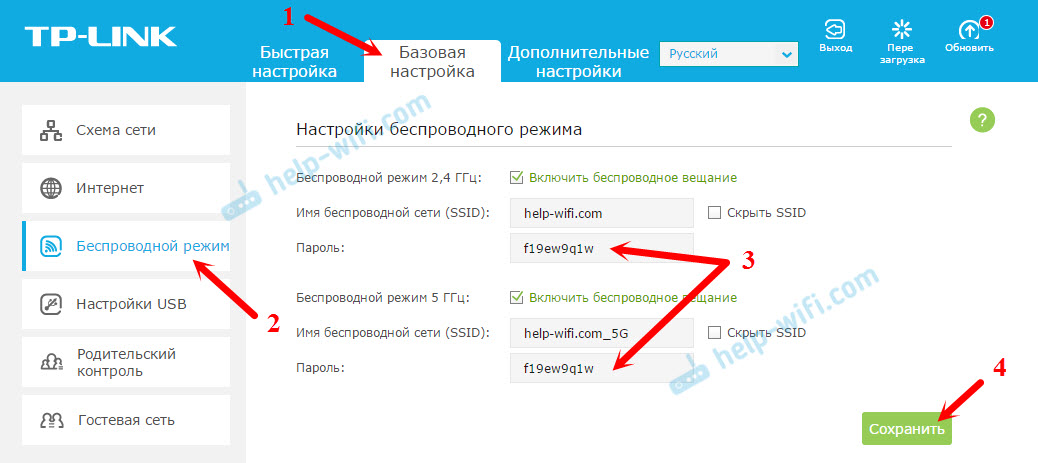
Pange tähele, kui teil on kahe ribaga ruuter, mis levitab kaks WiFi-võrku sagedusel 2.4 GHz ja 5 GHz, siis tuleb parool olla installitud mõlemale võrgule. See võib olla sama või erinev. Pole tähtis, kuidas see on teie jaoks mugavam.
Wi-Fi-seadmed TP-Linkile ei ühenda pärast parooli muutmist
Väga populaarne probleem. Pärast seda, kui olete vahetanud või installinud traadita võrgu uue parooli, teie seadmed (arvutid, sülearvutid, telefonid, tahvelarvutid, telerid ja T. D.) ei pruugi lihtsalt WiFi-ga ühendust luua. Tavaliselt ilmub väga populaarne viga: "Selles arvutis salvestatud võrguparameetrid ei vasta selle võrgu nõuetele".
Reeglina lahendatakse see väike probleem WiFi-võrgu ja teise ühenduse lihtsa eemaldamisega, juba uue parooliga. Võrgu kustutamine pole keeruline. Vajutage mobiilseadmes lihtsalt võrku ise ja hoidke seda lihtsalt ning valige seejärel "Kustuta võrk". Selle kohta, kuidas seda arvutis teha, kirjutasin artiklis: Kustutame WIFI-FI-võrgu Windows 7 ja eraldi käsk Windows 10 jaoks. Seal nimetatakse seda funktsiooni "unusta võrk".
Pärast neid lihtsaid toiminguid peaks kõik teenima. Kui midagi, küsige kommentaarides.
- « Samsungi nutiteleri ühendus Internetiga võrgukaabli kaudu
- Kuidas Wi Windows 10-s WiFi-ga ühendust luua? »

