Kuidas muuta (panna) parooli TotoLinki ruuteris
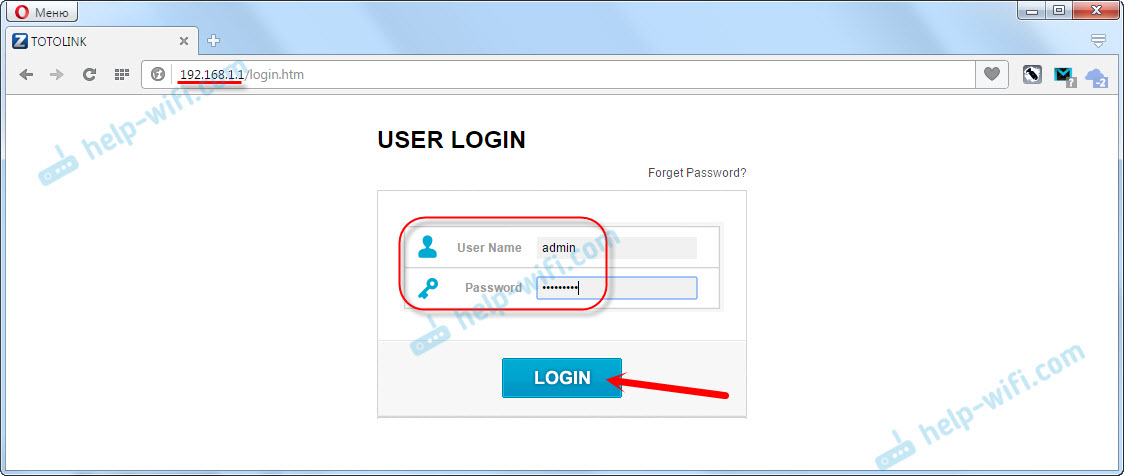
- 2620
- 581
- Noah Pfannerstill
Kuidas muuta (panna) parooli TotoLinki ruuteris
Selles juhises pakume või muudame WiFi-võrgu parooli TotoLinki ruuteris. Muidugi peate oma WiFi-võrku parooliga kaitsma kohe ruuteri seadistamise ajal. Proovin sellest alati kirjutada ruuterite konkreetsete mudelite seadistamise juhistes. Ma ei soovita Wi-Fi kaitsmata võrgust lahkuda. Eriti kui see pole vajalik. Kui te ei soovi keerukate paroolidega segamini ajada, on parem panna numbritelt mõni lihtne parool, kui jätta võrk kaitsmata. Kuid see on parem muidugi keeruline parool ja ruuteri õiged ohutusseaded, meie puhul TotoLinki puhul.
WiFi-võrgu parooli installimise ja muutmise protsess ei erine. Igal juhul peame oma TotoLinki ruuteri seadetega lehele minema, minge vastavasse jaotisse ja installima uue parooli.
Veel üks oluline punkt. Vaikimisi on mõnel ruuteril traadita võrk kaitstud tehase parooliga, mis on märgitud ruuteris endas. Ruutersil TotoLink Wi-Fi ei kaitsta võrku parooliga. Muudan parooli totolink n150rt.
Installime WiFi parooli TotoLinki ruuterile
Parooli muutmiseks peame minema ruuteri sätetesse. Ühendage ruuteriga Wi-Fi või kaabli abil iga brauseri abil ja minge selle juurde 192.168.1.1.
Ruuter küsib seadete sisestamiseks kasutajanime ja parooli. Tehas - administraator ja administraator. Kui vahetasite neid, siis muidugi märgime teie parooli.
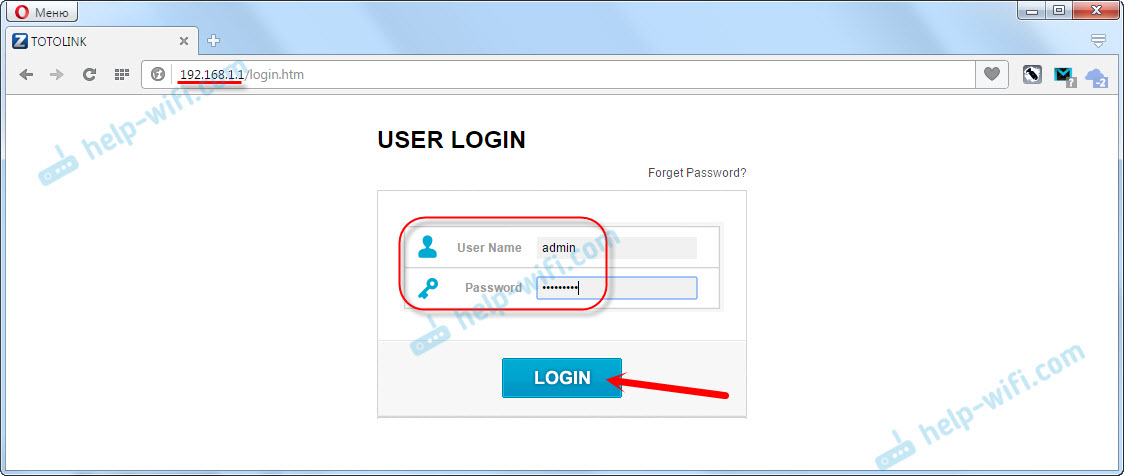
Kui teil on probleeme TotoLinki ruuteri sissepääsuga, vaadake eraldi käsku: https: // ab-wifi.Com/totolink/kak-zajti-v-nastrojki-routera-totolink-primere-modeli-totolink-n150rt/
Seejärel klõpsake nuppu "Täpsem seadistus" (laiendatud sätted).

Vajadusel muutke keel vene või ukraina keel. Minge jaotisse "Wi-Fi võrk".
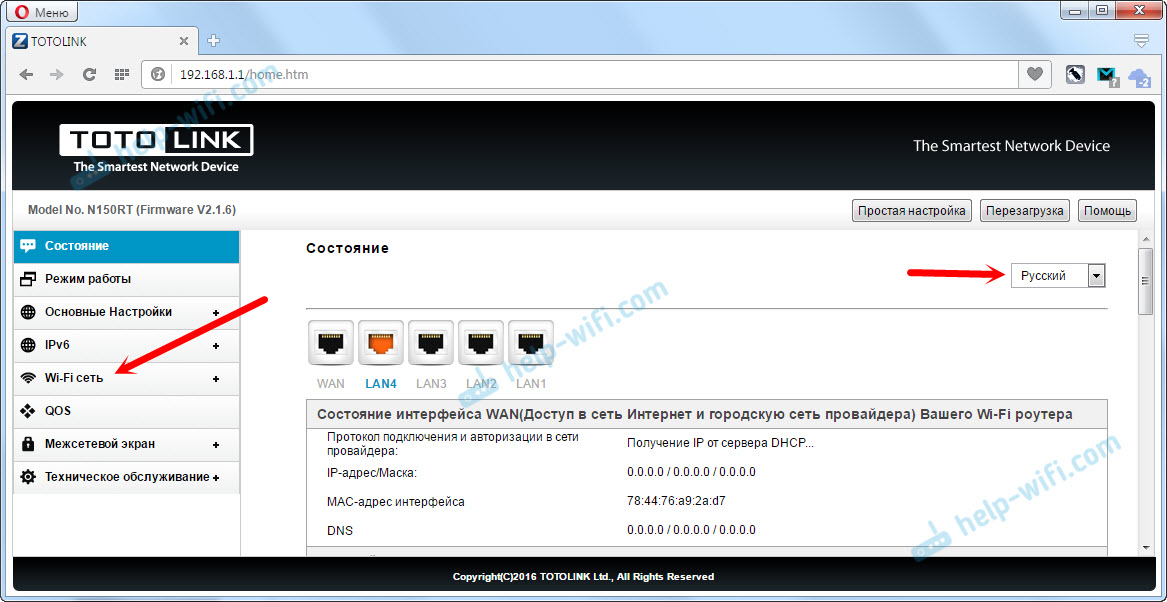
Siin peame märkima menüüs "Algoritm WiFi-võrgu kaitseks" WPA2. Võrguturbe väljal „Wi-Fi” märkige parool, mida tulevikus teie traadita võrguga ühenduse loomiseks kasutatakse. Parool peaks olema vähemalt 8 tähemärki. Ingliskeelsed tähed ja numbrid. Klõpsake nuppu "Rakenda".
Muide, väljal "SSID (nimi Wi-Fi)" saate muuta oma traadita võrgu nime.

Muudatuste jõustumiseks peate ruuteri taaskäivitama. Selleks klõpsake nuppu "Lähtestamine".

Pärast ruuteri taaskäivitamist, oma WiFi-ga ühenduse loomiseks peate näitama parooli, mille just installisime. Kui mõned seadmed on juba ruuteriga ühendatud, peate need uuesti ühendama.
See pole haruldane, pärast parooli muutmist võivad arvutis ilmneda vead "Windows ei saanud ..." või "selles arvutis salvestatud võrguparameetrid ei vasta selle võrgu nõuetele". Peate lihtsalt arvutis võrgu kustutama. Juhised Windows 7 kohta vaata siit. Ja kui teil on Windows 10, siis peate unustama võrgu.

