Kuidas Windows 10 failide ajalugu näha, konfigureerida ja puhastada

- 1293
- 52
- Jean Kihn
Sisu
- Avage Windows 10 -s "faili ajalugu"
- Seaded "faili ajalugu"
- Järeldus
- P.S. Rakenduse "parameetrite" käivitamise viisid Windows 10 -s

Windows 10 -s üritas Microsoft süsteemi juhtimismeetodit parandada, tutvustades muudetud parameetrite rakendust. Uuel rakendusel mängib üha olulisem roll arvuti põhikonfiguratsioonis ja konfiguratsioonis. Üks tema huvitavatest uuendustest on mõjutanud võimalust teha andmete varukoopiaid, kasutades "failide ajalugu".
Selles artiklis kaalume, kuidas "failide ajalugu" lubada, keelata ja konfigureerida.
Avage Windows 10 -s "faili ajalugu"
Enne kui saate muuta "faili ajaloo" parameetreid, peate ühendama välise kõvaketta või USB -draivi suure hulga vaba ruumiga, mida kasutatakse teie varukoopiate jaoks. Siis peate rakenduse avama "Valikud".
Tähtis: rakendus "Parameetrid" asendas vana hea "juhtpaneeli". Arendajad üritasid muuta hiire ja klaviatuuri kasutamise mugavamaks ning kohandati ka tahvelarvutite ja hübriidseadmete sensoorse juhtimise jaoks 2-V-1. Saate selle avada mitmel viisil. Saate nendega kohtuda siin.
Rakenduse aknas avame sensoorse juhtimise korral klõpsu või puudutamisel nimega "Värskendus ja turvalisus"
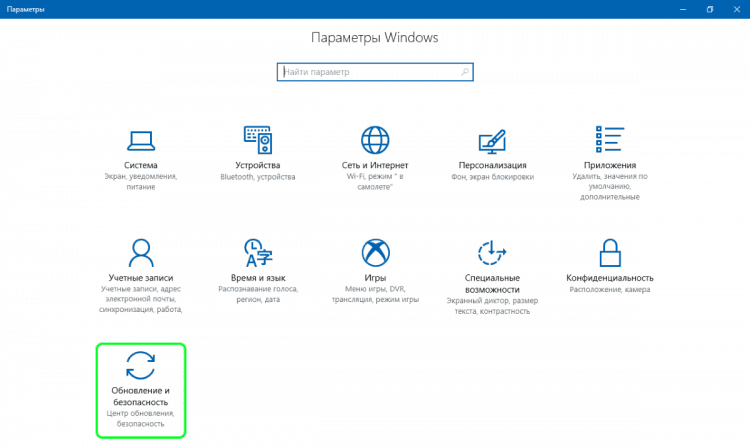
Ja selles jaotises avame "arhiiviteenuse":
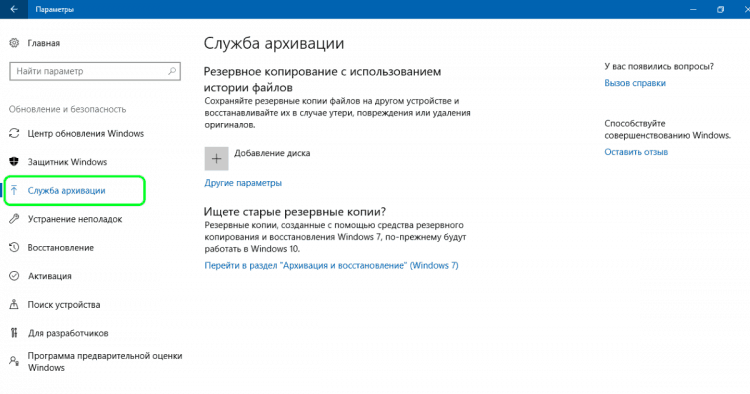
Kümnete arendajad on muutnud selles aknas saadaolevate parameetrite komplekti ja muutnud selle sensoorsetest seadmetest juhtimiseks mugavamaks. Põhimõtteliselt on menüü "arhiiviteenus" nüüd saadaval/lahti ühendades "failide ajaloo" (1). Kui olete välise andmeturbeseadme juba ühendanud, loob pärast "failiajaloo aktiveerimist automaatselt kõigi teegide varukoopiaid (nii vaikimisi teegid kui ka kasutaja loodud) varukoopiad).
Varundamise piirkonnas tagastati tööriist, mis ei olnud Windows 8 ja 8.1 - vana funktsioon "süsteemi taastamine". See on tingitud Microsofti katsest meelitada Windowsi kümme seitsme fänni. See funktsioon võimaldab Win 10 taastada Win 7 ja Win 8 (2) tehtud varukoopiad (2).
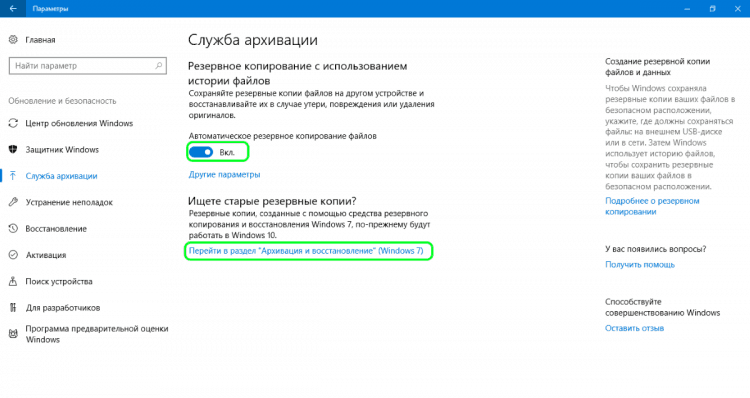
Nupu all/faili ajaloo lahtiühendamine on link "muud parameetrid", vajutades või puudutades seda, mida avame täiendava menüü. Selles saate muuta sätteid "faili ajalugu". Windows 8 -s.1 Sellist võimalust ei olnud, pidin kõik seaded "juhtpaneeli" kaudu tegema.
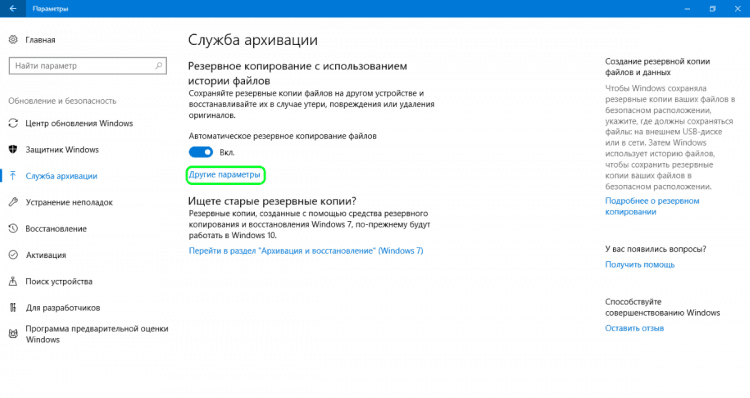
Seaded "faili ajalugu"
Nagu oleme juba öelnud, kui peate muutma "faili ajaloos" vaikeseadeid, ei pea me enam ühendust võtma "juhtpaneeliga". Nüüd saab seda teha rakendusest "Parameetrid". Nagu eespool näidatud, on vaja minna alajaotisse "Arhiiviteenus", ja seejärel vajutage nuppu "Muud parameetrid". Pärast seda avatakse aken „Arhiivparameetrid”, kus „faililugude laiendatud sätted” kogutakse ühte ühtset loendit.
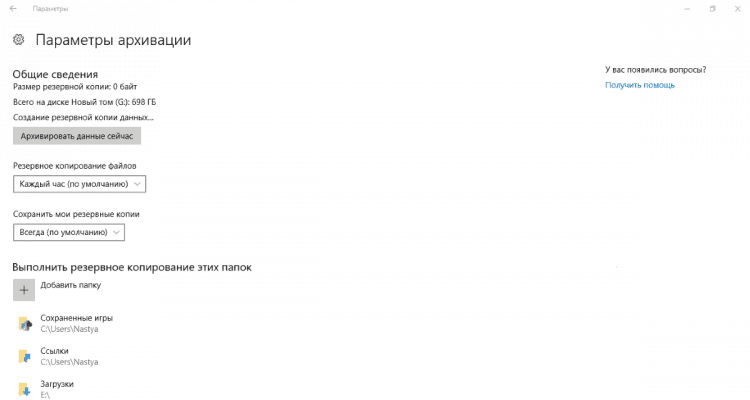
Varundusparameetrite loendi esimeses jaotises, mida nimetatakse "üldteabeks", näeme teavet varukoopiate ja ketta kohta, kus neid salvestatakse. Siin saate ka varundussageduse seadistada. Vaikeväärtus on iga tund, kuid võite vähendada varukoopiate vahelist perioodi minimaalse piiri (iga 10 minuti järel) või suurendada seda maksimaalselt (üks kord päevas).
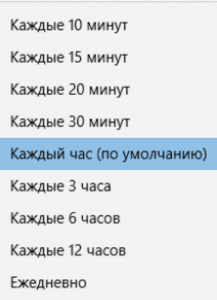
Veel üks oluline parameeter, mille leiate jaotisest "Üldine teave", võimaldab teil valida, kui kaua varukoopiaid salvestatakse. Ilmselt on vaikeparameeter pidevalt, kuid kui meie eemaldatavas söötmes pole piisavalt ruumi, võite valida lühema perioodi.
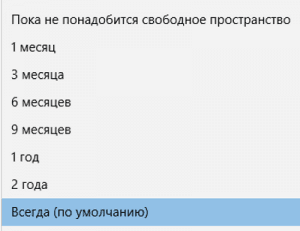
Järgmises jaotises nimega "Nende kaustade varukoopiad" näitab teile kõiki raamatukogusid ja kaustu, mis on praegu reservis kopeeritud. See osa peidab väikese üllatuse. Pärast Windows 8 ilmumist said arendajad palju kaebusi, mis olid suunatud sama tõsise probleemiga - võimatuks lisada uusi kaustu varukoopiaks. Näib, et Windows 10 -s on see olukord muutunud ja nüüd saab kasutaja hõlpsalt lisada kaustad, mis pole teegidega ühendatud. Lisaks peate meeles pidama, et seda saab teha ainult rakenduses "Parameetrid". Seda valikut ei leia juhtpaneelilt. Mis tahes failidega kausta varundamise lubamiseks on vaja vaid klõpsata jaotise ülaosas nuppu "Lisa kaust". Tehke nende kaustade varukoopiad ".
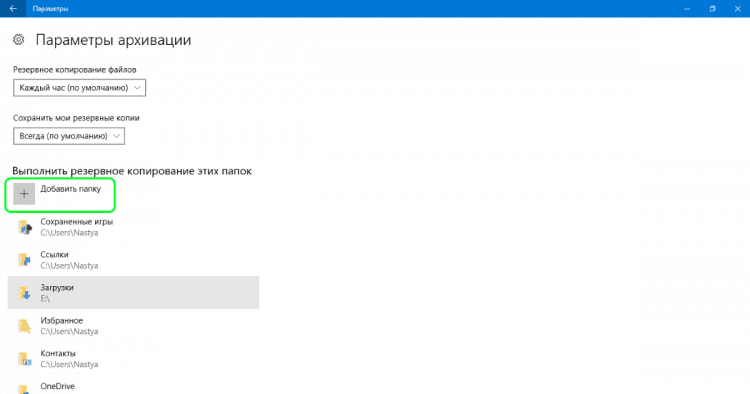
Valige avatud aknast kaust, varukoopia, mille soovite luua. See on kõik, olete lihtsalt lisanud kausta, mis pole seotud teie standardsete või kohandatavate teekidega. Näib, et Microsoft võttis lõpuks arvesse kasutajataotlusi.
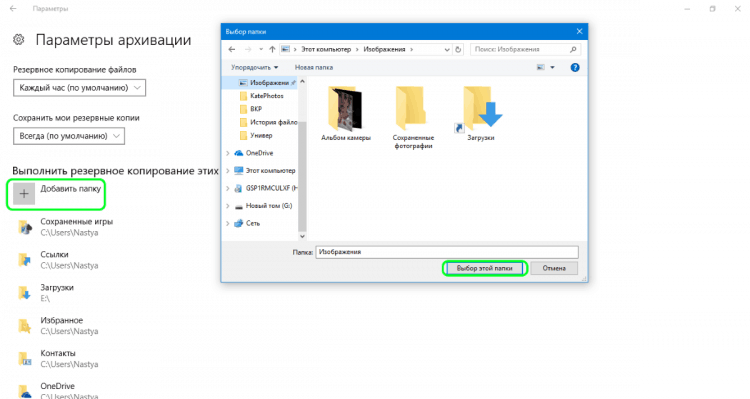
Muidugi on teil "arhiiviparameetrites" ka võimalus teatud raamatukogud ja kaustad varukoopiast välja jätta. Selleks klõpsake jaotises lihtsalt nuppu "Lisa kaust", välistage need kaustad ".
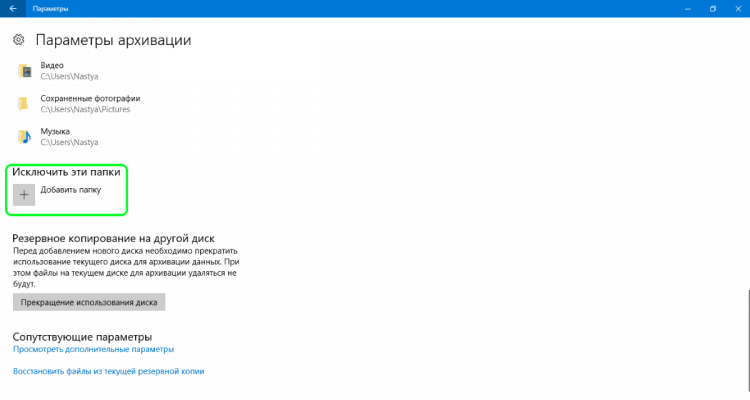
Seejärel valige elemendid, mille soovite varukoopiast eemaldada, ja klõpsake või puudutage nuppu "Selle kausta valik".
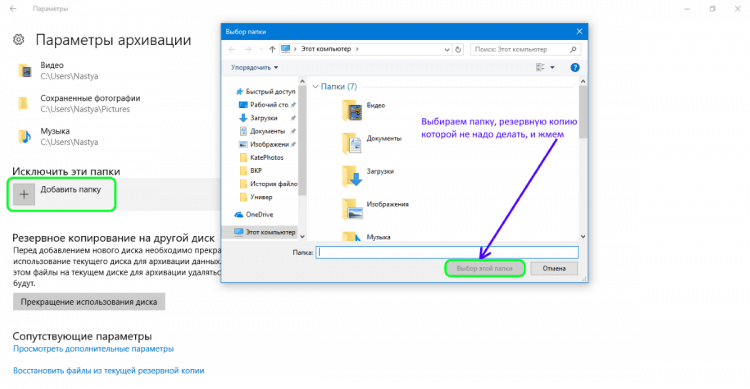
Lõpuks saate oma varukoopiate jaoks kasutatud ketta muuta, kuid see on kaheastmeline protsess. Esiteks peate praeguse varukoopiaketta kasutamise lõpetama, vajutades jaotises „Arhiivparameetrid” nuppu „Plaadi jätkumine”.
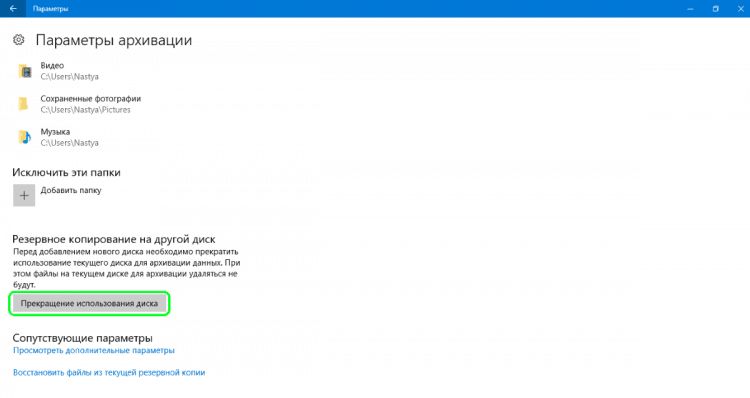
Teises etapis peate naasma "arhiveerimisteenuse" peaaknasse ja vajutama nuppu "Lisage ketas". Menüü Drop -allamine.
Järeldus
Meie artikkel näitas, et Windows 10 uue rakenduse "parameetrid" on üsna lihtne kasutada, selle liides on intuitiivne. See tähistab juurdepääsu "failiajaloo" laiendatud seadetele võrreldes "juhtpaneeliga" võrreldes. Lisaks saab varude kopeerimiseks uusi kaustu lisada ja välistada ainult "parameetrite" kaudu.
P.S. Rakenduse "parameetrite" käivitamise viisid Windows 10 -s
- Menüü "Start" sildi kaudu.
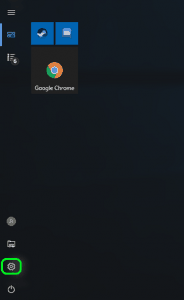
- Samaaegne klahvivajutus Windows+i:
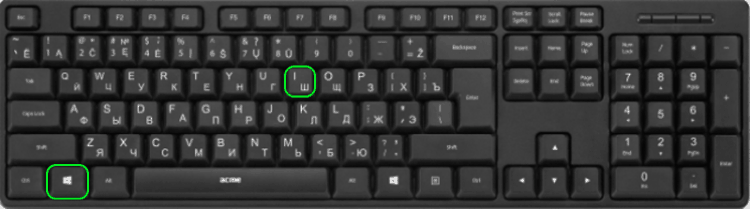
- Windows 10 hiljutistes versioonides saate rakenduse "Parameetrid" WinX menüüst käivitada. Nimest järgmiselt on selleks vaja klõpsata Windows + x klaviatuuril. Selle avamiseks võite klõpsata ka parema nupuga nupul "Start". Klõpsake menüüs Falling või koputage silti "Parameetrid".
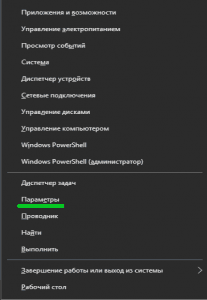
- Käsurida või PowerShelli kasutamine.Kui teile meeldivad käsukeskkonnad, siis see meetod tõenäoliselt meeldib see meetod: see sisaldab käsuviiba või PowerShelli, sõltuvalt sellest, mida eelistate. Avage käsurida (CMD.exe), sisestage "Alustage MS-seadet:"Ilma tsitaatideta ja vajutage" Ennetti ".
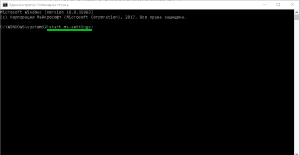
Lisaks saate avada PowerShelli, siseneda samasse meeskonda ja ajakirjandus Enter.
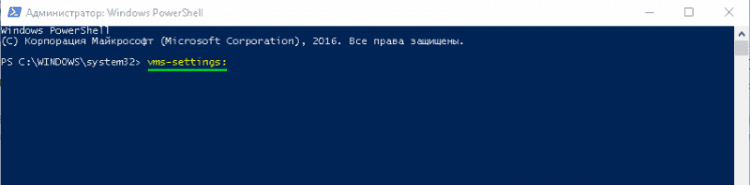
- Käsu "Esitage" kaudu. Klõpsake samal ajal Windows + R Sisestage klaviatuuril käsk "MS-seadmed:"Ilma tsitaatideta ja klõpsake" OK "või" Sissejuhatus ".
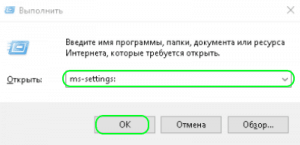
- Kasutage otsingut. Avage Windows 10 ülesanderibal otsinguväli ja kirjutage "Parameetrid". Kui otsingutulemused on laaditud, klõpsake nuppu "Enter" või klõpsake tulemusi "Parameetrid".
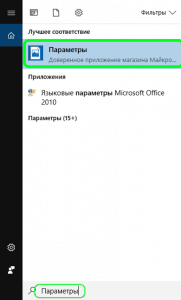
- Toimingute ja teatiste keskpunkti kaudu. Windows 10 -l on uus funktsioon, toimingute keskpunkt ja teatised. Ta tutvustab kasutajat süsteemteatistele ja võimaldab teil mõnda toimingut kiiresti läbi viia. Avage toimingute ja teatiste keskus, klõpsates hiirele või puudutage selle märgi teatiste valdkonnas ülesanderiba paremas alanurgas. Klõpsake või puudutage akna alumises osas jaotist Terve parameetrid ja avate rakenduse "Parameetrid".
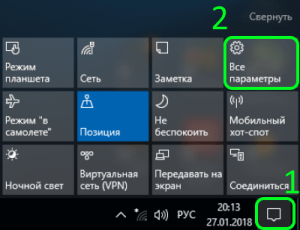
- Läbi "juhi". Failijuht võimaldab teil ka rakenduse "parameetrid" kiiresti avada. Avage "juht" ja minge vahekaardile "See arvuti". Laiendage linti ülemises menüüs ja klõpsake siis või puudutage "Ava parameetrid".
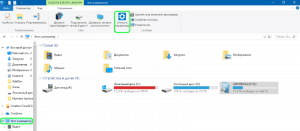
- « Kuidas taastada arvuti ja sülearvuti bios, kui see lendas
- Regsvr32.Exe laadib protsessori viga või viirus? »

