Kuidas näha parooli oma WiFi-st Android-telefonis?
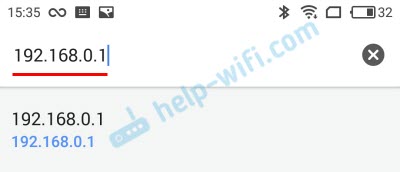
- 2769
- 681
- Jean Kihn
Kuidas näha parooli oma WiFi-st Android-telefonis?
Väga sageli, kui peame uue seadme ruuteriga ühendama (näiteks ostsime uue nutitelefoni), hakkame oma WiFi-võrgu parooli otsima ja mäletama. Ja kaugel kõigist ei mäleta või kuskil unustatud turvavõti. Wi-Fi-st on parooli välja saamiseks palju erinevaid viise, sealhulgas Android-telefoni kasutamine. Vajame telefoni, mis on praegu WiFi-võrguga ühendatud (mille parool on unustatud) või varem selle võrguga ühendatud. Android salvestab teavet traadita võrkude kohta, millega see on ühendatud (nimi, parool jne. D.). Ja me võime seda teavet nutitelefonist joonistada. Pealegi pole vahet, milline tootja teil on seade: Samsung, Xiaomi, Honor, Huawei, Meizu, Zte. Peamine on see, et ta on Androidis.
Internetis on sellel teemal palju teavet. Ja tänu sellele, et see kopeeritakse ühest saidilt teise, on enamik artikleid väga segane. Kohe selgitamiseks ütlen, et Androidi Wi-Fi parooli saate teada ainult kaks võimalust:
- Minge telefonist ruuteri seadetes ja vaadake parooli. Telefon peab olema ruuteriga ühendatud. See on viis "ollah Juur ".
- Vaadake telefoni parooli spetsiaalse rakenduse kaudu või konkreetses Android -süsteemi failis. Vaja on kindlasti juurte paremat.
Eraldi tahan märkida Xiaomi nutitelefonid. Parooli nägemiseks on võimalus hõlpsalt (hankige QR-kood koos Wi-Fi võrgu kohta) ilma juurte parempoolseta. Artikli lõpus räägin sellest üksikasjalikumalt. Kõigil muudel juhtudel töötab ainult kaks võimalust, millest ma eespool rääkisin.
Kuid see on ainult tingimusel, et meil on ainult nutitelefon. Kui on soovitud WiFi-võrguga ühendatud arvuti (või oli varem ühendatud), siis muutub olukord. Palju lihtsam on arvutis parooli teada saada, rääkisin sellest artiklis: kuidas teada saada oma parooli Wi-Fi-st või mida teha, kui unustasite parooli. Seda saab kasutada ka uute WPS -seadmete ühendamiseks. Kui uut seadet saab ühendada ilma parooli sisestamiseta. Loe lähemalt artiklist: mis on Wi-Fi ruuteri WPS? Kuidas kasutada WPS -funktsiooni?
Vaadake Wi-Fi parooli telefonis ilma juurte paremata
Oluline tingimus: Telefon peab olema ühendatud Wi-Fi-võrguga, mille parool peame välja selgitama.
- Avage telefonis kõik brauserid ja minge aadressirida aadressile 192.168.0.1, või 192.168.1.1. Just need aadressid kasutatakse kõige sagedamini. Kuid sõltuvalt ruuterist ja seadetest võib aadress olla erinev. Vaadake ruuteri alt pärit kleebise aadressi. Ta võib olla nagu tplinkwifi.Neto-. Lisateave on selles artiklis. Näiteks on mul ruuter TP-Linkilt (juhised: kuidas minna TP-Link ruuteri seadetele).
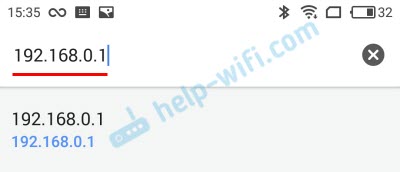
- Tõenäoliselt on taotlus sisestada administraatori sisselogimine ja parool. Teil peavad need andmed olema. See sisselogimine ja parool ei kehti WiFi-võrku. Tehas (kui te neid ei muutnud) tuleks märgistada ruuteri põhjast (tavaliselt administraator ja administraator).

- Avatakse ruuteri veebiliides. Kuna see on kõigil erinev (erinevatel ruuteritel), peame leidma WiFi seadetega sektsiooni. Tavaliselt kutsutakse seda või ka „traadita võrk”, “traadita režiim”, “traadita režiim”. Noh, juba on olemas traadita võrgu parooli sätted, mida telefonist vaadata.
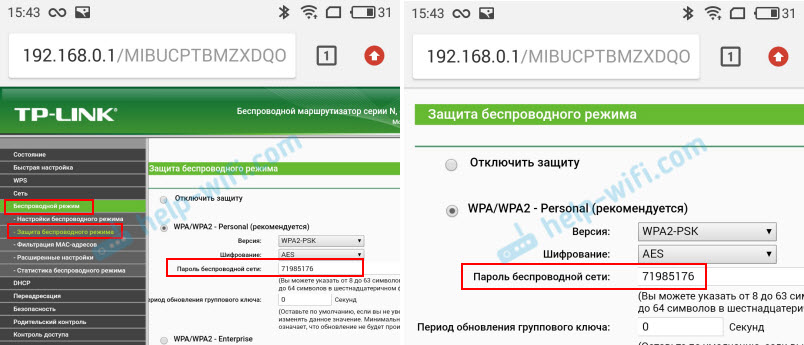
- Leidke parool ja kasutage seda teiste seadmete ühendamiseks. Tavaliselt on see väljal "traadita võrgu parool", "traadita võti", "traadita parool", "parool PSK", "PSK Key". Vajadusel saate seal ka parooli muuta.
Kui teil on raskusi seadete sisestamisega või veebiliideses parooli otsimisega, saate kommentaarides probleemi üksikasjalikult kirjeldada ja proovin lahendust soovitada.
Lihtne viis Android 10 -le ja uuematele
Android 10-l töötavates nutitelefonides saate jagada iga WiFi-võrgu parooli, millele nutitelefon ühendati. Kuid kellelegi pole vaja parooli saata, võite seda lihtsalt näha. Ja mis kõige tähtsam-juurte paremat pole selleks vaja.
- Minge telefoniseadetesse ja minge jaotisse "Wi-Fi" (või "võrk ja Internet").
- Minge jaotisse "Salvestatud võrk". Või valige võrk, millega nutitelefon on praegu ühendatud (kui peate sellest parooli välja selgitama).
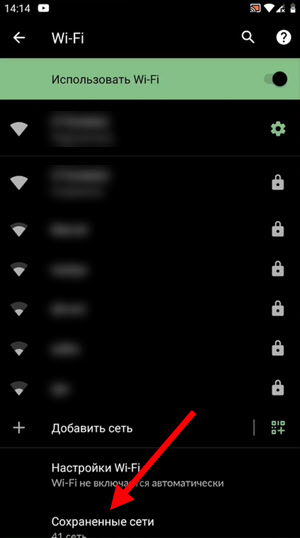
- WiFi-võrgu, parooli valimine, millest peate vaatama.
- Seal on nupp "Jaga". Klõpsake sellel.
 Peate kinnitama, et see olete teie. Koodi või sõrmejälje abil.
Peate kinnitama, et see olete teie. Koodi või sõrmejälje abil. - Ilmub QR-kood, mida saab lihtsalt skannida teisest seadmest (mis tahes androidi telefonist või iPhone'ist) ja ühendada automaatselt selle WiFi-võrguga.
 Näidatakse ka Wi-Fi võrgu parool.
Näidatakse ka Wi-Fi võrgu parool.
Vaatame salvestatud parooli Wi-Fi-st Androidil
Oluline tingimus: Vajame juurte paremat! Ilma nendeta ei tööta allpool toodud meetodid! Kuid võite proovida, äkki olete juba saanud supermängija õigused.
Võrguturbevõti, mille Android WiFi-ga ühenduse loomisel salvestab. Kui olete oma telefonis saanud supermängija õigused, saate selle faili avada ja näha oma võrgust parooli. Või kasutage spetsiaalseid rakendusi. Kuid nad saavad sellest süsteemifailist lihtsalt teavet paroolide kohta.
Kui teil on juurpääs, siis tehke järgmist:
- Kasutades mis tahes juhi abil (RootBrowser (kasutatud näites), ES Explorer) avage kaust "wifi". See asub telefoni sisemälus, aadressil Andmed/misc/wifi
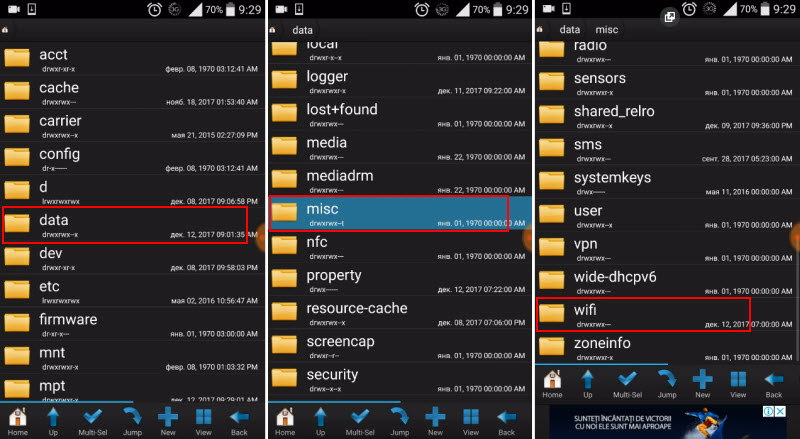
- "WiFi" kausta leiame faili Wpa_supplicant.Unss ja avage see tekstiredaktori abil. Võib -olla teie telefonis (Androidi teine versioon) seda paroolidega faili kutsutakse teisiti. Kuid kindlasti on see laienemisega .Unss.

- Selles failis salvestatakse teave kõigi traadita võrkude kohta, millega telefon oli ühendatud. Peame leidma oma WiFi-võrgu. Fookus nimega. See on märgitud reas "SSID". Ja Wi-Fi unustatud parool on märgitud reas "PSK". Vaadake näidet alloleval ekraanipildis.

- Kasutage oma võrguga ühenduse loomiseks parooli. Noh, kirjutage see kuhugi usaldusväärsesse kohta, et mitte unustada.
Kolmandate osapoolterakendustega
Vaja on ka juuri-parema. Ja ilma eriliste õigusteta ei saa juurdepääs sellele failile programmi.
Saan nõustada järgmisi programme: WiFi parool, WiFi võtme taastamine, WiFi pass taastamine.
Väike juhendamine:
- Installige üks ülaltoodud rakendustest mänguturult. Saate installida mõnda muud rakendust, mis võimaldab teil vaadata ka WiFi-võrkudest salvestatud parooli. Mänguturul on selliseid rakendusi piisavalt.
- Käivitage rakendus ja leidke loendist. Teie võrk juhindub "SSID" nimega. Allpool on näidatud teie võrgust parooli vastupidiselt "PSK" või ". WiFi Passi taastamise näitel:
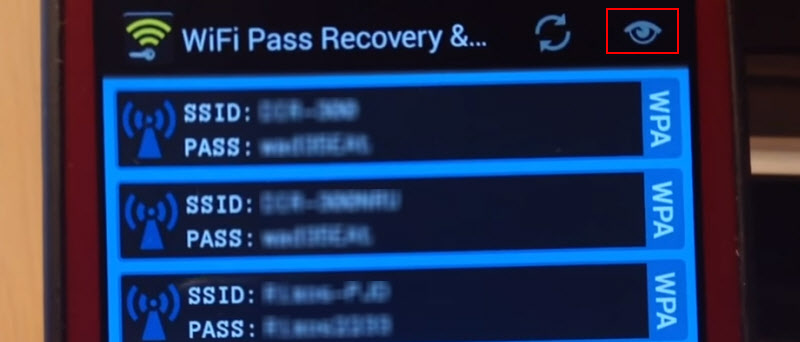 Kui paroolid on peidetud (tähtede kujul), peate klõpsama eraldi nupul (see on esile tõstetud ülaltoodud ekraanipildis) ja näete neid.
Kui paroolid on peidetud (tähtede kujul), peate klõpsama eraldi nupul (see on esile tõstetud ülaltoodud ekraanipildis) ja näete neid.
Funktsioon "Jaga WiFi" nutitelefonides Xiaomi
See funktsioon sobib ainult Xiaomi nutitelefonidele ja ainult siis, kui tahame parooli jagada mõne teise telefoni või tahvelarvutiga. Kui soovite teada näiteks sülearvuti ühendamise parooli, siis see meetod ei tööta. Kuna me ei näe võtit ise, siis ainult QR -kood, mis oskab lugeda teist telefoni/tahvelarvutit.
Avage WiFi sätted ja klõpsake lihtsalt võrku, millega nutitelefon on ühendatud (võrgu all on: "Võrgu jagamiseks klõpsake"). Avatakse QR -koodiga aken.
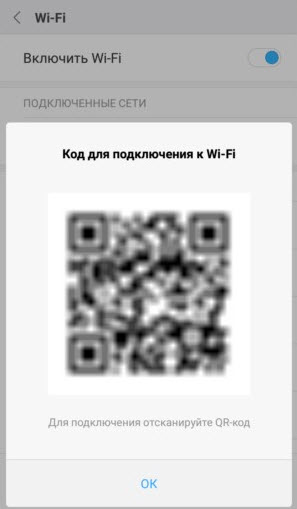
Seda tuleb skannida mõnes teises telefonis ja nõustuda ühenduse loomisega traadita võrguga.

Kui saate telefoni abil parooli teada, ärge unustage, et seda saab teha arvuti abil. Või ühendage uus seade WPS -iga. Kirjutasin sellest artikli alguses, kus jätsin lingid üksikasjalikele juhistele. Äärmuslikel juhtudel saate ruuteri sätteid lähtestada, kuid siis peate seda uuesti kohandama.
- « Miks pole võimalik TP-Link TL-WR940N konfigureerida? Ruuteri töörežiimi valimine
- Mille jaoks on Wi-Fi adapter? Erinevate seadmete näitel »

