Kuidas panna Androidi parool
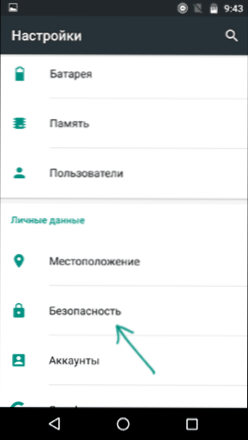
- 2462
- 733
- Salvatore Hirthe
Androidi telefonid ja tahvelarvutid pakuvad palju viise, kuidas kaitsta seadme kasutamise eest autsaiderite kasutamise ja seadme lukustamise eest: tekstiparool, graafiline võti, pin -kood, sõrmejälg ja Android 5, 6 ja 7 - ka lisavõimalused, näiteks hääletamise avamine, inimese määramine või konkreetses kohas olemine.
Selles juhistes - samm -sammult parooli andmise nutitelefoni või tahvelarvuti parooli lisamine, samuti konfigureerimine seadme ekraani avamine täiendavate meetoditega nutika luku abil (mitte kõigis seadmetes pole toetatud). Cm. Samuti: kuidas panna Androidi rakendustele parool
Märkus. Kõik ekraanipildid on valmistatud Android 6 -l.0 ilma täiendavate kestadeta, Android 5 ja 7 on kõik täpselt samad. Kuid mõnes modifitseeritud liidesega seadmetes võib menüüelemendid nimetada pisut erinevalt või isegi seadete täiendavate sektsioonidena - igal juhul on need seal ja neid on hõlpsasti tuvastatav.
Teksti parooli, graafilise klahvi ja PIN -koodi installimine
Standardne viis parooli määramiseks Androidil, mis on olemas kõigis süsteemi praegustes versioonides sisestada), PIN -kood (kood vähemalt 4 numbrist) või graafiline võti (ainulaadne muster, mis tuleb sisestada sõrme juhtimisega kontrollpunktides).
Ühe autentimisvõimaluste lisamiseks kasutage järgmisi lihtsaid samme
- Minge seadetele (rakenduste loendis või teatiste valdkonnast klõpsake ikooni „käik”) ja avage üksus „Turvalisus” (või viimastel Samsungi seadmetel „blokeerimise ja ohutuskuva”).
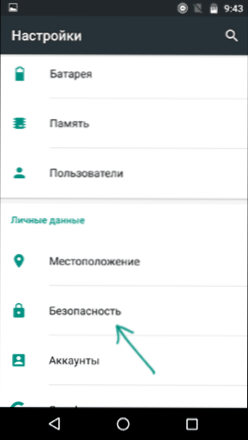
- Avage üksuse "Ekraanipildi blokeerimine" ("ekraaniluku tüüp" - samsungil).
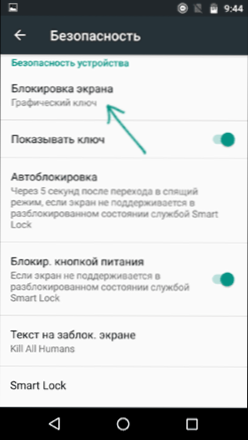
- Kui mis tahes tüüpi lukk oli varem seatud, siis seadete sissepääsu juures palutakse teil sisestada eelmine võtme või parool.
- Valige Androidi avamiseks üks koodi tüüpi. Selles näites - "parool" (lihtne tekstiparool, kuid kõik muud punktid on häälestatud umbes sarnasel viisil).
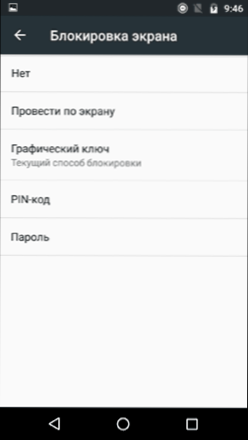
- Sisestage parool, mis peab sisaldama vähemalt 4 tähemärki, ja klõpsake nuppu „Jätka” (kui loote graafilise klahvi, joonistage sõrm, ühendades suvalised mitu punkti, nii et luuakse ainulaadne muster).
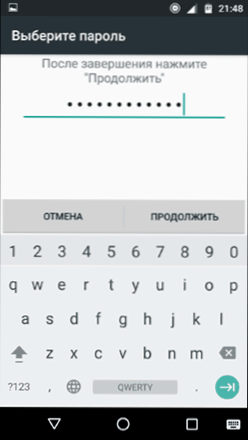
- Kinnitage parool (sisestage täpselt sama) ja klõpsake nuppu OK.
MÄRKUS. Sõrmejälje skanneritud Androidi telefonides on lisavõimalus - sõrmejälg (on seadete samas osas, kus muud blokeerimisvalikud või Nexuse ja Google Pixel Devices'i puhul on konfigureeritud "Ohutus" - jaotis "Google'i jäljend" või "Pixeli jäljend".
Seade on sellel lõpule viidud ja kui lülitate seadme ekraani välja ja lülitate selle uuesti sisse, siis palutakse teil avada parool, mille parool sisestada. Seda taotletakse ka Androidi turvaseadetele juurdepääsu korral.
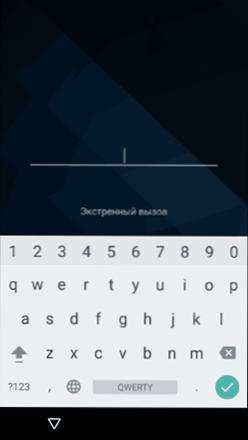
Androidi lukustamise ja lukustamise täiendavad parameetrid
Lisaks saab vahekaardil Ohutusseaded konfigureerida järgmised valikud (räägime ainult nendest, mis on seotud parooli blokeerimise, pin -koodi või graafilise võtmega):
- Autoblokatsioon - aeg, mille kaudu telefon blokeeritakse automaatselt parooliga pärast ekraani väljalülitamist (saate omakorda konfigureerida ekraani automaatse seiskamise seadeteks - ekraan - unerežiim).
- Blokeerimine toitenupuga - kas seadme blokeerimine kohe pärast toitenupu vajutamist (ülekandmine) või oodake üksuses "Automaatikat" määratud ajavahemikku.
- Tekst blokeeritud ekraanil - võimaldab teil kuvada teksti lukustuskuval (asub kuupäeva ja kellaaja all). Näiteks saate esitada taotluse telefoni omanikule tagastamiseks ja telefoninumbri määramiseks (mitte see, millele tekst on installitud).
- Täiendav üksus, mis võib esineda Androidi versioonides 5, 6 ja 7 - nutikas lukk (nutikas blokeerimine), millest tasub eraldi rääkida.
Nutikas lukuvõimalused Androidil
Androidi uued versioonid pakuvad täiendavaid võimalusi seadme avamiseks omanike jaoks (seadete parameetrid leiate - ohutus - nutikas lukk).
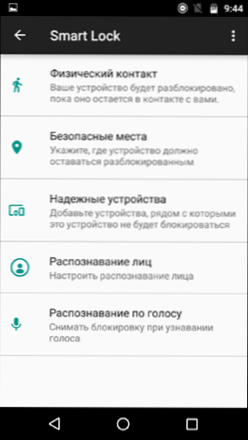
- Füüsiline kontakt - telefon või tahvelarvuti ei ole blokeeritud enne, kui sellega pöördute (teave anduritelt on loetud). Näiteks vaatasite midagi telefonis, lülitasite ekraani välja, panete taskusse - see pole blokeeritud (kuna liigute). Kui panete lauale, blokeeritakse see vastavalt automaatse blokeerimise parameetritele. Imp: kui seade on taskust välja tõmmatud, ei blokeerita seda (kuna andurite teave saabub jätkuvalt).
- Turvalised kohad - näidustus kohtade kohta, kus seadet ei blokeerita (vaja on kaldumiskohta).
- Usaldusväärsed seadmed - seadmete ülesanne, kui Bluetooth -telefon või tahvelarvuti avatakse Bluetoothi raadiuses (Bluetooth -moodul on vajalik Androidis ja usaldusväärses seadmes).
- Inimeste äratundmine - lukustamise automaatne eemaldamine, kui omanik vaatab seadet (vajalik on esikülaline). Edukate avamiste jaoks soovitan teil seadet mitu korda näole koolitada, hoides seda tavaliselt nii, nagu teete (painutate oma pea ekraani poole).
- Häältuvastus - luku eemaldamine fraasile "OK, Google". Suvandi konfigureerimiseks peate seda fraasi korrata kolm korda (seadistamisel peate juurdepääsu Internetile ja „mis tahes ekraanil tunnustatud OK Google”), pärast avamise seadete lõpuleviimist saate ekraanile sisse lülitada ja ütle sama fraas (Internetti pole vabastamisel vaja).
Võib -olla on see kõik Android -seadmete kaitse parooliga. Kui küsimused jäävad või midagi sellist ei tööta, proovin vastata teie kommentaaridele.
- « Mis on käitusaja maakler ja mida teha, kui RuntimeBroker.EXE laadib protsessori
- Kuidas kustutada OneDrive Windows 10 juhilt »

