Kuidas muuta USB -mälupulk kõvakettaks

- 3108
- 314
- Bernard Roberts
Paljud kasutajad võiksid pöörata tähelepanu tõsiasjale, et igal süsteemiga seotud probleemide lahendamisel on opsüsteem otse mälupulgal. Selline trikk on väga kasulik, sest mis tahes süsteemi või kõvakettaga seotud probleemide korral saab kasutaja alati taastada juurdepääsu arvutile ja mõista, milles probleem on arvutiga. Sel juhul ei taha kõigil arvutis olla süsteemi, kus on lihtsam väikese süsteemi ketta taluda koos teiega lisafailidega. Seetõttu peaks iga inimene teadma, kuidas välkmälust kõvakettalt välja teha.

Kuid kuidas muuta USB -mälupulk kõvakettaks? Näib, et selline protsess peaks olema keeruline ja ressurssidega, kuid tegelikult toimub kõik üsna lihtsalt, samas. Plekskivi peamine tingimus on see, et see töötab korralikult. Selle rolli jaoks sobib ka mitte ainult USB -mälupulk, vaid ka SD -kaart, vaid ka omaduste muutmise protsess on identne.
Samal ajal tasub teada, et selliste väliste kandjate suhtes ei tohiks kasutada mitme lineaarsust, kuna paljud opsüsteemid toetavad ainult esimest jaotist ketastes, mis pole HDD-VID. HDD on mitte -Storage Media, mis on installitud arvutisse. Saate need eemaldada, kuid sellele kulub palju aega ja vaeva, nii et inimesed kasutavad kaarte ja väliseid draive, et hõlbustada kogu teabe või opsüsteemi otse nendega ülekandmist.
Kõigepealt peate tegema Windowsi määratlema USB -mälupulk kui ekspresseerimamatu seade. Sel juhul on mis tahes välkkaardil vastupidine parameetri standard, seejärel peate muudatusi alustama. Mõni ei mõtle oma seadmete ohutusele, nii et nad lihtsalt muudavad mälupulk. Kuid see meetod on ohtlik, kuna paljud välkmängud lihtsalt ei saa valitud parameetriks muutuda, mistõttu nad purunevad ja nad peavad neid teeninduskeskusesse viima. Seadme vastuse asendamine vajaliku tulemusega on palju lihtsam ja turvalisem. Sellele on paigaldatud spetsiaalne draiver. Windows 7 kõvaketta asemel välkmäel töötab nii mis tahes muu opsüsteemiga.
Esimene samm
Enne kõvakettaga mälupulga valmistamist tuleb seade olla arvutiga ühendatud ja seejärel määrata mälupulk.
Esimene variant
Avage kontrolljuht. Leiate selle nupu "Perform" abil, siin sobib DiskMGMT.MSC "ja vajutas" Enter ". Nüüd on võimalik näha, mis tüüpi draivil on, eemaldatav või väljapressimatu.
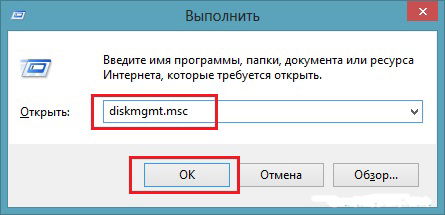
Teine variant
Samuti näete seadme tüübi, avades mahtude vahekaardi Flash Drivesi atribuutides.
Kolmas võimalus
Võite sisestada ka käsu DiskPart.
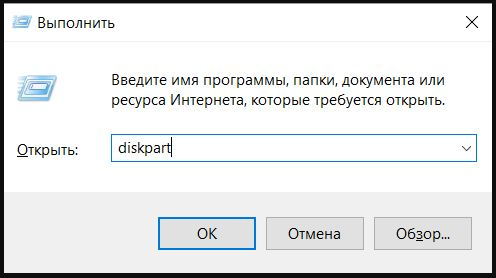
Järgmisena minge nimekirja mahu juurde. Seadme saate tuvastada mälu järgi.
Niisiis, nüüd teab kasutaja, kas mälupulk on sel juhul eemaldatav või mitte -derivaatne seade.
Teine samm
Kui seade on määratletud kui "mittevaade", siis saab seda juba kasutada kõvakettana. Vastasel juhul tuleb enne kõvaketta asemel USB -välkmälu kasutamist muuta selle tüüpi "ebaefektiivseks". Selleks kasutatakse spetsiaalset filtri draivi, mis muudab sissetulevat teavet hõlpsalt, muutes selle vajalikuks. Üks levinumaid ja lihtsaid filtreid on Hitachi mikrodrive -draiver. Seega ei tungi kasutaja mälupulk mikrokliimasse, samal ajal kui lihtsalt oma süsteemi petmine, andes sellele vale vastuse.
Pärast seda, kui kandur on ekspresseerimatud, peab arvuti seda täielikuks kõvakettaks, mida saab jaotada sektsioonideks, igaüks neist töötab samaaegselt. Selle lõigu peamine on allalaadimine programmi, mis sobib teie opsüsteemile.
Kolmas etapp
Pärast seda, kui kasutaja suutis arvutit petta, saate seadme koodi tuvastada. Koodi leiate vahekaardilt "Üksikasjad", "seadme eksemplari tee".

Selle tulemusel on vaja teavet kopeerida, mõned Hitachi mikrodrive -programmis olevad manipulatsioonid jätkavad selle produtseerimist. Kopeerimisel on vaja kogu teabe eemaldada pärast teist "\".
Süsteemis 64 bitti
Nüüd peate leidma CFADiski faili Hitachi Microdrive kaustast, kus leiame lõigud CFADISK_DEVICE ja CFADISK_DEVICE.Ntamd64.
Jaotistes, selle asemel, et pärast ""\"" sisestame oma seadme koodi.
Süsteemis 32 bitti
Protsess on sarnane, ainult 32-bitise versiooni failis peate leidma jaotise ""CFADISK_DEVICE"".
Siin peate asendama ""ketas ja ven_ & prod_usb_disk_2.0 & rev_p ""seadme koodile.
Kui soovite seadistada seadme jaoks oma nime, peate asendama ""Microdrive_devDesc"" soovitud nimega, ütleme ""USB_HARD"".
Neljas etapp
Viimane etapp on autojuhtide asendamine. 64-bitistel opsüsteemidel on enne seda toimingut vaja teha juhi digitaalse allkirja kontrollimise nii, et see ei värskendaks iseseisvalt kolmanda osapoole sekkumise tõttu.
Vaja on avada vahekaart ""draiverid"" => ""värskendada draivereid"". Järgnev on kaust draiveriga Hitachi Microdrive. See draiver on valitud, jääb digitaalse allkirja puudumise kohta sõnumi vahele jätta ja seejärel arvutit taaskäivitada ja näha töö tulemust. Drive on muutunud väljendamatuks.
Draiveri kustutamine toimub nupu ""Update Draivers"".
Nii lihtne on teha karmi välkmäluketta. Iga inimene saab seda protseduuri läbi viia, kui järgite juhiseid, samal ajal kui arvutit ei saa üldse kahjustada, näiteks draivisüsteem. Kui kasutate heade indikaatoritega kõrgekvaliteedilist välist draivi, siis pole küsimusi, kas kõvaketta asemel on võimalik kasutada välkmälu. Sel juhul saab ta ülesandega hakkama halvem kui kõvakettad.
"- « Virtuaalse mälupulk loomine programmi OSFMOUNTi näitel
- Windows Live'i filmistuudio käivitamine käivitamise rikke saamiseks »

