Kuidas kontrollida, kas sülearvutis või arvutis on bluetooth ja kuidas seda leida?

- 3763
- 711
- Mrs. Willis Schoen
Kuidas kontrollida, kas sülearvutis või arvutis on bluetooth ja kuidas seda leida?
Niipea, kui on vaja mõnda Bluetooth -seadet sülearvutiga (või statsionaarse arvutiga) ühendada, siis tekib sageli küsimus: kust arvutist Bluetoothi leida ja kuidas teada saada, kas sülearvutis on Bluetooth või arvuti. Kõik ei saa aru, kuidas see ühendus töötab, kust seda otsida ja kuidas seda konfigureerida. Minu tähelepanekute kohaselt ilmneb selline probleem enamasti Windows 7 ja XP. Ja Windows 8 ja Windows 10 on kõik juba kuidagi lihtsam ja arusaadav. Ja kõik seetõttu, et Windowsi uuemad versioonid installivad enamikul juhtudel automaatselt õiged draiverid ja Bluetooth töötab kohe, mida nimetatakse "kastist välja". Ma räägin teile sellest lähemalt üksikasjalikumalt.
Vaatasin selliseid juhiseid teistel saitidel ja mingil põhjusel soovitatakse kõigepealt otsida tootja veebisaidilt tema sülearvuti (vastavalt mudeli järgi) omadusi, ja kontrollida, kas selles on Bluetooth. Seda muidugi saab teha. Kuid mulle tundub - see on mõttetu. Sellepärast:
- Sülearvutid Peaaegu alati varustatud sisseehitatud -in -bluetooth -mooduliga. Enamasti kombineeritakse see WiFi-ga (see on üks tahvel, mille kaudu Blutuz ja Wi-Fi töötavad). Kas nüüd on sülearvuteid ilma Bluetoothita (kui teate selliseid mudeleid - kirjutage kommentaaridesse, võib -olla ma eksin)? Isegi mõnel Windows XP ajastul toodetud vanadel mudelitel oli juba Bluetoothi tugi (sisseehitatud moodul). Nii et kui teil on sülearvuti, siis on see ehitanud Bluetoothi tugi.
- Statsionaarsed arvutid (PC), Vastupidi, enamikul juhtudel pole neil Bluetoothi tuge. Selles mõttes, et neil pole saatjat ise (ehitatud moodul). Kuigi nüüd on juba palju emaplaate, mis on varustatud traadita mooduliga (Wi-Fi + Bluetooth). Traadita moodulit saab ühendada ka süsteemiüksuse sees oleva PCI -kaardi kujul või välise USB Bluetooth -adapterina. Kui te ei tea, kas teie arvutis on Bluetooth ja ei soovi komponentidest aru saada, võite küsida ettevõtte tuge, milles nad arvuti ostsid. Või vaadake selle omadusi saidil. Kui arvuti on uus, saate vaadata emaplaadi omadusi. Või vaadake seadmehalduri seadmeid (lisateavet artiklis). Kui selgub, et siniste jaoks pole tuge, siis lugege artiklit, kuidas arvutis Bluetoothi teha, kui see pole nii.
Teave, mille leiate artiklist edasi, sobib nii sülearvutite kui ka statsionaarsete arvutite jaoks. Pidage ainult meeles, et sülearvutil on tõenäoliselt Bluetoothi tugi (moodul ise) ja süsteemiüksuses tõenäoliselt ei ole see.
Kuidas leida sülearvutist või arvutist Bluetooth?
Näitan kogu protsessi Windows 10 abil. Windows 8 -s on kõik umbes sama, mis esikümnesse. Ja Windows 7 -s, kuna parameetreid pole, võib Bluetoothi juhtpaneelilt leida (kirjutan sellest üksikasjalikult).
1. meetod: ikoon trias
Peaaegu alati, kui on olemas Bluetoothi tugi, on draiverid installitud ja see töötab, siis kuvatakse ikoon aluses  . Windowsi salv on paremas alanurgas asuv ala (kõige sagedamini) ekraanil. Kella lähedal.
. Windowsi salv on paremas alanurgas asuv ala (kõige sagedamini) ekraanil. Kella lähedal.
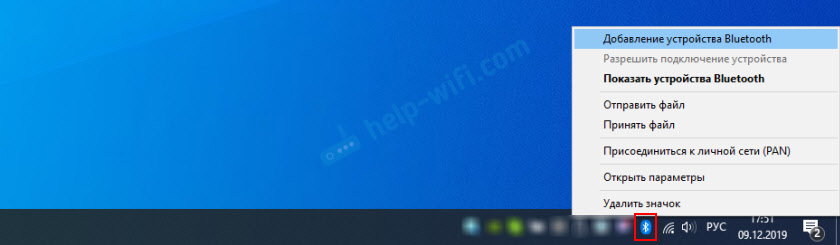
Kui selline ikoon on olemas, on kõik korras. Sellel klõpsates saate menüü avada ja liikuda kohe Bluetoothi kaudu ühendamisseadmete juurde, failide ülekande/aktsepteerimiseks, parameetrite avamiseks jne. D. Järgmised juhised võivad siin olla kasulikud:
- Kuidas ühendada Bluetooth -kõrvaklapid arvuti või sülearvutiga
- Kuidas ühendada Bluetooth veerg sülearvuti või arvutiga
- Bluetooth Hiire ühenduse juhised
- Üksikasjalikud AirPodsi ühenduse juhised arvutisse ja sülearvutisse
Kui te ei leidnud alusest Bluetoothi ikooni, siis ärge kiirustage ärrituma, võib -olla on ikooni kuvamine lahti ühendatud või pole seda mingil muul põhjusel olemas. Nüüd saate teada!
2. meetod: otsime Bluetoothi parameetrites ja Windowsi juhtimispaneelides
Windows 10 -s:
- Avage "Parameetrid" menüü Start kaudu.

- Me läheme jaotisse "Seadmed", vahekaardile Bluetooth ja muud seadmed ". Kui teil pole sellist vahekaarti või te ei saa Bluetoothi sisse lülitada, kuvatakse mingi viga, siis vaadake järgmist teed. See tähendab, et teie arvutis pole Bluetoothi tuge või draivereid pole installitud. Kui on olemas tugi ja kõik on konfigureeritud, näete sellist aknat (milles saate õigeid seadmeid ühendada):
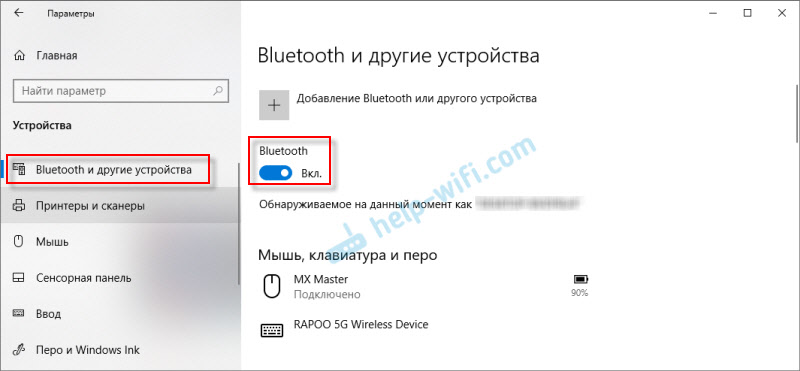
- Teavituskeskuses peaks olema ka nupp.
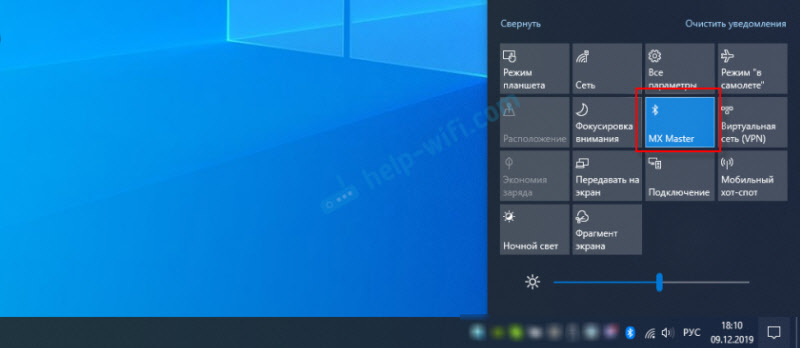
- See artikkel võib olla kasulik: kuidas Windows 10 sülearvutis Bluetoothi lubada ja konfigureerida.
Windows 8 (8.1):
- Windows 8 -s peate avama ka arvutiparameetrid.

- Järgmisena minge jaotisse "Arvuti ja seadmed" - vahekaart Bluetooth.
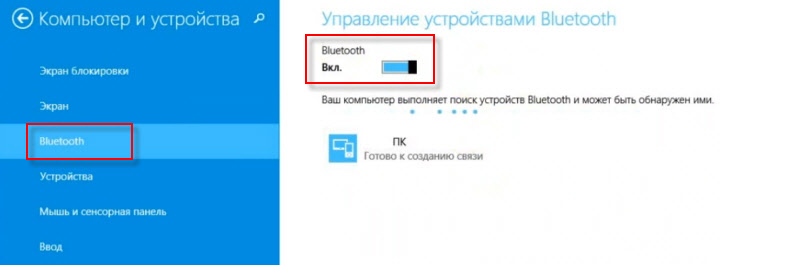 Seal saame Bluetoothi sisse lülitada ja seadmeid ühendada. Kui teil pole selliseid sätteid (vahekaarte), siis ei tohi vajalikke draivereid paigaldada või füüsiliselt pole moodulit (tasu), mis vastutab selle tehnoloogia töö eest. Vaadake järgmisi soovitusi (kolmas viis).
Seal saame Bluetoothi sisse lülitada ja seadmeid ühendada. Kui teil pole selliseid sätteid (vahekaarte), siis ei tohi vajalikke draivereid paigaldada või füüsiliselt pole moodulit (tasu), mis vastutab selle tehnoloogia töö eest. Vaadake järgmisi soovitusi (kolmas viis).
Windows 7 -s:
Kas Windows 7 -s on mingit bluetoothit väga lihtne kontrollida.
- Avage "Juhtpaneel". Saate otsinguliinis kirjutada "juhtpaneeli" ja avada see.
- Minge jaotisse "Varustus ja heli".
- Kui seade ja printerite lähedal on mõni toode "Bluetooth -seadme lisamine" - Nii et see on konfigureeritud ja töötab. Sellel lingil saate klõpsata ja seadme ühendada.
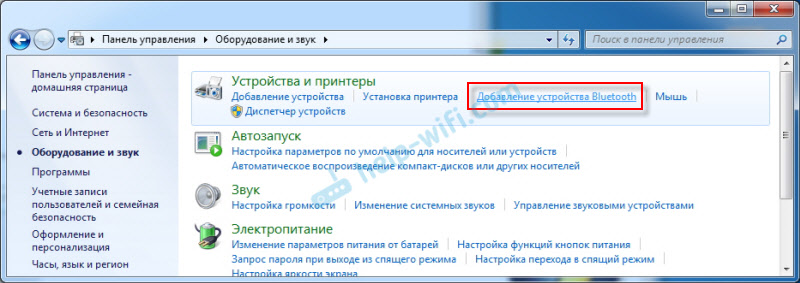
- Kui pole punkti “Bluetooth” lisamine -Oon, siis pole teie arvutis Bluetooth -moodulit või seda ei konfigureerita (draiveri ei installita, lahti ühendatud).
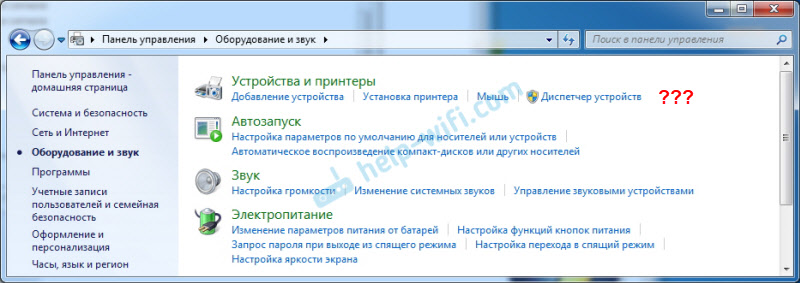
- Võite navigeerida ka tees (kirjutasin sellest artikli alguses).
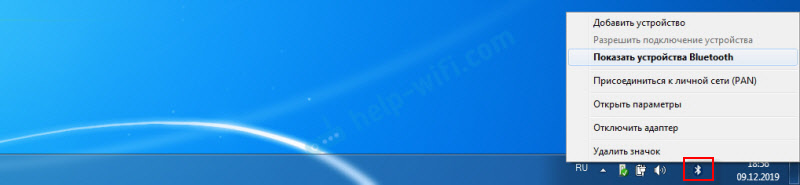 Noh, seadmehalduris näete, lugege seda lähemalt.
Noh, seadmehalduris näete, lugege seda lähemalt.
3. meetod: kontrollige adapteri Bluetoothi olemasolu Windowsi seadmete halduris
See on universaalne viis kõigi Windowsi versioonide jaoks. Peate alustama seadmehaldurit. Saab seda teha teie jaoks mingil moel. Näiteks vajutage Win+R klahvide kombinatsiooni ja käivitage käsk MMC devmgmt.MSC.
Seadmehalduris huvitab meid vahekaardi Bluetooth. Windows 7 -s nimetatakse seda "Bluetooth Radio Moduli". Kui selline vahekaart on olemas, on see moodul installitud ja peaks töötama. Avage see vahekaart ja vaadake, kas seal on adapter ise. See näeb välja umbes selline (Windows 10):
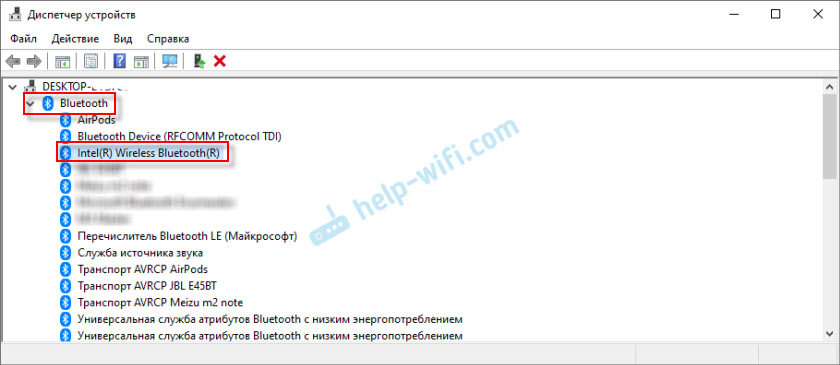
Siin on veel üks näide Windows 7 kohta:
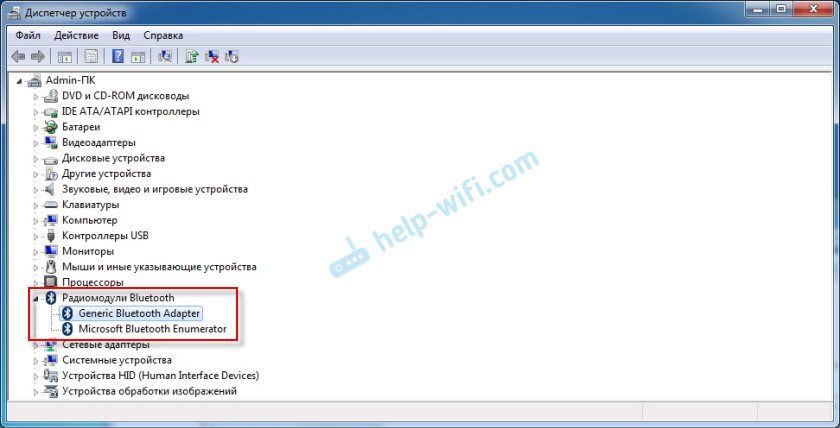
Sõltuvalt adapterist endast (tootja, mudel) võib selle nimi erineda. Kui dispetšeris on Bluetooth -seadmeid, kuid Windowsi sätetes ei ole aknaid, parameetrites ja ikoonides, siis vaadake, kas noole kujul on ikoon või adapteri lähedal kollane hüüdastus. Võib -olla peate adapterit kasutama (sisse lülitama).
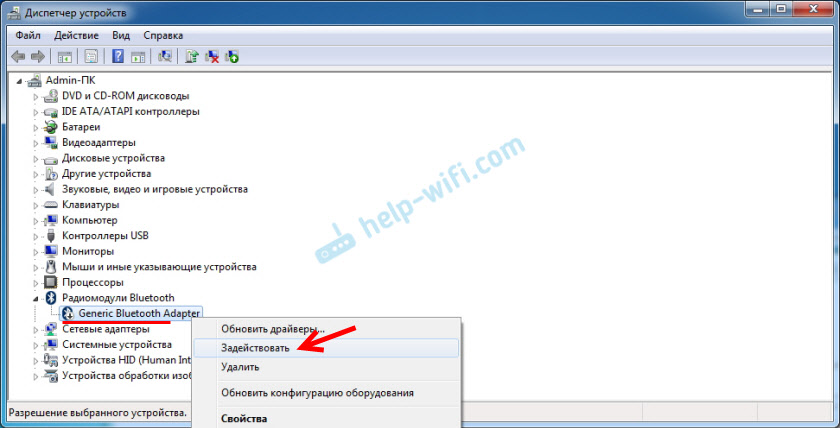
Kui adapteri lähedal on kollane hüüumärk ja atribuutide viga (näiteks kood 10 on selle seadme käivitamine) - installige draiver uuesti Bluetoothile.
Kui seadmete dispetšeris pole Bluetooth -viiteid, on kaks võimalust:
- Arvutis (sülearvutis) pole Bluetoothi või see on katki (võib -olla lahti ühendatud sülearvuti korpuse mehaanilise lüliti abil).
- Ei installitud draiverid Bluetoothile.
Kõige populaarsem juhtum on siis, kui draivereid pole installitud. Sel juhul peaks seadmehalduris olema teadmata (muid) seadmeid. Nad näevad välja sellised:
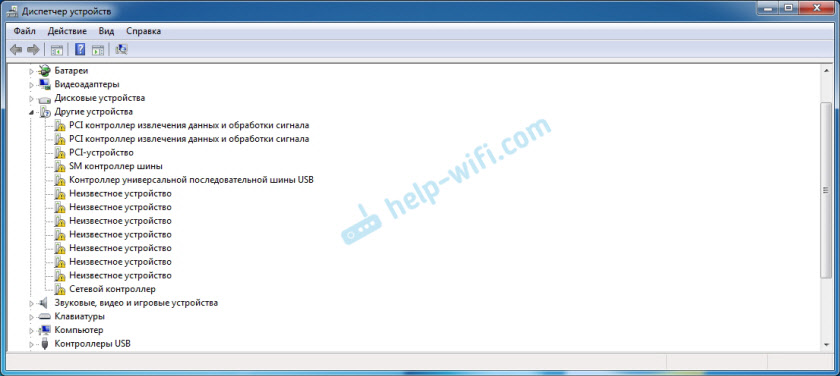
Üks neist tundmatutest seadmetest võib olla Bluetooth -adapter, mida otsime. Peate lihtsalt sülearvuti draiveri alla laadima Bluetoothi sülearvuti tootjalt ja installima see. Kui teil on arvuti, peab draiver alla laadima adapteri enda või emaplaadi tootja saidilt. Vaadake selle teema kohta lisateavet järgmistest artiklitest:
- Bluetoothi seade arvutis (PC). Bluetooth -adapteri ja juhi paigaldamise ühendamine
- Kuidas lubada sülearvutis Bluetoothi?
- Kuidas lubada ja konfigureerida Bluetoothi sülearvutis Windows 10 -ga
Lisainformatsioon
Mõnel sülearvutite mudelitel võivad korpuse jaoks olla mehaanilised lülitid, millega saate juhtmevabalt sisse lülitada ja lahti ühendada. Võib -olla Bluetooth. Kontrollige, võib -olla teie sülearvutis on selline lüliti.

Proovige see muuta ka sülearvuti klaviatuuril olevate võtmete kombinatsioon. Näiteks ASUS sülearvutis:
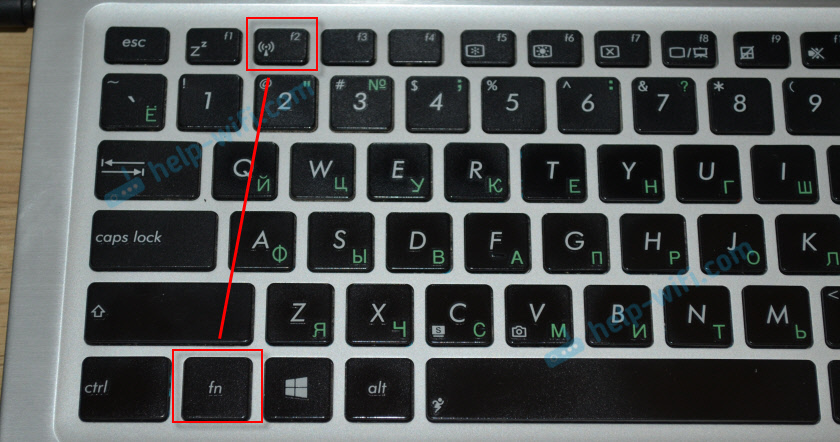
Juhtub, et traadita võrkude või toiteallika juhtimiseks on sülearvutisse installitud spetsiaalne utiliit. Need on kaubamärgiga kommunaalteenused, mille on välja töötanud sülearvuti tootjad. Niisiis, Bluetoothi saab selles utiliidil keelata ja te ei leia seda kusagilt süsteemist. See näeb see Lenovo sülearvutite utiliit välja:

Sülearvutitel Acer, Asus, Dell, HP, Toshiba, MSI jne. D., Selliseid utiliite saab ka installida. Tavaliselt kuvatakse neid kolmikul (seal on utiliidiikoon).
Nii et saate lihtsalt kontrollida ja teada saada, kas sülearvutites ja installitud akendega arvutites on Bluetooth -ühendus. Loodan, et teil õnnestus oma arvutist Bluetooth leida. Selle artikli kommentaarides võite jätta küsimused.
- « Arvuti (võrgu) pistikupesade installimine RJ-45 oma kätega
- Miks YouTube ei tööta nutiteleriga? YouTube'i ei käivitata, see annab vea, rakendus puudub teleris »

