Kuidas kontrollida arvuti või sülearvuti rammi
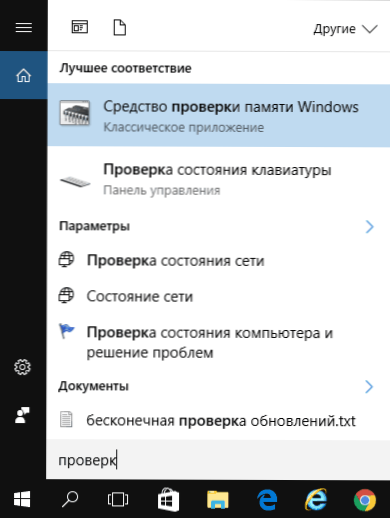
- 1864
- 414
- Mrs. Willis Schoen
Kontrollige, kas RAM -i jõudlust võib nõuda juhtudel, kui on kahtlusi, et Windowsi surma sinised ekraanid, arvuti ja akende veidrused põhjustavad just RAM -i probleemid. Cm. Samuti: kuidas suurendada sülearvuti RAM -i
Need juhised võetakse arvesse peamisi sümptomeid, et mälu ebaõnnestub, ja sammude kaupa kirjeldatakse, kuidas RAM -i kontrollida, et täpselt teada saada, kas see on sisseehitatud Windows 10, 8 ja Windowsi küsimus 7 mälukontroll, samuti kolmanda osalise tasuta programmi MemTest86 abil+.
RAM -i vigade sümptomid
Kõige tavalisemate tunnuste hulgas on märkimisväärne arv RAM -i rikkeid, järgmist saab eristada
- BSOD -i sagedane välimus - Windowsi surma sinised ekraanid. Ei seosta alati RAM -iga (sagedamini - seadmete draiverite kasutamisega), kuid selle vead võivad olla üks põhjusi.
- Väljumine RAM -i intensiivse kasutamise ajal - mängudes, 3D -rakendustes, videote redigeerimine ja graafika, arhiveerimise ja pakkimise arhiividega töötamine (näiteks UNARC viga.DLL on sageli tingitud problemaatilisest mälust).
- Monitori moonutatud pilt on sagedamini märk videokaardiprobleemist, kuid mõnel juhul on RAM -i vigadest põhjustatud.
- Arvuti ei laadi ja sööb lõputult. Oma emaplaadi jaoks leiate helisignaalide tabelid ja teada saada, kas kuuldav piik on kooskõlas mälu mäluga, vt. Arvuti sisselülitamisel pigistab arvuti.
Panin veel kord tähele: nende sümptomite olemasolu ei tähenda, et juhtum oleks arvuti rammides, kuid see tasub kontrollida. Selle ülesande ütlemata standard on väike utiliit Memtest86+ RAM -i kontrollimiseks, kuid seal on ka Windowsi mälu diagnostika tööriista utiliit, mis võimaldab RAM -i ilma kolmandate osade programmideta. Siis võetakse arvesse mõlemat valikut.
Windows 10, 8 ja Windows 7 mälu diagnostika tööriist
Mälu kontrollimise (diagnoosimise) tööriist on sisseehitatud Windowsi utiliit, mis võimaldab RAM -il vigade kontrollimiseks. Selle käivitamiseks võite vajutada klaviatuuril Win+R -klahve, sisestada MDSCHED ja vajutada sisestusklahvi (või kasutada Windows 10 ja 8 otsingut, alustades sõna "Kontroll"). Utiliidi üksikasjalik ülevaade: kuidas kasutada Windows 10 mälu testimistööriista.
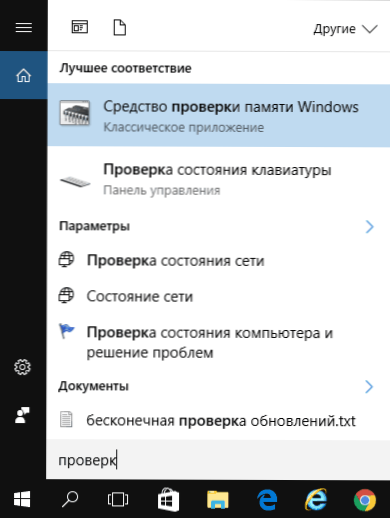
Pärast utiliidi alustamist kutsutakse teid arvutit taaskäivitama, et teha vigu mälukontrolli.
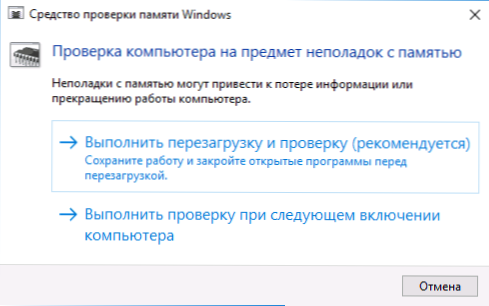
Oleme nõus ja ootame, millal pärast taaskäivitamist (mis sel juhul võtab tavapärasest rohkem aega) algab skaneerimine.
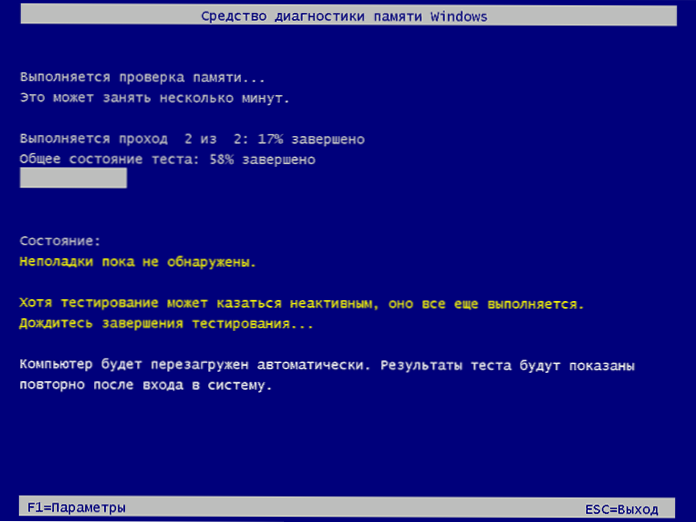
Skaneerimise protsessis saate kontrollida klahvi F1, et muuta kontrollparameetreid, eriti saate muuta järgmisi sätteid:
- Kontrolli tüüp - põhiline, tavaline või lai.
- Vahemälu kasutamine (ON, OFF)
- Taigna lõikude arv
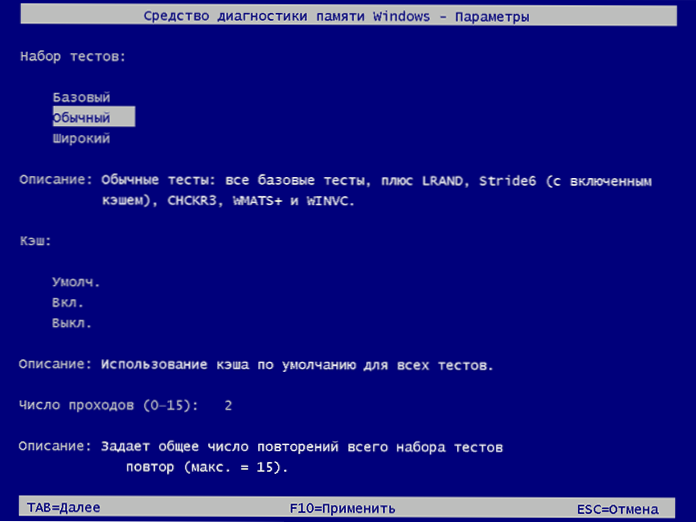
Pärast kontrolliprotsessi lõppu taaskäivitatakse arvuti ja pärast süsteemi sisenemist kuvatakse see tšeki tulemused.
Siiski on üks nüanss - minu testis (Windows 10) ilmus tulemus mõni minut hiljem lühikese teatise kujul, nad teatavad ka, et mõnikord ei pruugi see üldse ilmneda. Selles olukorras saate kasutada utiliiti Windows View (kasutage selle käivitamise otsimist).
Sündmuste vaatamisel valige „Windows” - „Süsteemiajakirjad” ja leidke teavet mälu testimise tulemuste - mäludiagnostics -tulemuste kohta (topeltkivistamise aknas või akna allosas, näete tulemust, sest Näide: "Arvutimälu kontrollitakse Windowsi mälu testimisega; vigu ei leitud".
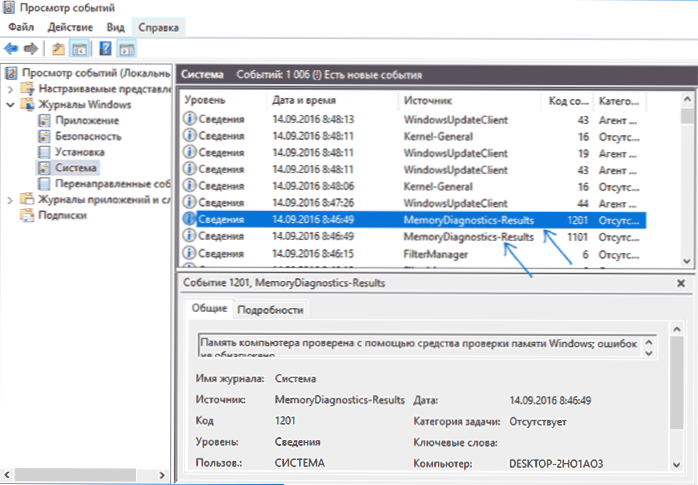
RAM CHECKIM MEMTEST86+
Saate tasuta memtest alla laadida ametliku veebisaidi http: // www.Memtest.Org/ (lingid laadimisele on põhilehe allosas). Parim on ISO -faili alla laadida ZIP -arhiivis. Seda valikut kasutatakse siin.
MÄRKUS. Internetis on MemTesti taotlusel kaks saiti - programmiga Memtest86+ ja Passmark MemTest86. Tegelikult on see üks ja sama (välja arvatud see, et lisaks tasuta programmile on teisel saidil tasuline toode), kuid soovitan kasutada MemTesti veebisaiti.Org allikana.
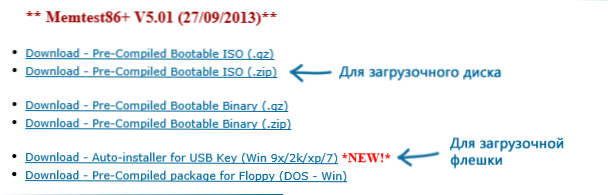
Memtest86 programmi allalaadimisvalikud
- Järgmine samm on kirjutada ISO pilt koos MemTestiga (kui see on varem ZIP -arhiivist lahti pakitud) kettale (vt. Kuidas teha alglaadimisketast). Kui soovite MemTestiga laaditavat mälupulk teha, on saidil selline mälupulk automaatne loomine.
- Parim, kui kontrollite oma mälu, olete üks moodul. See tähendab, et avame arvuti, eraldame kõik muutmälu moodulid, välja arvatud üks, selle kontrollimine. Pärast lõppu - järgmine ja nii edasi. Seega on võimalik rikkemoodulit täpselt tuvastada.
- Pärast alglaadimisseadme valmimist sisestage see BIOS -i draivisse, seadke koormus kettalt (mälupulk) ja pärast sätete salvestamist laaditakse MemTesti utiliit.
- Teie poolt toiminguid ei nõuta, tšekk algab automaatselt.
- Pärast mälukontrolli lõpuleviimist näete, millised RAM -mäluvead leiti. Vajadusel kirjutage need üles, siis leiate Internetist, mis see on ja mida sellega teha. Kontrolli saate igal ajal katkestada, vajutades ESC klahvi.
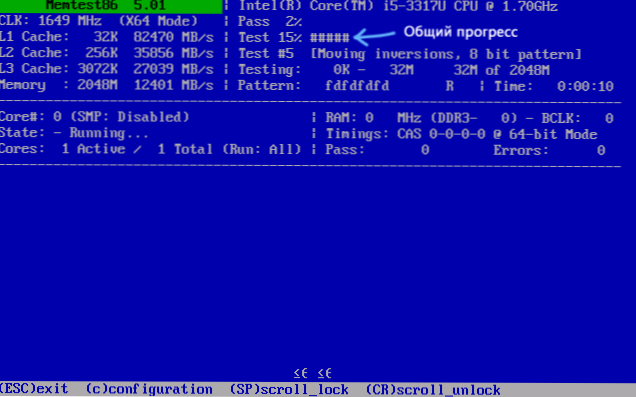
RAM -i kontrollimine MemTestis
Kui vead leiti, näeb see välja nagu alloleval pildil.
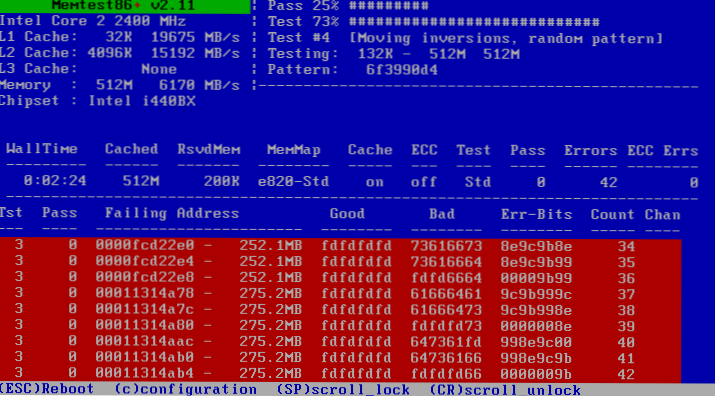
Testi tulemusel tuvastatud RAM -vead
Mida teha, kui MemTest leidis RAM -i vigu? - Kui rikked segavad tõsiselt tööd, on odavaim viis probleemmooduli RAM -i asendamine, pealegi pole nende hind täna nii kõrge. Kuigi mälukontaktide lihtne puhastamine aitab mõnikord (kirjeldatud artiklis ei lülitu sisse) ja mõnikord võivad RAM -i probleemi põhjustada emaplaadi pistiku või komponentide rikked või komponendid.
Kui usaldusväärne see test on? - See on üsna usaldusväärne RAM -i kontrollimiseks enamikus arvutites, nagu ka mis tahes muu testi korral, ei saa te tulemuse õigsuses olla kindel kõigis 100% -s.
- « Rakenduse kiire abi Windows 10 -s (kaugjuurdepääs töölauale)
- Windows 10 värskendusi ei laadita alla - mida teha? »

