Kuidas kontrollida brauseri silte ja muid Windowsi silte
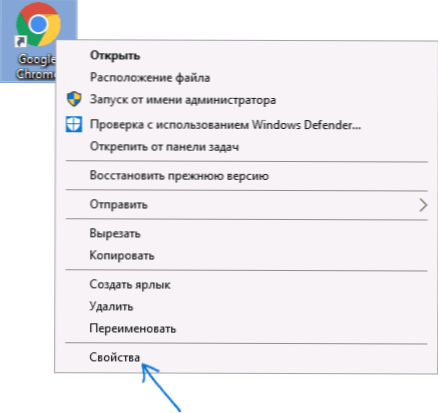
- 2885
- 187
- Mr. Salvador Ryan
Windows 10, 8 ja Windows 7 elementide üks ähvardusi on lauaarvuti programmide oht, ülesanderibal ja muudes kohtades. See on muutunud eriti asjakohaseks mitmesuguste pahavarana (eriti reklaamvara), mis põhjustab brauseri reklaamimist.
Pahatahtlikud programmid võivad silte muuta nii, et nende avamisel tehakse lisaks määratud programmi käivitamisele ka täiendavaid soovimatuid toiminguid, seetõttu näidatakse palju paljude käsiraamatute samme kahjulike programmide kustutamiseks: "Kontrollige brauseri silte "(või mõni muu). Selles artiklis selle kohta, kuidas seda käsitsi teha või kolmanda osapoole programmide abiga teha. See võib olla ka kasulik: pahavara kustutamise vahendid.
MÄRKUS. Kuna vaadeldav küsimus puudutab enamasti brauserisiltide testimist, arutatakse seda täpselt, ehkki kõik meetodid on rakendatavad Windowsi muudes programmides.
Brauseri sildid kontrollivad käsitsi
Lihtne ja tõhus viis brauseri siltide kontrollimiseks on seda käsitsi teha süsteemi abil. Sammud on samad Windows 10, 8 ja Windows 7.
MÄRKUS. Kui peate kontrollima ülesanderiba otseteid, minge kõigepealt nende otseteedega kausta, sisestage selle jaoks järgmine tee dirigendi aadressirida ja klõpsake nuppu Enter
%AppData%\ Microsoft \ Internet Explorer \ Quick Launch \ User kinnitatud \ TaskBar
- Klõpsake hiire parema nupuga sildil ja valige "Atribuudid".
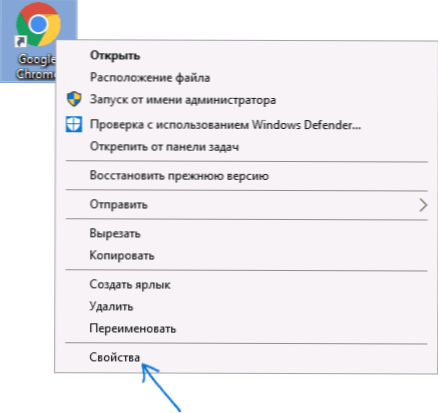
- Kontrollige omadustes vahekaardil Paabeli väljal "Objekt" sisu. Järgnevad on need hetked, mis võivad öelda, et brauseri sildil on midagi valesti.
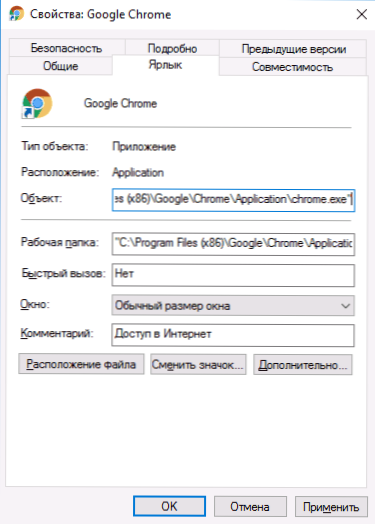
- Kui pärast brauseri käivitatava faili teed on märgitud mingi saidi aadress - see lisati tõenäoliselt pahatahtlikuks.
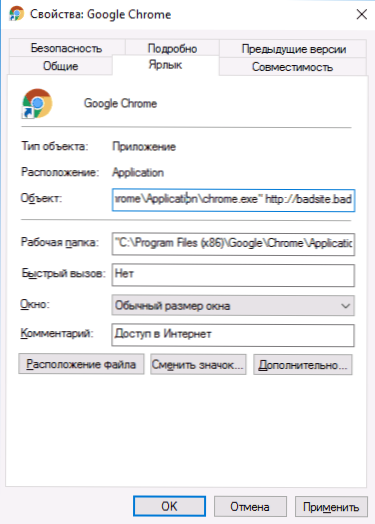
- Kui faili laiendus väljal "objekt" .Nahkhiir, mitte .Exe ja me räägime brauserist - siis pole ka silti ka kõik korras (t.e. Ta vahetati välja).
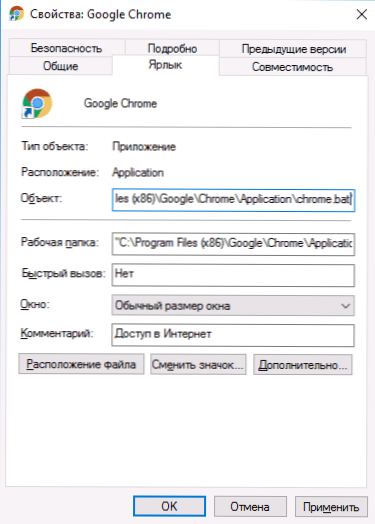
- Kui brauseri käivitamise tee erineb brauseri tegelikult installitud asukohast (tavaliselt installitakse need programmifailidesse).
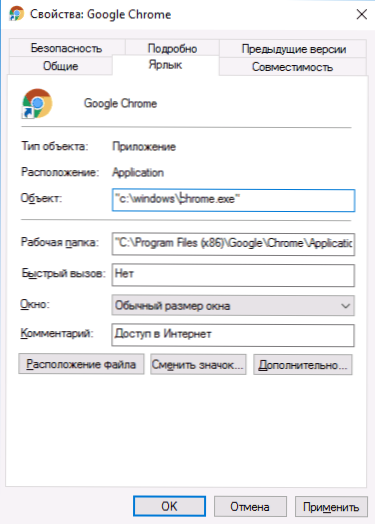
Mida teha, kui nägite, et silt on "nakatunud"? Lihtsaim viis on käsitsi näidata brauserifaili väljale väljale või lihtsalt otsetee eemaldamist ja õigesse kohta uuesti luua (ja puhastage arvuti kõigepealt pahatahtlikest programmidest, nii et olukord ei korduks). Otsetee loomiseks - vajutage töölaua või kausta tühja ruumis paremat nuppu, valige "Loo" - "Label" ja märkige käivitatava brauseri faili tee.
Populaarsete brauserite käivitatava faili (kasutatud käivitamiseks) standardsed asukohad (võib olla kas programmifailides X86 või lihtsalt programmifailides, sõltuvalt süsteemi ja brauseri täitmisest):
- Google Chrome - C: \ Programmifailid (x86) \ Google \ Chrome \ Application \ Chrome.Exe
- Internet Explorer - C: \ Programmifailid \ Internet Explorer \ IExplore.Exe
- Mozilla Firefox - C: \ Programmifailid (x86) \ Mozilla Firefox \ Firefox.Exe
- Ooper - C: \ Programmifailid \ Opera \ Launcher.Exe
- Yandexi brauser - C: \ kasutajad \ kasutajanimi \ appdata \ local \ yandex \ yandexbrowser \ rakendus \ brauser.Exe
Kontrollimiseks sildid
Arvestades probleemi olulisust, on tasuta kommunaalteenused kontrollimas Windowsi siltide ohutust (muide, proovisin igas mõttes võitluses pahatahtlike programmide, adwcleaneri ja veel paari teise osas - seda ei rakendata - seda ei rakendata seal).
Nende programmide hulgas saate praegu märgistada Roguekilleri antivarda (keeruline tööriist, mis sisaldab brauseri silte), Phrozeni tarkvara otseteeskannerit ja Check Brauserid LNK. Igaks juhuks: pärast laadimist kontrollige selliseid väikeseid kommunaalteenuseid, kasutades Virustotalit (selle artikli kirjutamise ajal on need täiesti puhtad, kuid ma ei saa garanteerida, et see on alati nii).
Otseteeskanner
Esimene programmidest on ametlikul veebisaidil https: // www süsteemide X86 ja X64 süsteemide jaoks eraldi saadaval ka kaasaskantava versiooni kujul.Frozensoft.Com/2017/01/otsetee-skanenner-20. Programmi kasutamine on järgmine:
- Klõpsake menüü paremal küljel oleval ikoonil ja valige, millist skannida. Esimene üksus - täielik skannimine skaneerib kõigi ketaste silte.
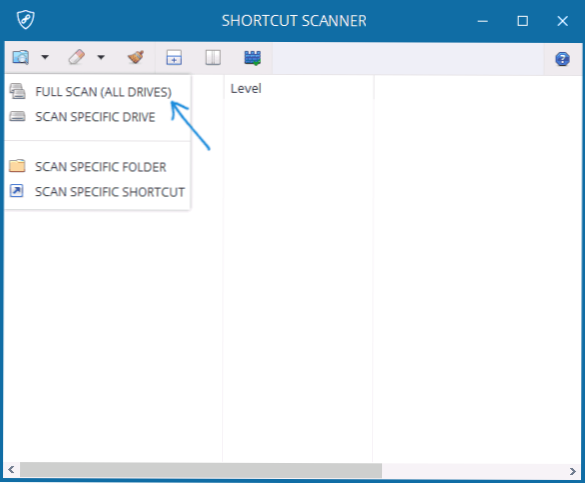
- Skaneerimise lõpus näete otseteede ja nende asukohtade loendit järgmistes kategooriates: ohtlikud otseteed (ohtlikud otseteed), otseteed, mis nõuavad atkimist (vajavad tähelepanu, kahtlast).
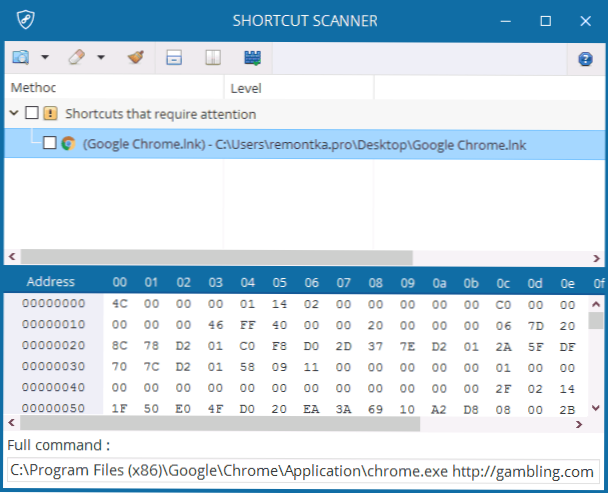
- Olles esile tõstetud iga sildiga, näete programmi alumises reas, milline meeskond see silt käivitub (see võib anda teavet selle kohta, mis sellel täpselt viga on).
Programmimenüü näeb ette valitud siltide puhastamiseks (eemaldamiseks), kuid need ei töötanud minu testis (ja, otsustades ametliku veebisaidi kommentaaride järgi, ei tööta Windows 10 teistele kasutajatele). Saadud teavet kasutades saate kahtlasi lühte käsitsi kustutada või muuta.
Kontrollige brausereid lnk
Väikesed utiliidide kontrollimise brauserid LNK on loodud spetsiaalselt brauseri siltide kontrollimiseks ja töötab järgmiselt:
- Käivitage utiliit ja ootab mõnda aega (autor soovitab ka viirusetõrje välja lülitada).
- Kontrollbrauserite LNK -programmi asukohas luuakse logikaust, mille sees on tekstifail, mis sisaldab teavet ohtlike otseteede ja käskude kohta, mida nad teostavad.
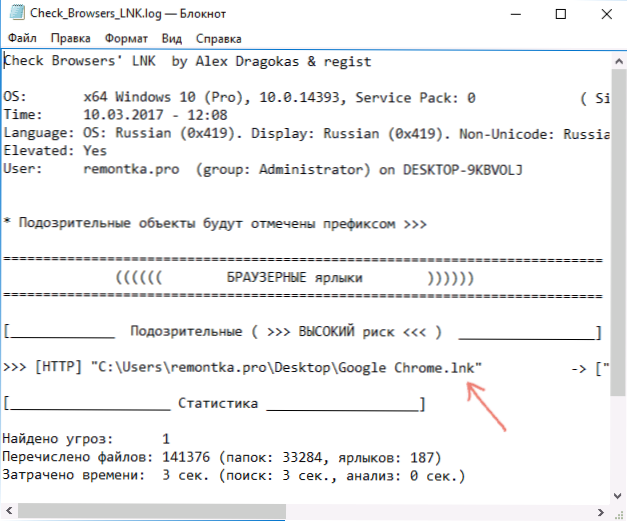
Saadud teavet saab kasutada siltide iseseisvaks korrigeerimiseks või automaatseks "töötlemiseks", kasutades sama ClearLNK autori programmi (peate ajakirjafaili parandamiseks käivitatavale ClearLNK -failile üle kandma). Saate alla laadida Check Brauserid LNK ametlikust lehelt https: // ToolsLib.Net/Download/ViewDownload/80-Check-Browsers-lnk/
Loodan, et teave osutus kasulikuks ja teil oli võimalik arvutis pahavarast lahti saada. Kui midagi ei õnnestu - kirjutage kommentaarides üksikasjalikult, proovin aidata.

