Kuidas levitada Internetti WiFi-adapteri kaudu arvutis Windows 10-ga

- 985
- 46
- Alberto Sauer II
Kuidas levitada Internetti WiFi-adapteri kaudu arvutis Windows 10-ga
Sageli küsivad nad minult, kas pääsupunkti on võimalik alustada, ja levitada WiFi arvutist, mille Wi-Fi adapter pole sisseehitatud (nagu sülearvutites), kuid välistes või sisemises sisemises. Mis ühendab USB või PCI. Kirjutasin sellistest adapteritest selles artiklis. Reeglina ostakse tavaliste statsionaarsete arvutite välised USB WiFi-adapterid. See on ühe neist adapteritest, täna konfigureerime juurdepääsupunkti ja alustame Interneti levitamist.
Näitan adapteri TP-Link TL-WN721N näitel. Windows 10 on installitud arvutisse. Tahan kohe öelda, et WiFi-adapteri või sülearvuti kaudu statsionaarsesse arvutisse pääsupunkti seadmise vahel pole vahet. Seetõttu saate seadistada ka juhiste järgi: kuidas Windows 10 sülearvutist WiFi levitada. Ja kui teil on Windows 7 või Windows 8, siis ei toimu erinevusi. Juurdepääsupunkti käivitamiseks käsud on samad. Kui midagi, on siin veel üks juhend Windows 7 pääsupunkti käivitamiseks.
Jooksen kuuma koha läbi käsurida. Ja kui soovite pääsupunkti käivitamiseks kasutada spetsiaalseid programme, siis vaadake artiklit: Wi-Fi levitamiseks sülearvutist Windows 10, 8, 7. Seal kirjutasin kõige populaarsematest programmidest, mida saab käivitada, ja pääseda juurdepääsupunkti. Kuid soovitaksin esimest korda kõik käskude kaudu käskude abil konfigureerida. Ja kui kõik töötab, saate programmi kasutada.
Paar sõna neile, kes pole just selles teema. Windowsil on võimalus käivitada juurdepääsupunkt ja seega muuta sülearvuti või Wi-Fi adapteriga arvuti ruuterisse. See levitab Interneti, mis on arvutiga ühendatud võrgukaabli või USB 3G/4G modemi kaudu.
Wi-Fi adapteri ettevalmistamine pääsupunkti alustamiseks
Kõige olulisem on see, et arvuti leiaks adapteri ja installib sellele draiveri. Arvan, et sellega ei tohiks probleeme olla. Autojuhid lähevad adapteriga ise kettale. Kui neid pole, saate oma mudeli jaoks alla laadida vajaliku draiveri adapteri tootja veebisaidilt. Isegi selline vana adapter nagu TL-WN721N teenis Windows 10 probleemideta ja suutsin käivitada pääsupunkti.
Siiani ei süvene me virtuaalse adapteri ja t draiveritega kõiki nüansse. D. Me ei vaja seda veel. Piisab, kui pärast adapteri arvutiga ühendamist on see kindlaks määratud ja Wi-Fi töötab.
Kui soovite, siis meeskond NETSH WLAN Show Drivers Saate kontrollida, kas teie traadita adapter toetab virtuaalse WiFi-võrgu käivitamist. Just käsureal täitke käsk. Tulemustes leidke üksus "Postitatud võrgu tugi". Vastupidi, seal peaks olema "jah".

Kui tuge pole, värskendage WiFi adapteri draiverit. Kui värskendus ei aidanud, proovige täita selle artikli näpunäiteid.
Nad arvasid selle välja. Jääb ainult mitu käsku käivitada ja saate ühenduse luua traadita võrguga, mida arvuti edastab. Jätkame seadet.
Wi-fi adapter pääsupunktina. Seaded Windows 10, 8, 7
Käsud käsureal käsud. See tuleb käivitada administraatori nimel. Käsurida leiate menüüst Start, klõpsake selle paremal nupul ja valige "Administraatori nimel käivitamine". Või Windows 10 -s saate lihtsalt hiire parema nupuga käivitamismenüüd vajutada ja valida käsurida (administraator).
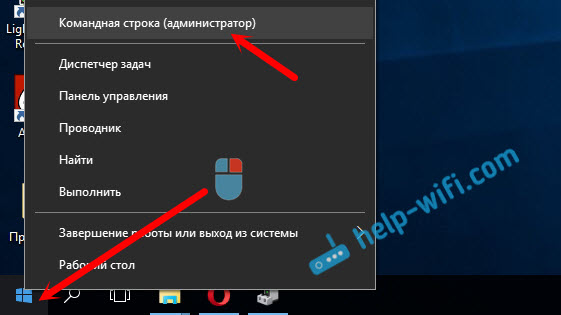
Lisaks määrasime esimese käsu oma WiFi-võrgu nime ja sellega ühenduse loomiseks parooli. Selleks peame käsu täitma:
NETSH WLAN SET HOSMEDNETWORK MODE = lubage SSID = "Help-WiFi.Com "key =" 11111111 "KeyUSAGE = püsiv"Help-WiFi.com " - Need on võrgu nimed, mida Wi-Fi adapter jaotatakse, ja "11111111" - See on parool. Neid andmeid saate muuta. Parool vähemalt 8 tähemärki.
Kopeerige see käsk käsureale ja teostage see. Ilmub järgmine tulemus:
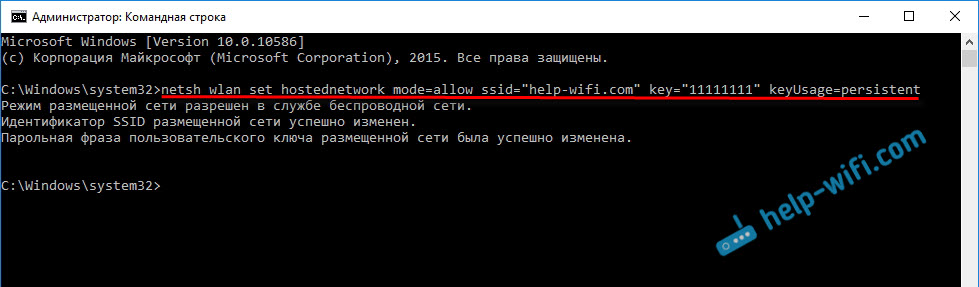
Järgmine käsk käivitame pääsupunkti. Selleks täitke käsk:
NETSH WLAN START HOSTEDNETWORKAruanne "paigutatud võrk on käivitatud" peaks ilmuma:
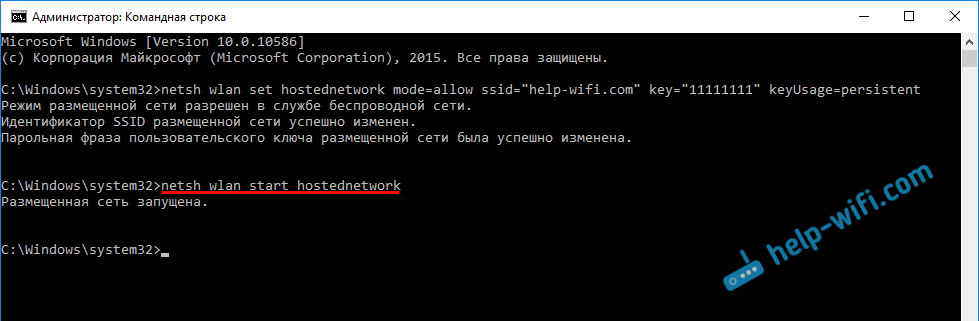
See tähendab, et WiFi-võrk on juba eetris ja saate oma seadmeid selle abil ühendada, kasutades parooli, mis oli näidatud esimeses käsus.
Kui pärast teise meeskonna täitmist ilmus see sõnum "Paigutatud võrgu käivitamine ebaõnnestus. Rühm või ressurss ei ole vajaliku toimingu tegemiseks õiges olukorras ”, seejärel lugege näpunäiteid selle probleemi lahendamiseks artikli lõpus või selle lingi kohta: https: // abishirn-wifi.Com/nastrojka-virtualnoj-wi-fi-seti/ne-dalos-zapustititititititititititititit-razmeshennnneuuuu-set-viindos/Käivitasime pääsupunkti, saate juba ühenduse luua WiFi-võrguga. Kuid Internet ei tööta veel seadmetes. Peate avama oma ühenduse Interneti -ühenduse omaduste üldise juurdepääsu. Mida me nüüd teeme.
Avame üldise juurdepääsu WiFi pääsupunktile
Minge juurde "Võrgustiku haldus ja üldine juurdepääsuhaldus" ning minge "adapteri parameetrite muutmise juurde".
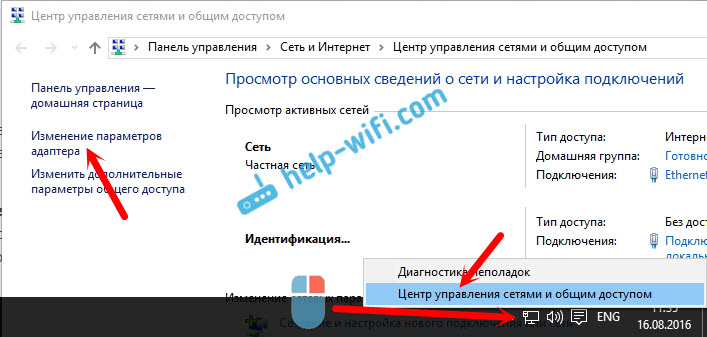
Nüüd oluline punkt: Avage adapteri atribuudid, mille kaudu teie Internet on ühendatud. See ei pea olema "Etherneti" adapter ega "ühendus kohaliku võrgu abil". Võib olla ühendus teie pakkuja nimega. Klõpsake seda hiire parema nupuga ja valige "Atribuudid".
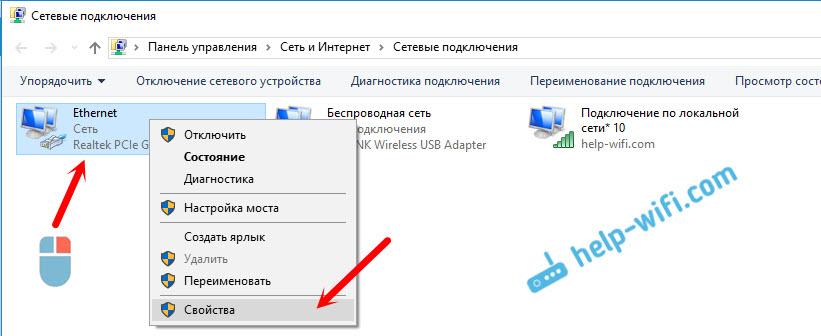
Me läheme vahekaardile "Juurdepääs", panime üksuse lähedusse "võimaldage teistel võrgukasutajatel kasutada selle arvuti Interneti ühendamist". Ja loendist valime "Ühendus kohaliku võrgu*kaudu" (saate seda mõne numbriga). Klõpsake nuppu OK.
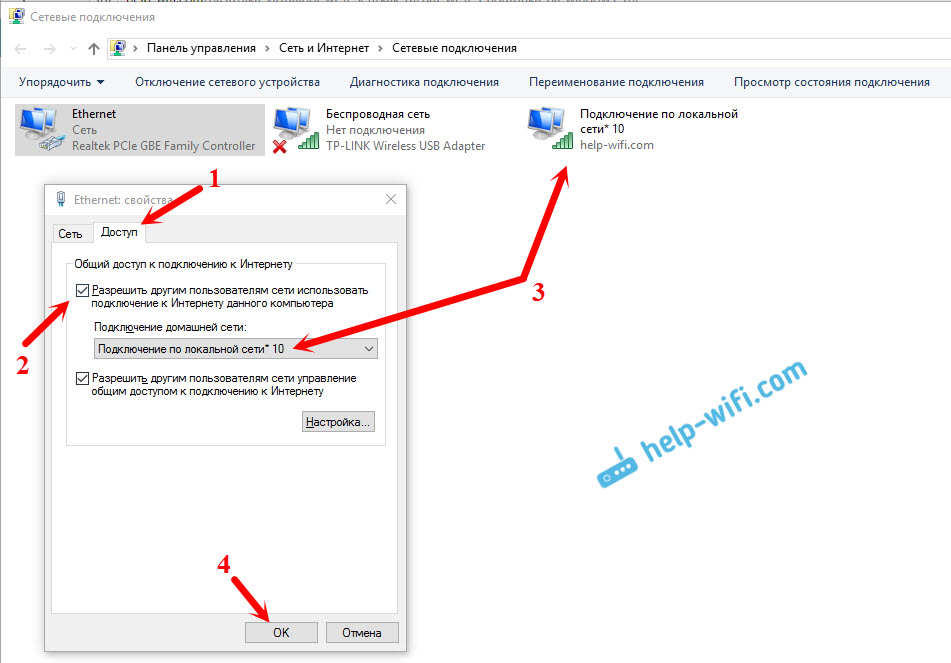
Seadmete Internet peaks teenima. Kui see ei tööta, siis lõpetage võrk käsuga NETSH WLAN STOP HOSTEDNETWORK, ja korduge see käsuga NETSH WLAN START HOSTEDNETWORK.
Pärast arvuti taaskäivitamist peate võrgu käivitama iga kord Netsh WLAN Start HostDnetwork. Või tehke Windowsi juurdepääsupunkti automaatne käivitamine.
Populaarsete probleemide ja vigade lahendamine
- Viga "ebaõnnestus paigutatud võrgu käivitamisel. Grupp või ressurss ei ole vajaliku toimingu tegemiseks õiges seisukorras ". Ma ei kirjuta ümber selle esinemise ja lahenduse põhjused, vaid annan lihtsalt lingi eraldi artiklile: https: // ab-wifi.Com/nastrojka-virtualnoj-wi-fi-fi-seti/ne-poluchaetsya-razdat-fi-s-s-nutbuka-na-windows-7-windows-10-8/. Selles kirjutasin selle probleemi lahendamisest.
- Seadmeid ei ole ühendatud tähelepanuta jäetud pääsupunktiga. Kui võimalik, proovige ühendada mõni muu seade. Veenduge, et parool on õigesti näidatud. Reeglina on viirusetõrje selles probleemis või tulemüüris süüdi. Ühendage need lahti. Samuti võite proovida keelata Windowsisse ehitatud kaubamärgistajat.
- Internet töötab. Pole haruldane, et Wi-Fi seadmed on ühendatud, kuid Internetile pole juurdepääsu. Esiteks veenduge, et Internet töötab arvutis. Seejärel kontrollige kogu juurdepääsu sätteid. Lubage mul teile meelde tuletada, et üldine juurdepääs tuleb avada ühenduse atribuutides, mille kaudu teil on Internet ühendatud.
- Mis tahes olukorras taaskäivitage arvuti ja käivitage uuesti pääsupunkt, Netsh WLAN Start HostDnetwork käsk.
Seadistusprotsess ise pole keeruline. Kuid sageli ilmnevad arusaamatud probleemid. Seadmed, adapterid ja Interneti -ühendus kõigile. Seetõttu võivad tekkida teatud nüansid. Kui teil ei õnnestunud pääsupunkti alustada, siis kirjeldage oma juhtumit kommentaarides. Lahendame probleemi koos.
- « Internet ei ühenda teise ühendusega
- Ruuter TP-Link TL-WR841N ei anna Internetti Wi-Fi ja kaabli kaudu »

