Kuidas levitada Internetti Wi-Fi kaudu Windows 10 sülearvutist

- 4965
- 296
- Alberto Sauer II

Minu eelmises artiklis Wi-Fi levitamise kohta sülearvutist ilmuvad kommentaarid aeg-ajalt tõsiasja kohta, et need meetodid keelduvad töötamast Windows 10-s (mõned neist töötavad ja asi on kõige tõenäolisem autojuhid). Seetõttu otsustati selle juhise kirjutada (värskendatud augustis 2016).
See artikkel on samm-sammuline kirjeldus sellest, kuidas Wi-Fi kaudu Internetti Windows 10-s sülearvutist (või WiFi-adapteriga) ning mida teha ja milliseid nüansse tähelepanu pöörata Kui kirjeldatud ei tööta: pole võimalik paigutatud võrku käivitada, ei saa ühendatud seade IP -aadressi ega tööta ilma Interneti -juurdepääsuta,.P.
Juhin teie tähelepanu tõsiasjale, et selline sülearvuti virtuaalne ruuter on võimalik traadiühenduseks Internetiga või USB -modemi kaudu ühenduse loomiseks (kuigi tšeki ajal leidsin nüüd, et olen Internetti edukalt levitanud, “ saadud.
Mobiilne kuum koht Windows 10 -s
Windows 10 juubeliuuenduses on ilmunud sisseehitatud funktsioon, mis võimaldab teil Internetti WiFi kaudu arvutist või sülearvutist levitada, seda nimetatakse mobiilseks kuumaks kohaks ja see on parameetritega võrreldes ja Internetis. Samuti on funktsioon saadaval ühe nupuvormi sisselülitamiseks, kui klõpsate ühenduse ikoonil teatiste väljal.
Kõik, mida vajate funktsiooni lubamiseks, valige ühendus, millele teistele Wi -Fi -seadmetele juurde pääseb, seadistage võrgu nimi ja parool, mille järel saate ühendada. Tegelikult pole kõiki neid täiendavaid meetodeid enam vaja, kui teil on Windows 10 uusim versioon ja toetatud ühenduse tüüpi (näiteks PPPOE jaotus).
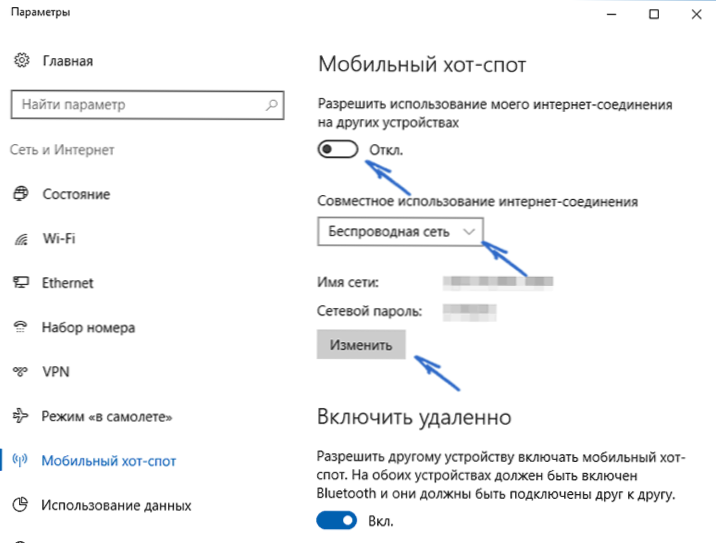
Sellegipoolest, kui teil on huvi või vajadus, saate tutvuda muude võimalustega, kuidas anda Internetti WiFi-le, mis sobib mitte ainult 10-le, vaid ka OS-i varasematele versioonidele.
Kontrollime levitamise võimalust
Esiteks käivitage käsurida administraatori nimel (paremklõpsake Windows 10 nuppu Start ja seejärel vastava punkti valik) ja sisestage käsk Võrk Wlan Näitama Autojuhid

Käsurida aknas tuleks kuvada teave adapteri WiFi-draiveri ja tema toetavate tehnoloogiate kohta. Meid huvitab üksus "Postitatud võrgu tugi" (ingliskeelses versioonis - hostitud võrgus). Kui on jah, siis saate jätkata.
Kui võrgule pole tuge, siis peaksite kõigepealt värskendama draivereid WiFi-adapteris, see on eelistatavalt sülearvuti tootja või adapteri enda ametlikult veebisaidilt ja seejärel korrata tšekki.
Mõnel juhul võib see aidata vastupidi, draiveri draivi eelmisele versioonile. Selleks minge Windows 10 seadmehaldurisse (saate parema nupuga nupu "Start" kaudu), jaotises "Võrguadapterid", leidke vajalik seade, klõpsake seda parema hiirenupuga - atribuudid - vahekaart "Draiver" - "ROLLOW".

Korrake jällegi postitatud võrgu toetust: kuna kui seda ei toetata, siis kõik muud toimingud ei too ühtegi tulemust.
WiFi levitamine Windows 10-s käsurida abil
Jätkame tegutsemist administraatori nimel töötava käsureal. Sellesse on vaja sisestada käsk:
NETSH WLAN SET HOSMEDNETWORK MODE = lubage SSID =Remontka Võti =Sekretär
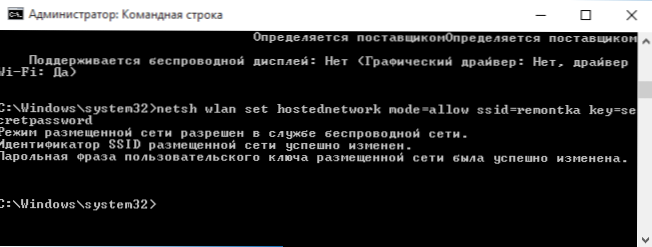
Kus Remontka - Traadita võrgu soovitud nimi (seadke oma, ilma ruumideta) ja Sekretär - Parool Wi-Fi-l (määrake oma, vähemalt 8 tähemärki, ärge kasutage Cyrillici).
Pärast seda sisestage käsk:
NETSH WLAN START HOSTEDNETWORK
Selle tulemusel peaksite nägema sõnumit, et võrk on käivitatud. Juba nüüd saate ühenduse luua teisest WiFi-seadmest, kuid sellel pole Internetti juurdepääsu.
Märge: Kui nägite teadet, et paigutatud võrku on võimatu käivitada, samas kui eelmises etapis kirjutati, et seda toetatakse (või nõutavat seadet pole ühendatud), proovige WiFi-adapter välja lülitada seadme dispetšeris , ja siis tugevdage seda (või kustutage see olemas, ja värskendage seejärel seadme konfiguratsiooni). Proovige menüüpunktis ka seadme dispetšeris sisse lülitage peidetud seadmete kuvamine, mille järel leiate jaotises Microsofti hostitud võrgu virtuaalse adapter (paigutatud võrgu virtuaalne adapter) jaotisest jaotises Section Network adapter ja valige "piisavalt".

Interneti juurdepääsu saamiseks klõpsake hiire parema nupuga "Start" ja valige "Võrguühendused".
Klõpsake ühenduste loendis Interneti -ühenduse (nimelt Internetisse sisenemiseks) koos parema hiirenupuga - atribuudid ja avage vahekaart "Access". Lülitage üksuse sisse.

Kui kõik läks nii, nagu peaks, kuid telefoni, tahvelarvuti või muu sülearvuti loodud võrguga ühenduse loomisel ei tehtud vigu, on teil juurdepääs Internetile.
Wi-Fi jaotuse hilisemaks lahtiühendamiseks administraatori nimel käsureal sisestage: NETSH WLAN STOP HOSTEDNETWORK Ja klõpsake nuppu Enter.
Probleemid ja nende lahendus
Hoolimata kõigi ülaltoodud punktide rakendamisest, ei toimi paljud kasutajad sellise WiFi-ühenduse kaudu. Allpool - mitu võimalikku viisi selle parandamiseks ja põhjuste mõistmiseks.
- Proovige Wi-Fi jaotus välja lülitada (ma just näitasin meeskonda), seejärel lülitage Interneti-ühendus välja (see, mille me võimaldasime üldisele juurdepääsule). Pärast seda lülitage järjekorras uuesti sisse: esimene Wi-Fi jaotus (käsu kaudu NETSH WLAN START HOSTEDNETWORK, Ülejäänud meeskondi, kes olid enne, pole vajalikud), siis - Interneti -ühendus.
- Pärast WiFi-levitamise alustamist loote võrguühenduste loendis uue traadita ühenduse. Klõpsake seda hiire parema nupuga ja klõpsake nuppu "Teave" (Tingimus - teave). Vaadake, kas seal on märgitud IPv4 aadress ja alamvõrgu mask. Kui ei, siis märkige ühenduse omaduste käsitsi (seda saab võtta ekraanipildilt). Sarnaselt saate teiste seadmete hajutatud võrguga ühendamisel kasutada samas aadressiruumis staatilist IP -d, näiteks 192.168.173.5.
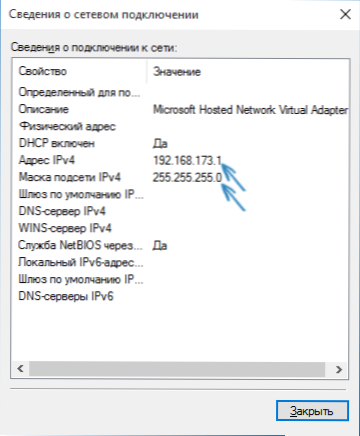
- Paljude viiruste tulekustud blokeerivad vaikimisi Interneti -ühe juurdepääsu. Veendumaks, et see on Wi-Fi jaotuse probleemide põhjus, võite tulemüüri (tulemüüri) ajutiselt lahti ühendada ja kui probleem on kadunud, hakake otsima sobivat sätet.

- Mõne kasutaja hulka kuulub üldine juurdepääs mitte ühenduse loomiseks. See peaks ühenduse jaoks sisse lülitama, mida kasutatakse Interneti sisenemiseks. Näiteks kui teil on kohalik võrguühendus ja Interneti jaoks käivitatakse BEINE L2TP või ROSTELECOM PPPOE, siis tuleks kogu juurdepääs anda kahele viimasele.
- Kontrollige, kas Windowsi teenus "Üldine juurdepääs Interneti -ühendusele" on lubatud.
Ma arvan, et sul õnnestub. Kõik ülaltoodud on just kontrollitud koos: arvuti, kus on Windows 10 Pro ja Wi-Fi Atherose adapterina, iOS 8 seadmed on ühendatud.4 ja Android 5.1.1.
Lisaks: Wi-Fi jaotus koos lisafunktsioonidega (näiteks jaotuse automaatne turuletulek süsteemi sissepääsu juures) Windows 10-s lubab lisaks Connectify Hotspoti programmi, lisaks minu eelmise teema artikli kommentaarides (vt. Kuidas levitada Wi-Fi sülearvutist), mõnel on tasuta MyPublicWifi programm.

