Kuidas levitada Internetti sülearvutist Wi-Fi kaudu telefoni?
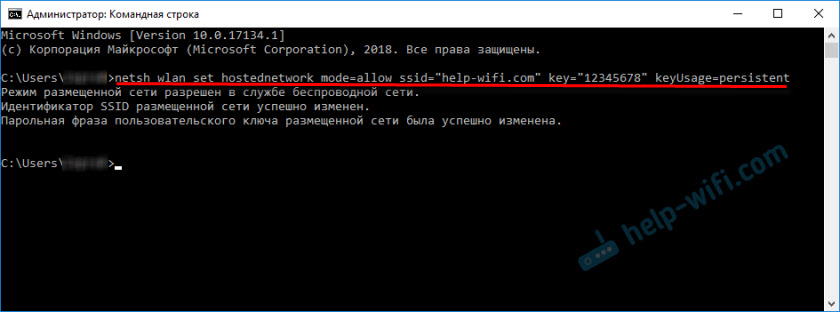
- 2131
- 19
- Jody Spencer
Kuidas levitada Internetti sülearvutist Wi-Fi kaudu telefoni?
Pole haruldane, kui on olemas olukord, kui on olemas sülearvuti või statsionaarne arvuti, millele Internet on ühendatud, ja peate Interneti levitama telefoni, tahvelarvuti või muu seadmesse. Muidugi, sel juhul on kõige parem kasutada WiFi-ruuterit, millele saate Interneti ühendada ja juba Internetti sellest telefoni, arvutis jms ühendada. D. Aga kuidas seda kõike ilma ruuterita teha, ütlen teile selles artiklis.
Sülearvutist telefonini saab Interneti üle kanda mitmel viisil. Põhimõtteliselt ei pea see olema sülearvuti. Võite kasutada arvutit, kuid seal on mõned nüansid. Fakt on see, et süsteemiüksustes, reeglina, pole sisseehitatud traadita moodulit, mis vastutab Wi-Fi ja Bluetoothi töö eest. Ja sülearvutites on see. Kuid kui teil on tavaline arvuti ja soovite seda kasutada Interneti levitamiseks oma telefonidele ja muudele seadmetele, siis on lahendus - täiendava traadita adapteri ostmine ja installimine. Artikli kirjutamise käigus jätan lingid vajalikele juhistele, mis on teile kasulikud, kui teil on arvuti, mitte sülearvuti.
Internetti saate sülearvutist telefonile edastada vähemalt kolmel viisil:
- Läbi Wi-Fi. See on ilmselt kõige populaarsem, universaalsem ja suhteliselt lihtsam viis. Internetiga ühendatud sülearvutis (kaabli või USB-modemi kaudu) käivitame WiFi-võrgu (Windowsi või kolmandate osapoolte programmide kaudu) levitamise ja ühendame telefoni selle WiFi-võrguga. See võib olla nagu telefon, iPhone'i, iPadi, teisel tahvelarvutil, arvutil jne. D. Muidugi, kõik see töötab ilma ruuterita. Kuna igas nutitelefonis on praegu WiFi, pole ühendusega probleeme.
- Läbi Bluetoothi. Ma ei tea, kui asjakohane see meetod on, aga saate ka. Muidugi on lihtsam Interneti levitada telefoni kaudu Wi-Fi kaudu. Kuid erinevad olukorrad on. Mõnikord peate seda kasutama Bluetoothi.
- USB -kaabli kaudu. Sel viisil saate Interneti arvutist üle kanda ainult Android -telefoni või tahvelarvutisse. IOS -i seadmetes see lahendus ei tööta. Telefonis peate aktiveerima "arendaja menüü" ja lubama "USB silumine". Seejärel ühendage telefon USB -kaabli kaudu sülearvutiga ja avage arvuti üldine juurdepääs Internetile.
Ausalt, Bluetoothi ja USB -kaabli Interneti kaudu pole ma veel telefoni edastanud. Arvan, et kirjutan sellest kuidagi eraldi artiklis. Mis puutub Wi-Fisse, siis seal on kõik pisut lihtsam. Juba mitu korda seadis sülearvutist Wi-Fi jaotus ja ühendas oma telefoni selle võrguga. Kirjutasin sellel teemal juba palju juhiseid. Arvan, et kasutate seda konkreetset otsust.
Levitame Interneti arvutist telefoni ilma ruuterita
Seda skeemi kasutades saate Internetti levitada Androidi ja iPhone'is. Samuti muid seadmeid, milles on võimalik WiFi-ga ühendust luua.
Levitamiseks vajame sülearvutit, millele draiver on seatud (installitud) ja lisatakse Wi-Fi. Või välise USB -ga statsionaarne arvuti või sisemine PCI adapter. Kui teil seda pole, siis lugege artiklit, kuidas valida PC jaoks Wi-Fi adapter. Kuid kui soovite spetsiaalselt osta WiFi-adapterit, et Interneti telefoni levitada, on parem ruuteri osta. Las kõige odavam. See on palju lihtsam ja mugavam.
See lahendus peaks töötama ilma probleemideta Windows 10, Windows 8 (8.1) ja Windows 7. Kui teil on Vista või XP, siis ei saa ma tulemuslikkust tagada.
Näib, nagu kõik teada said. Jätkame:
1 Käivitage käsurida. Seda saab teha otsingu või stardipostide kaudu. See tuleb käivitada administraatori nimel (vajutades seda õige hiirenupuga). Või on käsu täitnud CMD aknas, mis tuleb klahvide vajutamisega avada Võida + r.Kopeerige käsk käsureale:
Kus "Help-WiFi.com " - See on WiFi-võrgu nimi, mis levitab arvutit, ja "12345678" - Parool selle võrguga ühenduse loomiseks. Neid saab muuta ja uuesti teostada.NETSH WLAN SET HOSMEDNETWORK MODE = lubage SSID = "Help-WiFi.Com "Key =" 12345678 "KeyUSAGE = püsiv
Klõpsake.
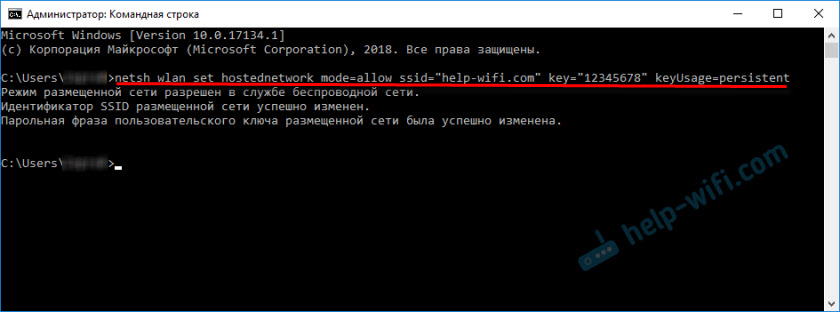
Kui teil on sama tulemus kui minu ekraanipildis, saate jätkata. Käsk rida ei sulgu.
2 Esitame teise käsu. Seda käsku kasutades käivitame WiFi. Sülearvuti levitab juba telefonis WiFi-d, kuid seni ilma Internetti juurdepääsuta. Aga see peaks olema nii.NETSH WLAN START HOSTEDNETWORK
Kopeeri käsk ja klõpsake yntter.

Sildi pealkiri peaks ilmuma, et "asetatud võrk käivitatakse". Selles etapis ilmub viga väga sageli, Windowsi paigutatud võrku ei olnud võimalik alustada. Järgige linki ja vaadake otsust.
3 Avage telefoni jaoks üldine juurdepääs Internetile (WiFi-võrk, millele me selle ühendame). Selleks minge saidile "Võrguühendused". Võite vajutada Win + R ja käivitada käsku NCPA.Cpl.Klõpsake parema nupuga ühendusel, mille kaudu meie sülearvuti on Internetiga ühendatud. "Atribuutide" valimine. Seejärel läheme vahekaardile "Juurdepääs", paneme märkemängu lähedale "võimaldage teistel võrgukasutajatel kasutada selle arvuti Interneti -ühendust."Ja valige loendist ühendus tärniga ja numbri lõpus. Midagi sellist:

Pange tähele, et teil võib olla kõrge kiirusega Interneti -ühendus (näiteks pakkuja nimega). Mitte Ethernet, nagu minu ekraanipildil.
4 Pärast neid toiminguid saate juba telefoni ühendada WiFi-võrguga, mille sülearvuti välja annab ja Internet peaks juba töötama. Kuid soovitan teil lõpetada levitamine meeskonnaga:NETSH WLAN STOP HOSTEDNETWORK
Ja alustage meeskonda kohe:
NETSH WLAN START HOSTEDNETWORK
See käsk (viimane) tuleb sisestada pärast iga arvuti väljalülitamist/taaskäivitamist.
Ühendame telefoni (iPhone, Android) WiFi-võrguga sülearvuti kaudu
Kui teil on iPhone või iPad, siis minge jaotisse "Wi-Fi", valige WiFi-võrk, mis annab sülearvuti (kui te pole võrgu nime muutnud, siis see on võrk " Ab-wifi.com "), sisestage parool ja ühendage. Kõik on väga lihtne.

Androidi heaks töötavates telefonides on kõik täpselt sama. Seadetes, mille peate WiFi sisse lülitama (kui see välja lülitatakse), valige WiFi-võrk, mille me arvutis käivitasime, sisestage parool ja ühendage.

Sel viisil saate WiFi kaudu ühendada peaaegu iga telefoni ilma ruuterita Internetiga. Selle jaoks sülearvuti kasutamine.
Kasulikud lingid sellel teemal:
- Meetodit, mida ma ülaltoodud näitasin, kirjeldatakse detailselt eraldi artiklites. Eriti Windows 10 jaoks - kuidas levitada Wi -FI -d Windows 10 -s. Ja Windows 7 jaoks -kuidas levitada Internetti Wi -Windows 7 sülearvutist.
- Kui teil on Windows 10, siis võite proovida Internetti telefonis lihtsamal viisil - mobiilse leviala kaudu.
- Interneti -levitamise seadistamine telefonile spetsiaalsete programmide abil.
- Kuidas levitada WiFi sülearvutist või arvutist ilma ruuterita
- Kui pärast telefoni arvutiga ühendamist on kõik ühendatud, kuid Internet ei tööta, siis kontrollige arvutis olevaid juurdepääsu sätteid.
Seega saate oma telefoni Internetiga ühendada ilma ruuterita väga kiiresti ja ilma keerukate seadeteta. Kasutades selle jaoks ainult sülearvutit.
Kui teil on küsimusi, jätke need kommentaaridesse. Vastan alati ja proovin aidata, kui teil ei õnnestunud.
- « Err Proxy ühendus ebaõnnestus Android -telefonis. Kuidas parandada?
- Wi-Fi sillarežiimis ei tööta Internet TP-lingi kaudu ja seadmed ei ühenda »

