Kuidas levitada WiFi sülearvutist või arvutist ilma ruuterita

- 3357
- 526
- Dr. Aubrey Bogisich
Kuidas levitada WiFi sülearvutist või arvutist ilma ruuterita
Sageli on olukord, kus Internet on ühendatud ühe arvuti või sülearvutiga ja on vaja seda Internetti teistele seadmetele levitada. Nutitelefon, tahvelarvuti või muu arvuti. Kui läksite sellele lehele, siis tõenäoliselt teate, et saate WiFi-fi arvutist ilma ruuterita levitada. Muidugi on parem osta odavat ruuterit, ühendada Internet sellega ja see jaotab selle juba kõigile seadmetele. Kuid alati pole sellist võimalust. Sellistel juhtudel saab sülearvutit või Wi-Fi adapteriga arvutit kasutada ruuterina.
Käivitage virtuaalne WiFi-võrk ja sundige oma arvutit levitama Internetti mitmel viisil. Ma eraldaksin kolm viisi: meeskonnad läbi käsurida, mobiilse kuuma koha kaudu ja kolmandate osapoolte programmide kasutamist. Nüüd vaatame iga meetodit lähemalt. Võite valida endale sobivama variandi ja jätkata seadistamist vastavalt juhistele, mida leiate sellest artiklist, või linkide kaudu, mille jätan kirjutamisprotsessis.
Kuidas levitada Internetti Wi-Fi kaudu arvutist:
- Käsurea kaudu. See on kõige populaarsem viis, mis töötab Windows 11, Windows 10, Windows 8 (8).1) ja Windows 7. Peate käsurida käivitama, mitu käsku käivitama ja avama üldine juurdepääs Internetile. Pärast seda hakkab arvuti edastama traadita võrku, kuhu saate oma seadmeid ühendada ja Internetti kasutada. Olen juba koostanud üksikasjalikud juhised: kuidas levitada Interneti Wi-Fi kaudu Windows 11-s, kuidas levitada Wind Windows 10 sülearvutist, kuidas levitada Interneti WiFi kaudu Windows 7 sülearvutist. Juhised on peaaegu samad, kirjutatud lihtsalt erinevate opsüsteemide näitel.
- Kasutades funktsiooni "Mobiilne leviala". See on standardfunktsioon, mis ilmus Windows 10 -s. Kõik on seal palju lihtsam. Piisab WiFi-võrgu nime, parooli nime seadmisest, üldiseks juurdepääsuks ühenduse valimisest ja pääsupunkti käivitamiseks. Juhised: mobiilne kuum koht Windows 11, mobiilne leviala Windows 10. Ligipääsupunkti käivitamine lihtsal viisil. Kui teil on Windows 10 või Windows 11, soovitan teil seda meetodit kõigepealt proovida. On minu nüansse, millest kirjutasin ülaltoodud lingi artiklis.
- Kolmanda osapoole programmide kasutamine. Seal on palju tasuta ja tasulisi programme, millega saate arvutis virtuaalse WiFi-võrgu käivitada. Tegelikult juhivad need programmid jaotust ka käsurida kaudu, pisut mugavam. Pole vaja käske ja t kopeerida. D., Klõpsake lihtsalt nuppu. Kuid need programmid ei tööta alati stabiilselt ja õigesti. Kirjutasin neist ka eraldi artiklis: WiFi levitamisprogrammid sülearvutist Windows 10, 8, 7. Pääsupunkti käivitamine.
Need juhised, mille ma ülaltoodu andsin. Kuid kuna otsustasin selle teema kohta ühe suure ja üldise artikli koostada, kirjutan iga meetodi abil üksikasjaliku juhendi. Muidugi piltidega.
Märge! Kui soovite levitada Wi-Fi ilma ruuterita, kasutades statsionaarset arvutit (PC), siis peab teil olema Wi-Fi adapter. Sisemine või väline, mis on ühendatud USB -ga. Ma kirjutasin sellistest adapteritest siin. Sülearvutites on see adapter ehitatud. Pole tähtis, kas teil on arvuti või sülearvuti - Wi -fi peaks töötama. Draiver tuleks installida traadita adapterile ja adapter „traadita võrk” ehk „traadita võrguühendus” peaks olema ühenduse loendis. Wi-Fi levitamise võimaluse kontrollimiseks käivitage käsurida administraatori nimel ja käivitage käsk NETSH WLAN Show Drivers. Rida vastas "Postitatud võrgu tugi" peaks olema "jah".
Jätkame seadistuse juurde.
Kuidas levitada WiFi käsurea kaudu?
Lubage mul teile meelde tuletada, et see meetod on nagu Windows 10, Windows 8 ja Windows 7.
Peate alustama käsurida administraatori nimel. Avage Windows 7. Klõpsake hiire parema nupuga "Käsurida" ja valige "Administraatori nimel käivitamine". Windows 10 ja 8 -s saate lihtsalt hiire parema nupuga käivitusmenüüd vajutada ja valida käsurida (administraator).
Kopeeri ja käivitage järgmine käsk:
NETSH WLAN SET HOSTEDNETWORK MODE = lubage SSID = "MY_WI-FI_NETWORK" Key = "12345678" KeyUSAGE = püsiv
See meeskond seab nime Ssid = "my_wi-fi_network" Ja parool Key = "12345678" WiFi-võrgu jaoks, mida levitab arvuti või sülearvuti. Soovi korral saate nime ja parooli muuta.
Access Pointi enda käivitamiseks peate täitma järgmise käsu:
NETSH WLAN START HOSTEDNETWORK
Selline tulemus peaks olema pärast esimest ja teist käsku:
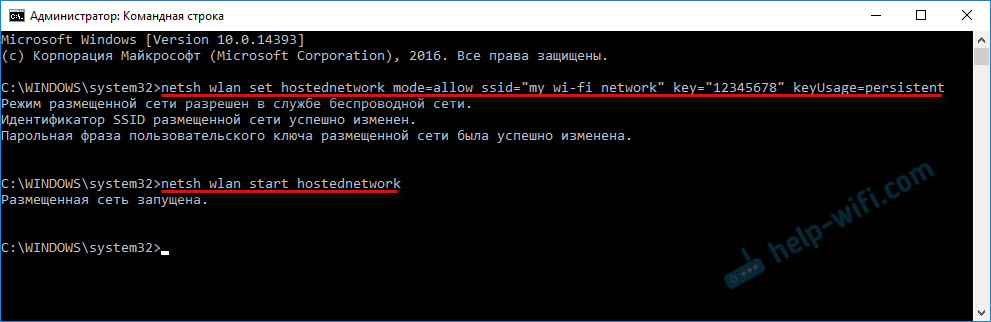
Seadmeid saab juba tähelepanuta jäetud WiFi-võrguga, kuid ainult Internet ei tööta veel. Vaja Avage üldine juurdepääs Internetile.
Selleks minge veebisaidile "Võrguühendused" (võrgujuhtimiskeskus ja täielik juurdepääs - adapteri parameetrite muutus). Klõpsake parema hiirenupuga ühendusele, mille kaudu olete Interneti -ühendatud, ja valige "Atribuudid".
Vahekaardil "Juurdepääs" lisaks peate panema märgihoidja lähedale "võimaldama teistel võrgukasutajatel kasutada selle arvuti Interneti ühendust" ja valida loendis uus ühendus. Ühenduse nimes on näitaja (mitte tingimata sama, mis minu ekraanipildis), kuid võrgu nime all, mis on näidatud esimeses käsus.
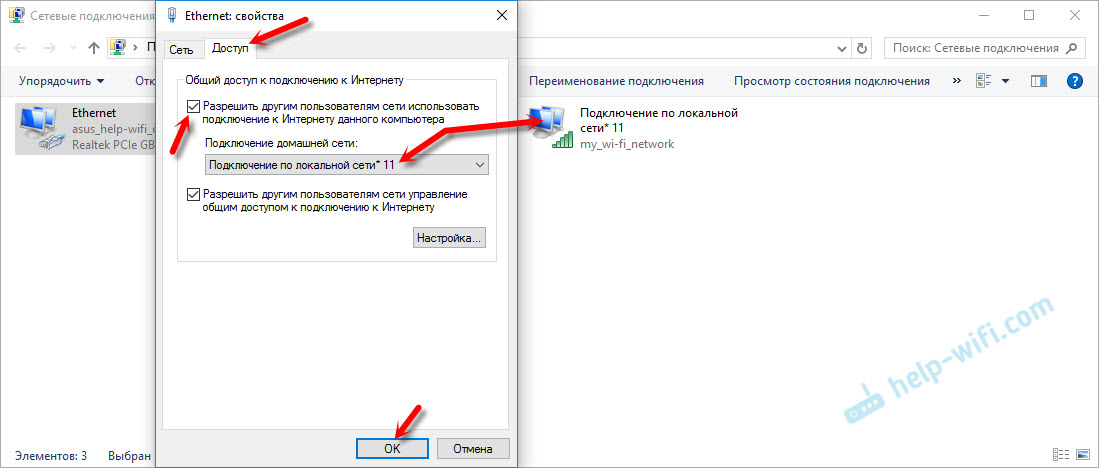
Järgmisena peate peatama jaotuse meeskonnaga:
NETSH WLAN STOP HOSTEDNETWORK
Ja alustage meeskonda uuesti:
NETSH WLAN START HOSTEDNETWORK

Pärast iga arvuti taaskäivitamist peate uuesti levitama (ainult Netsh WLAN Start hostDnetwork käsk). Selle saab peatada ka vastav meeskond, nagu ma eespool näitasin. Kui soovite pääsupunkti automaatselt käivituda, vaadake juhiseid: Wi-Fi jaotuse automaatne käivitamine, kui sülearvuti sisse lülitatakse.
Pärast neid toiminguid saate WiFi-võrguga ühenduse luua nimega "My_Wi-Fi_Network" (kui te seda ei muutnud), ja kasutada Internetti. Nagu näete, ilma Wi-Fi ruuterita.
Kui olete probleemiga silmitsi, kui seadmed ei saa pääsupunktiga ühenduse luua või Internet ei tööta, kuid ei tööta, siis esimene asi viirusetõrje ja tulemüüri väljalülitamiseks. Vaadake allpool toodud artikleid, mille annan allpool.See võib olla kasulik:
- Viga Internetile üldise juurdepääsu lahendamisel
- Üldist juurdepääsu Internetile ei ole võimalik pakkuda- kui vahekaardile juurdepääsu, ripploendisse ei pääse jne. D.
- Windows 7, Windows 10 (8) sülearvutist ei ole võimalik levitada- lahendused erinevatele probleemidele. Sealhulgas vead "ei suutnud paigutatud võrku käivitada. Grupp või ressurss ei ole vajaliku toimingu tegemiseks õiges seisukorras ".
- Nad levitasid WiFi-sid sülearvutist ja Internet ei tööta "ilma Internetti juurdepääsuta"
Tuleb märkida, et arvuti ei muutu alati pikisilmi ruuteriks. Mõnikord peate tamburiga tantsima 🙂
Funktsiooni "Mobile Hotpot" seadistamine (ainult Windows 10)
Sel juhul on kõik palju lihtsam. Avage "Parameetrid" (nupp koos menüüs oleva käigu ikooniga) ja minge jaotisse "Võrk ja Internet".
Vahekaardil "Mobiilne leviala" asuvad kõik selle funktsiooni sätted. Võrgu nimi ja võrgu parool kirjutatakse kohe välja. Kui soovite neid muuta, klõpsake nuppu "Muuda". Küsige uusi ja salvestage.

Rippmenüüs peate lisaks valima ühenduse Interneti-juurdepääsu ühise kasutamise ja "mobiilse kuumapoti" lubamiseks.

Kui teil on probleeme, lülitage viirusetõrje ja tulemüür välja.
Teema artiklid:
- Üksikasjalikud seadistamisjuhised: https: // ab-wifi.Com/nastrojka-virtualnoj-wi-fi-seti/mobilnyj-xot-v-windows-10zapupuski-doshki-prostym-sposobom/
- "Mobiilne leviala" ei tööta Windows 10 -s. Ma ei saa Wi-Fi levitada
- Mobiilne kuum koht Windows 10-s PPPOE kaudu (numbrikomplekt, kiire ühendus)
Levitame Wi-Fi ilma ruuterita. Eriprogrammide kasutamine
Soovitan teil ikkagi kasutada ühte ülaltoodud meetoditest. Neid programme on väga lihtne segadusse ajada, võib ilmneda mitmesuguseid ja arusaamaid vigu, mis ka lihtsalt ei saa aru. Minu jaoks on käsureaga meetod palju lihtsam. Pole vaja midagi alla laadida, installida jne. D.
Kuid kui valite selle valiku ikka. Kirjutasin üksikasjalikult nende konfiguratsioonist eraldi artiklis: https: // ab-wifi.Com/nastrojka-virtualnoj-wi-fi-fi-seti. Ja eraldi juhised lüliti virtuaalse ruuteri seadistamise kohta.
Need Wi-Fi levitamisprogrammid näevad välja sellised (lüliti virtuaalse ruuteri ekraanipildis):
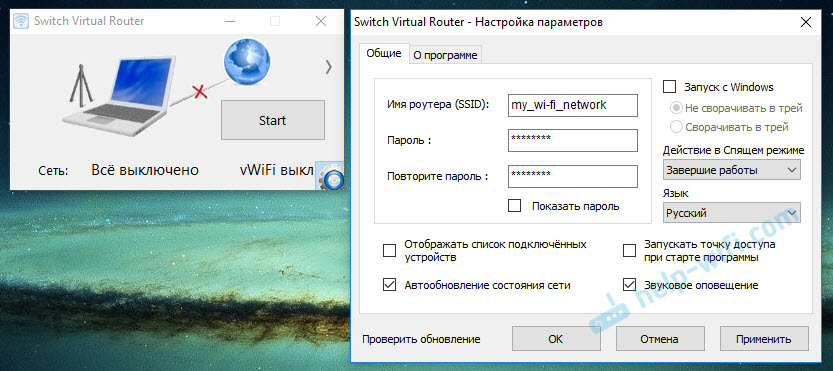
Põhimõtteliselt, kui kõik arvutis on traadita adapteri adapteri draiveritega kõik korras, võrgusätted, Interneti -ühenduse loomine ja viirusetõrjega ühendamine ei sega, siis on Interneti levitamine nende programmide kaudu väga mugav.
Mida teha, kui see ei toimi?
Artikli kirjutamisel kontrollisin arvutis kõiki kolme võimalust. Minu probleemideta sülearvuti jagas WiFi-s Internetti teiste seadmetega. Pean tunnistama, et virtuaalse traadita võrgu funktsioon ei tööta alati stabiilsena. Ja üldiselt ei tööta see alati 🙂, nagu praktika näitab, kõik traadita adapteri, valede seadete või viirusetõrje probleemide tõttu, mis blokeerivad ühenduse.
On kõige populaarsemaid probleeme ja vigu, millega inimesed sageli kokku puutuvad. Ma ei kaalunud neid selles artiklis, vaid kirjeldasin otsuseid teatud juhistes, linke, mille ma eespool andsin. Vaadake kindlasti neid artikleid, seal on kogu vajalik teave.
Võite jätta oma küsimused, näpunäited ja ülevaated allolevates kommentaarides. Lugesin kõike, vastan ja võimaluse korral proovin aidata nõuandeid.
- « Wi-Fi töötab väga aeglaselt sülearvutis koos ühe maja juurtega (see töötab hästi teise ruuteriga)
- Viga 651, kui ühendatakse Windows 10, 8, 7 Internetiga »

