Kuidas jagada Windows 10 plaati

- 730
- 151
- Bernard Roberts
Paljudele kasutajatele on tuttav kasutada kahte sektsiooni ühes füüsilises kõvakettal või SSD -l - tinglikult, ketas C ja ketas d. Selles juhendis üksikasjalikumalt selle kohta, kuidas jagada ketas Windows 10 sektsioonideks nii süsteemi sisseehitatud süsteemides (installimisel ja pärast seda) kui.
Hoolimata asjaolust, et saadaolevatest Windows 10 fondidest piisab sektsioonides põhiliste toimingute tegemiseks, pole mõned toimingud nende abiga nii lihtsad. Selliste ülesannete jaoks kõige tüüpilisem on süsteemi jaotise suurenemine: kui olete sellest konkreetsest toimingust huvitatud, soovitan teil kasutada mõnda muud juhendit: kuidas ketta C tõttu ketta C suurendada.
- Kuidas ketast installitud Windows 10 süsteemides murda
- Looge Windows 10 installimisel ketas D
- Kuidas jagada ketta tasuta programmide abil sektsioonidega töötamiseks
- Videojuhised
Kuidas ketta juba installitud Windows 10 sektsioonideks jaotada
Esimene stsenaarium, mida me arvestame, on juba arvutisse installitud, kõik töötab, kuid otsustati jagada süsteemi kõvaketas kaheks loogiliseks osaks. Saate seda teha ilma programmideta.
- Vajutage hiire paremat nuppu nuppu "Start" ja valige "Kettahaldus". Samuti saab selle utiliidi käivitada, vajutades Windowsi klaviatuuri (embleemi klahvi) + R ja sisend DiskMGMT.MSC aknas "Perform". Windows 10 projekti värskendused avanevad.
- Ülemises osas näete kõigi sektsioonide loendit (köited). Alumises - ühendatud füüsiliste draivide nimekiri. Kui teie arvutil või sülearvutil on üks füüsiline kõvaketas või SSD, siis näete seda tõenäoliselt loendis (allosas) nime all "Disk 0 (null)". Samal ajal sisaldab see enamikul juhtudel mitu (kaks või kolm) sektsiooni, millest ainult üks vastab teie kettale c. Te ei tohiks teha toiminguid varjatud sektsioonides "ilma täheta" - need sisaldavad Windows 10 alglaadija andmeid ja taastamise andmeid.
- Plaadi C ja D jagamiseks klõpsake hiire parema nuppu vastavalt vastavale (piki ketta C) ja valige "Pigistage helitugevus".

- Vaikimisi kutsutakse teid mahu pigistamiseks (vabastage ketta d, teisisõnu) kogu kõvaketta vaba ruumi jaoks. Ma ei soovita seda - jätke süsteemi sektsioonile vähemalt 10-15 gigabaiti tasuta. See tähendab, et kavandatud väärtuse asemel sisestage see, mida peate ise ketta D jaoks vajalikuks. Minu näites ekraanipildis - 15 000 megabaiti või veidi vähem kui 15 gigabaiti. Klõpsake "Pigi".
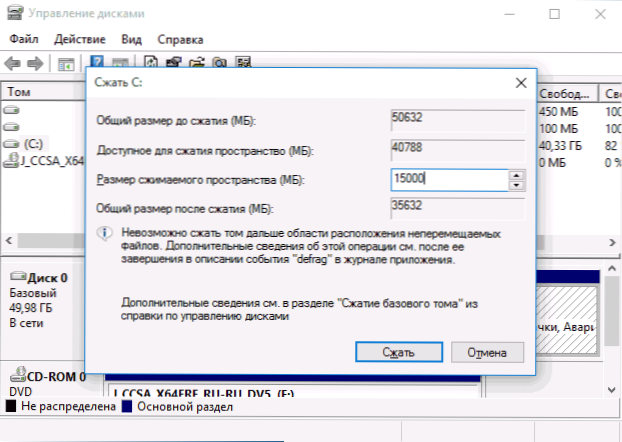
- Kettahalduses ilmub uus säilitatud kettaala ja ketas C väheneb. Klõpsake parempoolse hiirenupuga alal "ei levitata" ja valige "Loo lihtne köide", magistrikraadi loomise meister algab.
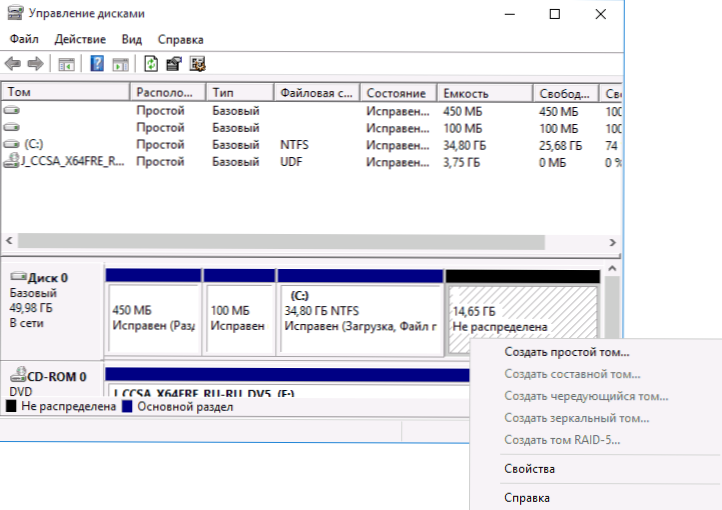
- Kapten küsib uue köite suurust (kui soovite luua ainult ketta D, siis jätke täissuurus), pakkuge kirjatähe määramist (kui täht D pole saadaval, on lahendus näidatud lahenduses Videojuhised edasi) ja vormindage uus jaotis (jätke vaikeväärtused, muutke silti oma äranägemise järgi).
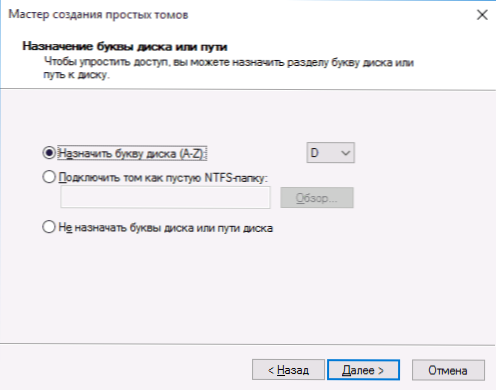
Pärast seda vormindatakse uus jaotis automaatselt ja paigaldatakse teie määratud kirja alla süsteemi (see ilmub dirigendis). Valmis.
Märge: Mõnikord suudab Windows 10 sektsiooni kokkusurutamisel näidata vabastatud ruumi suurust liiga väikest, hoolimata asjaolust, et vaba koht on saadaval. Sel juhul soovitan ketta sisse lülitada installitud Windows 10, kasutades spetsiaalseid programme, mis on kirjutatud käesoleva artikli viimases osas.
Sektsioonide loomine Windows 10 installimisel
Ketaste eraldamine sektsioonideks on võimalik ka Windows 10 puhta installimisega arvutisse mälupulk või kettalt. Siin tuleks siiski märkida üks oluline nüanss: seda teha ilma süsteemi jaotisest andmeid kustutamata.
Pärast süsteemi sisestamist (või sisestage Windows 10 Windowsi artikli aktiveerimine) installimisel valige aktiveerimisvõti „Valikuline install”, järgmises aknas pakutakse teile valikut valida installimiseks, nagu näiteks samuti tööriistad sektsioonide seadistamiseks.
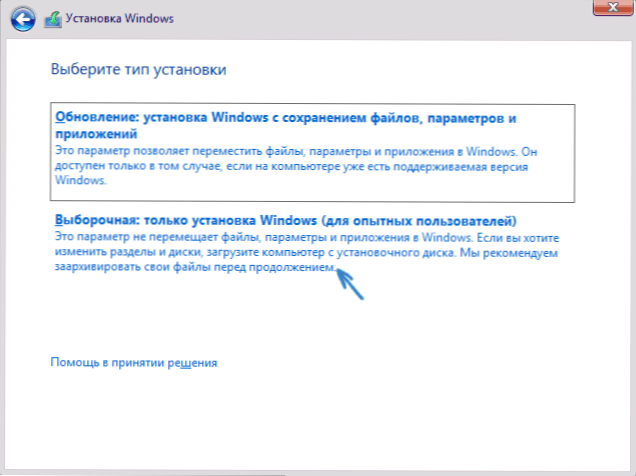
Minu puhul on plaati C 4. jagu kettal. Kahe sektsiooni tegemiseks on vaja kõigepealt sektsiooni, kasutades vastavat nuppu allpool, selle tulemusel teisendatakse see kettal olevaks ruumiliseks ruumiks.
Teine samm on valimata ruumi valimine ja klõpsake nuppu "Loo", seejärel määrake tuleviku suurus "ketas C". Pärast selle loomist on meil vaba ruumi, mida saab samal viisil (kasutades "loo") muuta ketta teiseks osaks.
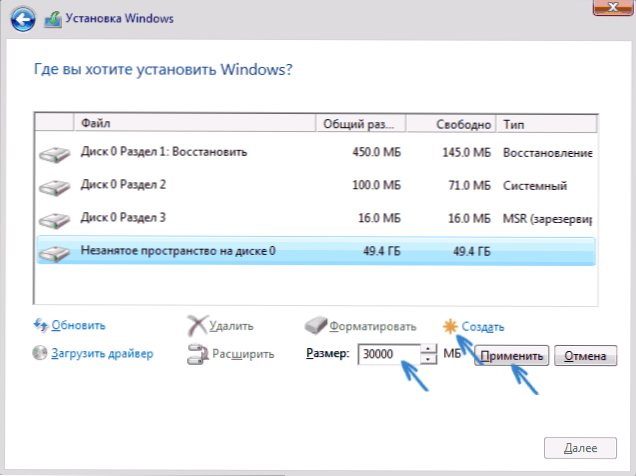
Samuti soovitan pärast teise jaotise loomist, tõstke see esile ja klõpsake sellel "vormingul" (vastasel juhul ei pruugi see pärast Windows 10 installimist dirigendis kuvada ning see peab vormindama ja määrama tähe tähte kettajuhtimise kaudu).
Ja lõpuks valige kõigepealt loodud jaotis, klõpsake süsteemi installimise jätkamiseks nuppu "Järgmine".
Ketaste jaotisteks jagamise programmid
Lisaks Windowsi enda tööriistadele on palju programme ketaste sektsioonidega töötamiseks. Sedalaadi hästi sissetungitud tasuta programmidest võin soovitada Aomei partitsiooni assistendi tasuta (tasuta ja vene) ja minitooli partitsiooni viisard tasuta. Allolevas näites kaaluge nende programmide esimese kasutamist.
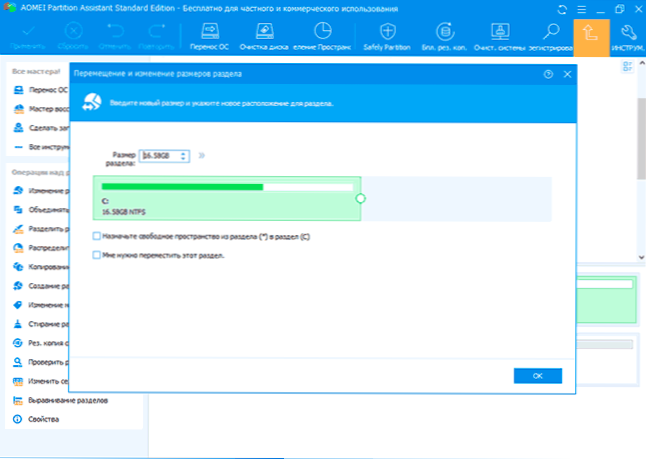
Tegelikult on ketta jagamine Aomei partitsiooni assistendisse väga lihtne (hoolimata asjaolust, et lõikude eralduspunkt pole programmi tasuta versiooni uusimates versioonides saadaval), näeb tellimus välja järgmiselt:
- Installis programmi (ametlikust veebisaidilt https: // www.Aomeitech.Com/aomei-partiition-ssistant.html) ja käivitas selle.
- Eraldati ketta (jaotis), mis tuleb jagada kaheks.
- Menüü vasakul valis üksuse "Muutus/liikumine".
- Installeeris hiire abil algse osa jaoks uus suurus, liigutades numbri eraldajat või sisendit gigabaitides. Pressitud umbes.
- Valis ilmus ja vajutas vasakul sektsiooni loomingut ja vajutas.
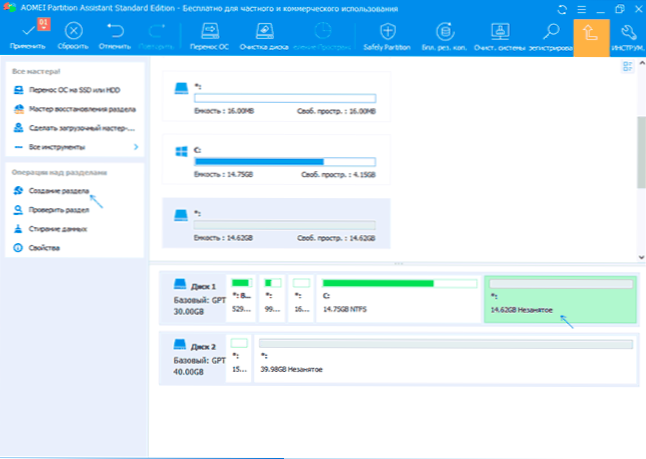
- Vajutas vasakus ülanurgas nuppu "Rakenda", kinnitas arvuti taaskäivitamist, ootas protsessi lõpuleviimist.
Kui midagi programmi kasutamisel pole selge, on kogu protsess selgelt näidatud allpool.
Kuidas eraldada HDD või SSD Windows 10 - videojuhend
Loodan, et pakutud meetoditest piisab teie olukorrale. Kui mõne kirjeldatud meetodi kasutamisel on teil siiski probleeme - kirjutage ja ma vastan.
- « Lõputu ootamine Androidi mänguturul allalaadimist - kuidas seda parandada
- Samsung Dex for Windows ja Mac Computer - kuidas alla laadida ja kasutada »

