Kuidas jagada ekraani mitmeks Windowsi osaks

- 1248
- 198
- Mr. Salvador Ryan
Kahe monitori kasutamine on väga mugav. See võimaldab teil kuvada erinevad aknad ja töötada mugavalt. Näiteks saate brauseri paigutada ja seal videot lugeda või vaadata - Photoshop, Word või mõni muu rakendus. See suurendab märgatavalt mugavust. Pole juhus, et programmeerijaid, disainereid ja muid spetsialiste saab laual korraga näha või isegi kolme monitori.
Aga mida teha, kui seal on ainult üks, kuid suur? Nüüd on paljud diagonaalid märgatavalt üle 20 tolli ja on ka ultra -pesetud mudeleid, mille kogu pindala kasutatakse harva. Sellest saate ka kasu, jagades tööala mitmeks osaks ja igas kohas on mõne rakenduse eraldi aken. Efekt on üsna hea.
Windowsi erinevates versioonides realiseerub see võimalus pisut erineval viisil, kuid see on endiselt ja seda tasub seda kasutada. Mõelge, kuidas jagada ekraan Windows 7, 8 ja 10 kaheks osaks
Funktsioon "kinnitus"
Ekraani eraldamine kaheks osaks automaatses režiimis viidi Windows 7 sisse. Vaikimisi on see kaasas ja lisaks pole vaja midagi teha. See töötab väga lihtsana-kui võtate hiirega selle ülaserva jaoks mõne akna ja hakake nuppe vabastamata seda monitori või nurga servale lohistama, siis see "kleepub" sinna ja võtab kogu olemasoleva ruumi. Seda hoiatatakse tekkiva raami eest, mis asub vaba ruumi kontuuril.
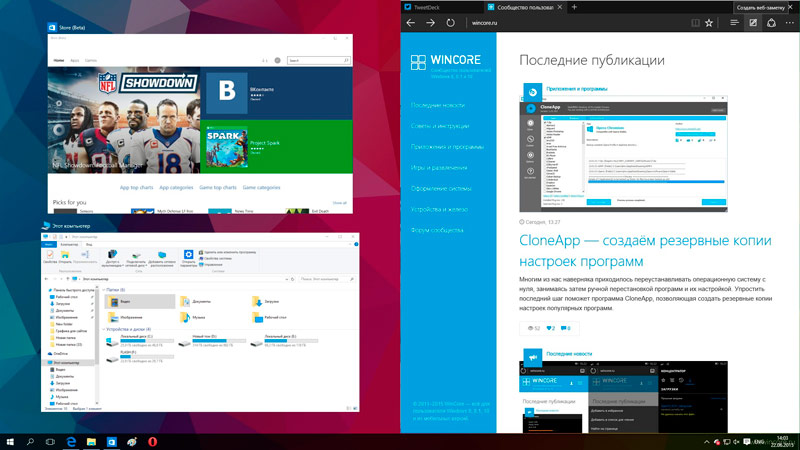
Selle meetodi kasutamiseks piisab ühe programmi paigutamisest mugavasse asendisse, näiteks monitori poolele. Siis saab teist lihtsalt teisele poole lohistada ja see avaneb läheduses automaatselt. Samuti saab esimese saab lihtsalt servale lohistada ja see võtab täpselt poole ekraani. Proovige seda teha, lohistades mõned akna monitori servade ja nurkade juurde ning mõista kiiresti selle funktsiooni toimimise põhimõtet.
Saate seda teha veelgi kiiremini ja lihtsamini. Kui valite mõne akna ja vajutate paremale või vasakule “võita” + “nool”, siis läheb see paremale või vasakule ja võtab täpselt poole ekraanilt. Saate lihtsalt lihtsalt teise poole teise programmi saata. Võtke klahve ja noole allapoole saab eemaldada, see tähendab, et välja lülitada, aktiivne rakendus.
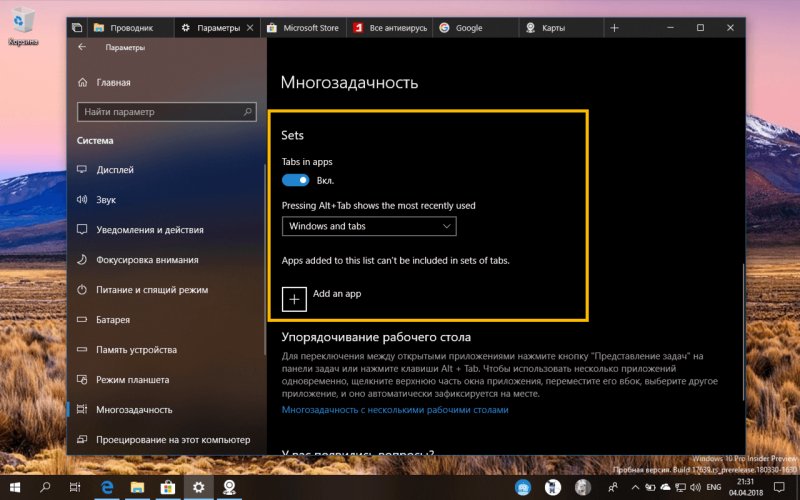
Multitegumtöötluse parameetrid Windows 10 -s
Ka teistel Windowsi versioonidel on selline võimalus ja see töötab sarnaselt. Kuid versioonis 10 läksid nad kaugemale ja parandasid funktsionaalsust mõnevõrra. Seal, kui saadate ühe akna ekraani servale, võtab see nagu tavaliselt poole pindala. Kuid teises pooles ilmub galeriid muid avatud programme ja saate valida selle, mille soovite teisel poolajal paigutada. Seda funktsiooni nimetatakse Snap Assist.
Kui see funktsioon on mingil põhjusel lahti ühendatud Windows 10 abil, saab selle käsitsi sisse lülitada. Selleks klõpsake võtme "Win" + "I" kombinatsioonil - süsteemi sätted ilmuvad. Seejärel minge "süsteemi" - "multitegumtöötisele" ja lülitage kõik liugurid sisse.
Kuidas jagada ekraani Windows 10 neljaks osaks
Kui monitor on piisavalt suur, võite sellele korraga asetada mitu aknat, näiteks neli. Seda saab teha hiire abil, lohistades ja lahkudes programmidest õrnalt nii, nagu peaks. Kuid see on ebamugav.
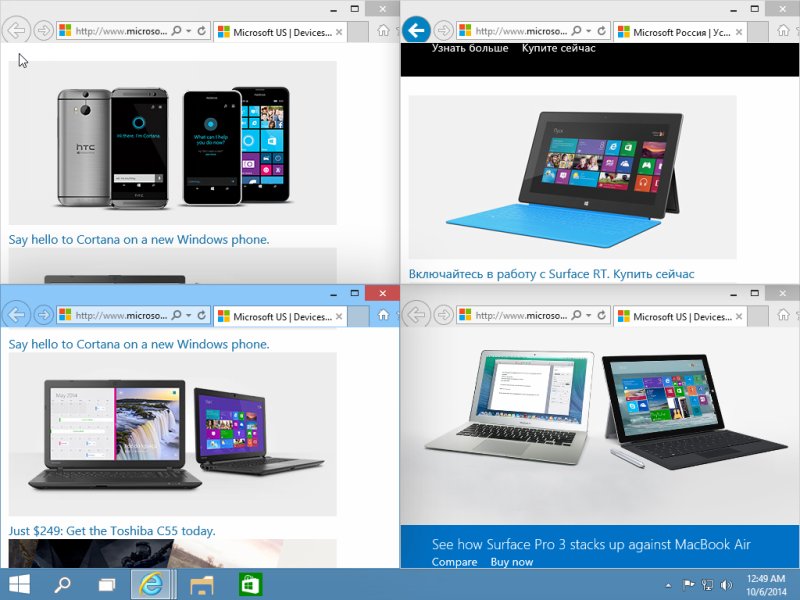
Saate eelmisel viisil kasutada - hajutage paar rakendust kiiresti külgedele, kasutades võitu ja laskuri võtmeid, ning seejärel vähendada neid vertikaalselt ja lisada veel paar allpool.
Saate seda teha teisiti - avage ekraanil korraga 4 akent ja lohistage need vaheldumisi nurkadesse. Nad ilmuvad igaüks veerandi võrra.
Saate tegutseda paindlikumalt, kinnitades ühe rakenduse näiteks ühel poolel ja teises, et paar vertikaalset asetada. Fantaasia lend sellise võrgu korraldamisel piirab ainult ekraaniala.
Kõik see on mugav teha arvutis suure monitoriga. Kuid sülearvutis on sellega keerulisem. Muidugi töötab see ka, kuid kuna sülearvutil on palju väiksem monitor ja see pole eriti mugav töötada. Muidugi, laiusega 1920 pikslit, jääb iga rakenduse laius üsna vastuvõetavaks ja seda saab kasutada, kuid mitte kõik sülearvutid pole ikkagi sellise ekraaniga varustatud.
Öelge meile kommentaarides, kui kasutate ekraani eraldamist või eelistate kasutada mitut monitori? Kui kasutate, mainige, mis diagonaal teie monitor on, selle eraldusvõime ja kas see on mugav. Igasugune arvamus on meie lugejatele kasulik.
- « Kuidas värskendada püsivara Wi-Fi rotteriga oma kätega
- Kuidas SAMSUNG nutitelefoni vilgutada ODIN -programmi abil »

