Kuidas jagada ekraani Windows 10
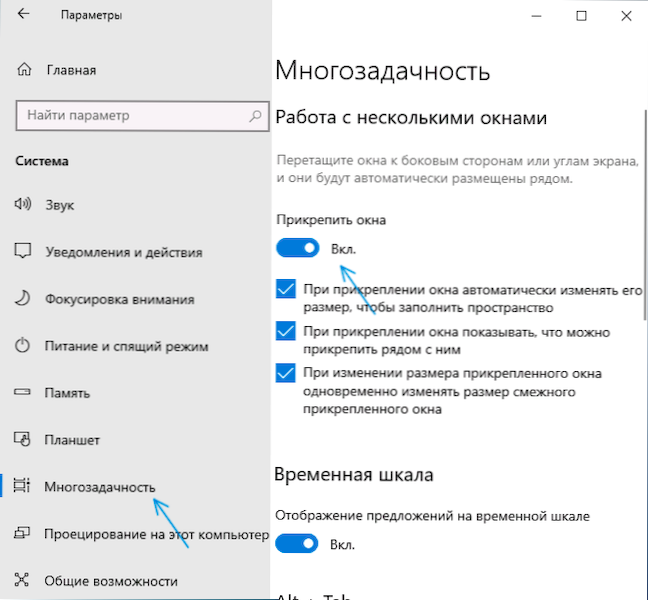
- 4146
- 923
- Alberto Sauer II
Tänapäeva jälgimisel, millel on suure diagonaaliga töö jaoks, võib olla mugav jagada ekraan 2 või suuremasse osa, millest igaüks sisaldaks oma akent mis tahes sisuga. Selle funktsioonid on esitatud Windows 10 süsteemi tasemel ning soovi korral rakendatakse ning kasutab kolmanda osapoole programme.
Selles juhises üksikasjalikult, kuidas Windows 10 ekraani jagada erinevatel osadel erinevates osades. Lisaks saate töövoo korraldamiseks kasutada Windows 10 virtuaalseid töötabeleid.
- Ehitatud -Windows 10 ekraanide eraldamise funktsioonides
- Fancyzones Microsoft PowerToys
- Monitori tootjate programmid
- Video
Jagage ekraan, kasutades Windows 10 funktsiooni "Manusta Windows"
Mitme Windows 10 akendega töötamise lihtsustamiseks on pakutud funktsioon „Manusta Windowsi”, mis võimaldab teil ekraani automaatselt jagada mitme akna vahel: kaheks osaks - vasakule ja paremale; või neli - ekraani nurkades. Tavaliselt lülitatakse see suvand vaikimisi sisse, kuid selle tingimust saate kontrollida parameetritele - süsteemile - multitaskingiks -, "kinnitage Windows" üksust ja selle suvandi all olevaid hindeid.
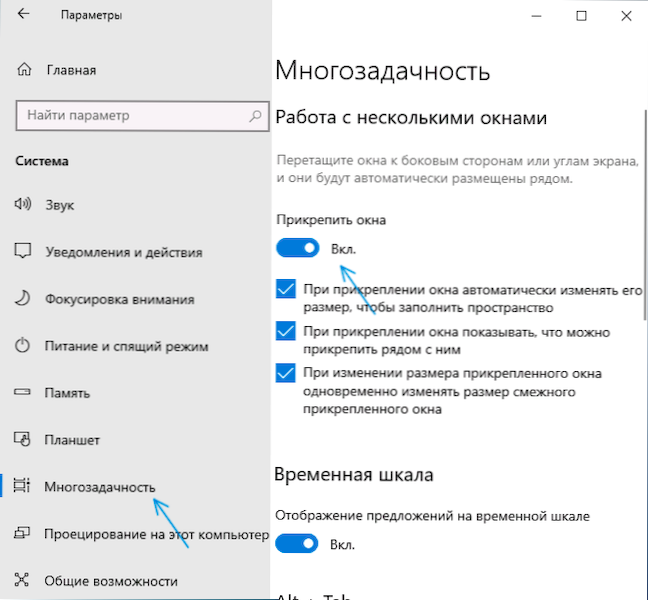
Kui funktsioon on sisse lülitatud, saate ekraani väga kiiresti jagada järgmiselt:
- Kui kaks või enam programmi on avatud, lohistage suvaline aken suundumiseks ekraani vasakule või paremale piirile või ekraani ühele nurgale ja kui kinnituskohta kuvatakse, vabastage hiirenupp.
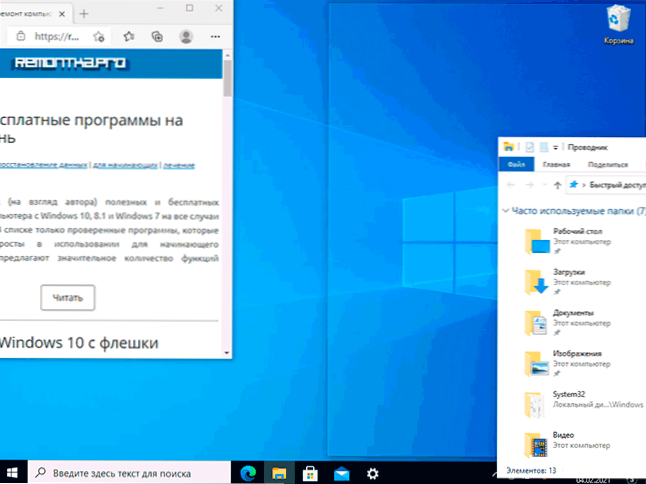
- Kui jagatakse kaheks osaks (vasakule või paremale lohistamisel), näete ettepanekut valida ekraani ülejäänud osa jaoks avatud osade loendist, valige see ja see võtab kogu vaba ruumi.
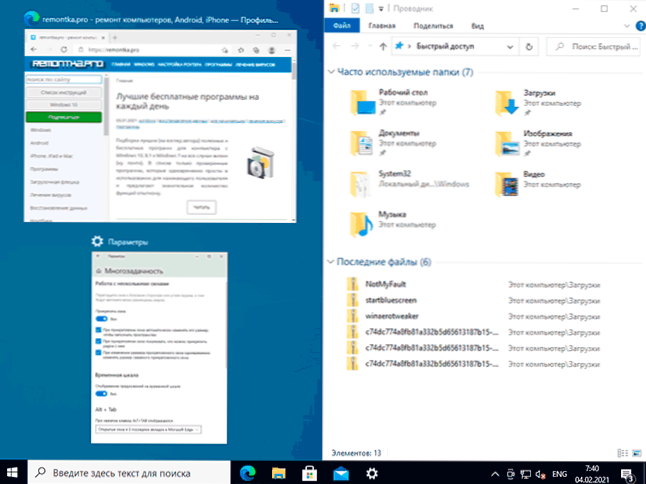
- Ekraani 4 osaks eraldamisel tuleb iga nurga aknaid käsitsi lohistada, nagu esimeses etapis.
- Kui soovite muuta ekraanil olevate alade suuruse suhet, tehke sellest hiire, liigutades eraldajat akende vahele.
- Ekraani jagamise lõpetamiseks lohistage lihtsalt sel viisil fikseeritud aknad ja viige see teise kohta.
- Kui peate klaviatuuri abil aknad ekraani servade ääres parandama, kasutage võtmekombinatsioone Windows + Strelka vasakul, Windows + paremal, Windows + üles, Windows + alla. Kaks viimast kombinatsiooni töötavad pärast vasakul või paremal asuva akna parandamist: vastasel.
Paljude ehitatud funktsionaalsuse kasutajate jaoks piisab sellest üsna palju, kuid kui ekraanil on vaja keerulisemat tsoonide seadistamist (näiteks väga laia monitori jaoks), ei pruugi kirjeldatud võimalused sobida. Sel juhul saate kasutada Microsoft PowerToys, aga ka kolmandat osapoolte utiliite.
Microsoft Powertoys Fancyzones
Microsoft PowerToys on Windows 10 jaoks kasulike utiliitide komplekt, sealhulgas FancyZones - tööriist "tsoonide" loomiseks Windows 10 ekraanil ja postitavad neisse akende.
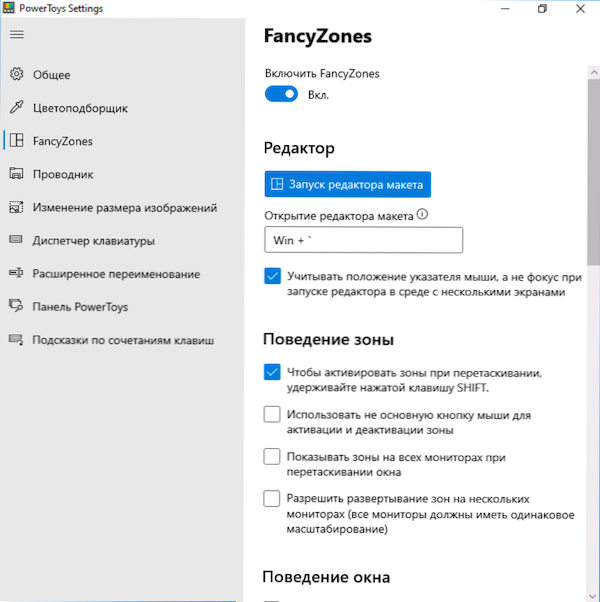
FancyZonesi abil saate kasutada valmis paigutusi, samuti luua oma väljamõeldud redigeerija, et jagada Windows 10 ekraan suvaliseks arvuks osadeks. Ekraani ekraanide loomine ei pruugi tunduda intuitiivne, kuid videojuhiste all demonstreeritakse protsessi selgelt.
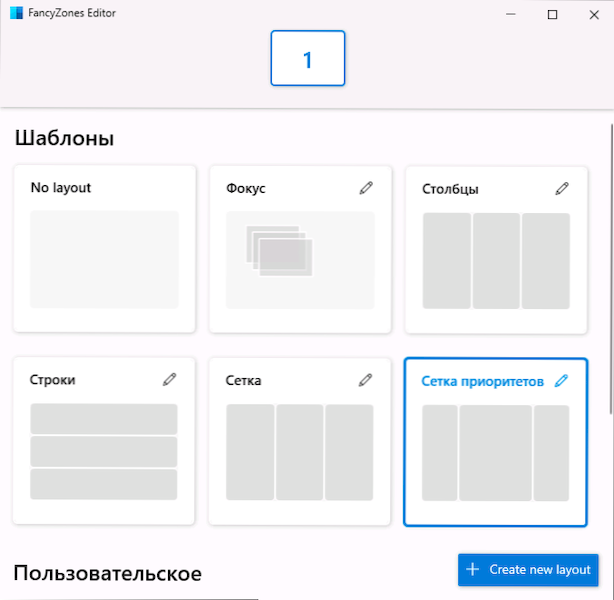
Pärast funktsiooni aktiveerimist ja akende akna lohistamise ekraani piirkondade seadistamist piisab sellest, et hoida klahv.
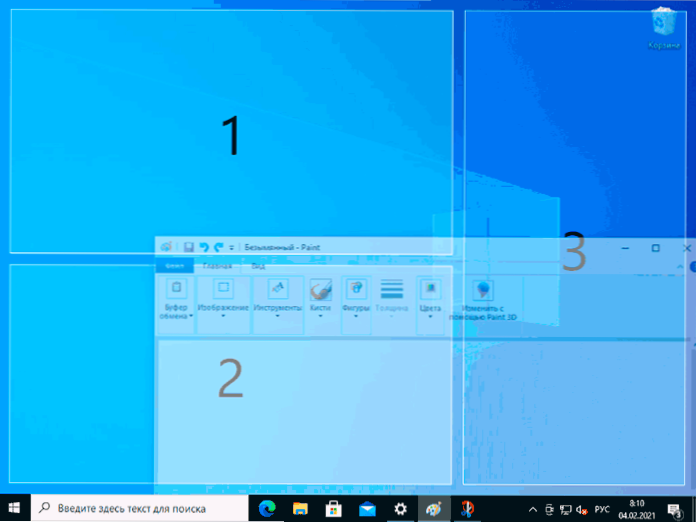
Üksikasjad programmi, selle muude funktsioonide ja ametliku veebisaidi kohta arvustuses: Microsoft PowerToys - Windows 10 kasulike utiliitide komplekt.
Monitori tootjate programmid
Paljud monitoride tootjad pakuvad monitori osadeks jagamiseks oma kommunaalteenuseid - neid saab alla laadida teie monitori ametlikust tugisaidist (siiski on võimalik, et need samad programmid töötavad ka teiste kaubamärkide monitoridel). Selliste programmide näited:
- Samsung Easy seadistamiskast
- Dell Display Manager
- LG 4-ekraaniga jagamine (või lihtsalt LG ekraanil)
- Acer Display vidin
Suure tõenäosusega ja teiste tootjate jaoks võite leida ka sarnaseid programme.
Videojuhised
Samuti võite sarnasel teemal olla kasulik artikli jaoks, kuidas ekraani Androidiks jagada.
- « Kuidas parandada R6025 puhast virtuaalse funktsiooni kõne viga Windows 10 -s
- Kuidas eemaldada Alice Yandexist arvutist »

