Kuidas teha ruuter Wi-Fi pääsupunktiks?

- 2660
- 857
- Salvatore Hirthe
Kuidas teha ruuter Wi-Fi pääsupunktiks?
Alustuseks on ruuter ise, mille soovite pääsupunkti teha, pääsupunkt, ainult funktsionaalsem. See töötab DHCP -serveriga, mis levitab IP, on tõenäoliselt tulemüür ja ehitatakse ligikaudu ühendatud seadmete vahel, nii et see on ruuter. Nii et ruuteri pääsupunktiks muutmiseks piisab, kui mõned funktsioonid välja lülitada ja kaabli ühendada teise ruuteri või modemiga.
Hotelli artiklis kirjutasin juba, mis on pääsupunkt ja kuidas see erineb ruuterist. Kui huvitav on, saate lugeda. Seal lubasin üksikasjalikult erinevate ruuterite näitel näidata sätteid, mida tuleb kasutada ruuteri kasutamiseks Wi-Fi pääsupunktina.
Uurime näite kohta, millistel eesmärkidel see töörežiim võib sobida. Oletame, et teil on modem või ruuter esimesel korrusel või maja ühes otsas. Mida võib levitada wi-fi või võib-olla mitte, see pole vahet. Niisiis ja maja teises otsas või teisel korrusel peame Wi-Fi levitamiseks panema juurdepääsupunkti. Sel juhul on ruuteri ja pääsupunkti vaheline ühendus võrgukaablil.

Kui paneme teise otsa juurde pääsupunkti, levitab IP -aadress põhiruuteri ja seadmed asuvad samas võrgus, mis on sageli väga oluline. Samuti võib juurdepääsupunkt olla kasulik WiFi levitamiseks modemist, milles sellist võimalust pole. Tegelikult on kasutamiseks palju võimalusi. Vastasel juhul ei müüks juurdepääsupunkte lihtsalt üksikute seadmetena. Kuna neil poleks mõtet.
Pange tähele, et enamik ruutereid saab töötada teistes režiimides, mis võivad teile paremini sobida:
- Registerrežiim - Sobib, kui teie eesmärk on lihtsalt olemasoleva WiFi-võrgu laiendamine mõne teise ruuteri tõttu. Meil on juhised režiimi režiimi seadmiseks ASUS ruuteritel, häälestasime ka režiimi režiimi Zyxel Keeleetilistes seadmetes ja Netise ruuteris. Pärast seadistamist on üks WiFi-võrk, lihtsalt tugevdatud. Kaabli Internet on ka "kordajast".
- WDS traadita silla režiim - See on praktiliselt sama, mis juurdepääsupunktis, kuid siin pole ruuterite vaheline ühendus kaabli järgi, vaid Wi-Fi-võrgu kaudu. Üksikasjalikumalt kirjutasin sellise ühenduse konfiguratsiooni kohta artiklis: Kaks ruuterit ühes võrgus seadistamine. Ühendage kaks Wi-Fi ruuterit ja kaablit. Seda näidatakse üksikasjalikult populaarsete ruuterite näites: Asus, TP-Link, D-Link, Zyxel. Samuti on olemas üksikasjalikud juhised WDS-i seadistamiseks TP-Link ruuteritel.
Vabandust, et nii palju teavet ja linke on juba artikli alguses, kuid neid küsimusi tuli mõista.
Mis puutub töörežiimi "pääsupunkt". Näiteks lülitage Asus ja Zyxeli ruuteritel lihtsalt juhtpaneeli pääsupunkti režiim sisse, ühendage seadmed võrgukaabliga ja kõik on valmis. Kuid TP-Linki seadmetes peate ruuteri IP-aadressi käsitsi muutma ja DHCP-serveri välja lülitama.
Juurdepääsu ühendamine ruuterile (modem):
Ühendame mõlemad seadmed võrgukaabliga. Põhi ruuteril (modem) ühendame kaabli LAN -pordiga (koduvõrk) ja juurdepääsuteel ka LAN -pordis.

Passicust punktist töötab ka võrgukaabli Internet. Paljude jaoks on see oluline.
Asus ruuteri seade pääsupunktis (AP)
Asus ruuteritel on reeglina töörežiim AP lisatud juhtpaneelile. Seejärel ühendage see lihtsalt ruuteri või modemiga ja kõik on valmis. Mõnedel mudelil, näiteks vanal RT-N13U-l, lülitatakse režiimid seadme korpuse spetsiaalse lüliti abil. Näitan teile ASUS RT-N12 ruuteri näites juurdepääsupunkti.
Me ühendame ruuteri ja 192.168.1.1, minge selle seadetesse. Seadetes läheme vahekaardile "Administration". Ja ülaosas "Töörežiim". Pange lüliti "pääsupunkti (AP) punkt" lähedale. Lugesime režiimi kirjeldust ja klõpsame "Salvesta".
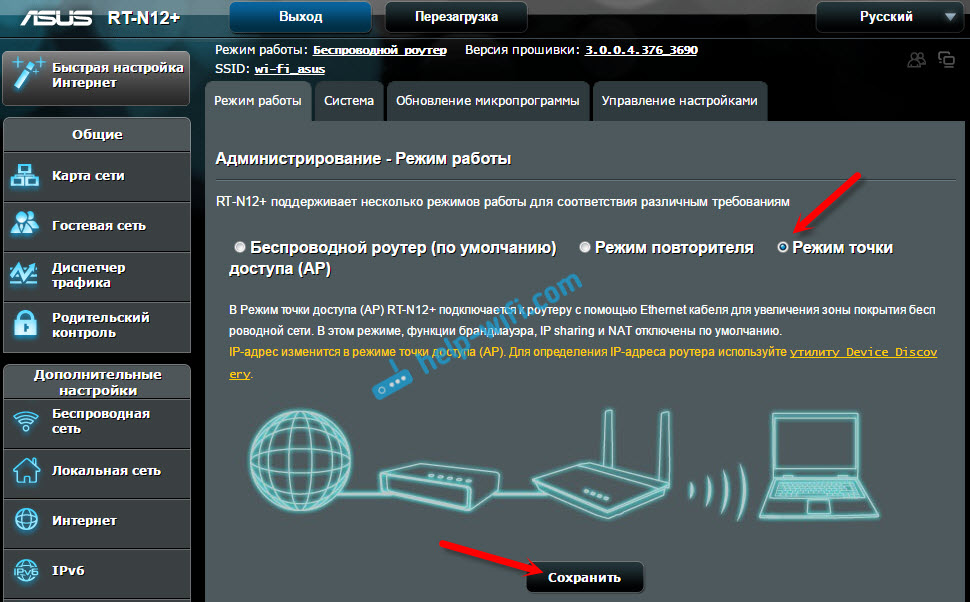
Järgmises aknas peame seadistama IP -sätted. Te ei saa midagi muuta, vaid klõpsake lihtsalt "Järgmine". Kuid sel juhul on pääsupunkti IP -aadressi kindlaksmääramiseks vaja kasutada spetsiaalset utiliiti "avastus". Ja saate, kus "vastu võetakse IP automaatselt", ei ole pandud ja muutke viimast numbrit. Näiteks 192.168.1.2. Nüüd on sätted sellel aadressil saadaval. Vajadusel DNS -i saab näidata nagu alloleval ekraanipildil. Või jätke automaatne kviitung.
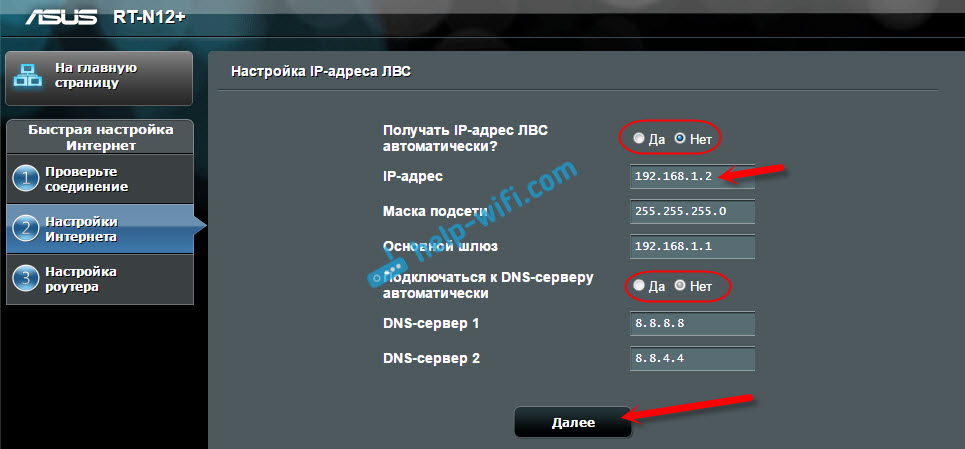
Järgmises aknas muudame vajadusel meie ASUS-i pääsupunkti Wi-Fi sätteid ja klõpsame nuppu "Rakenda".
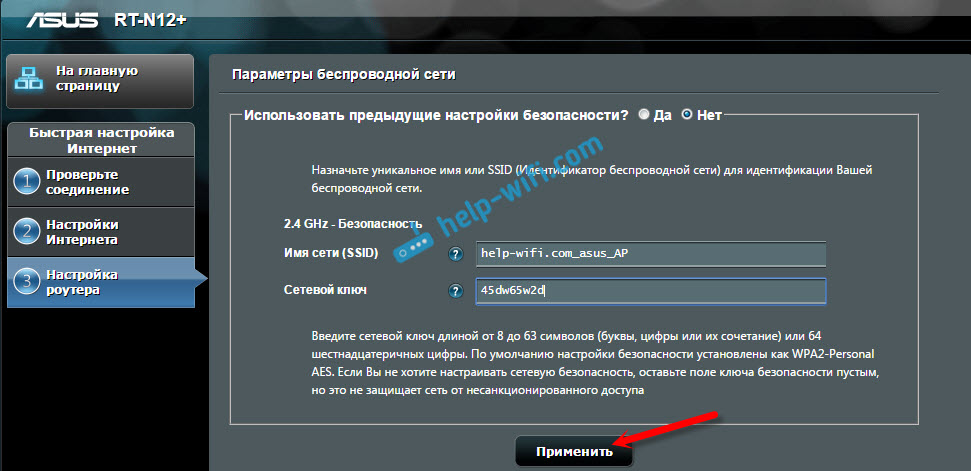
Ruuter taaskäivitab ja läheb AP režiimi. Kui lähete selle sätetesse, aadressil, mida võite ise osutada, või mida saab määrata utiliidi "Discovery" abil (saate selle lingi alla laadida), siis näete lõigatud juhtpaneeli. Kus saate vajalikke sätteid muuta või näiteks seade töörežiimi "traadita ruuteri" tagastada.
Pärast konfigureerimist ühendame ruuterile pääsupunkti või modemi kaabli abil (skeem on kõrgem) ja see jaotab Wi-Fi.
Juurdepääsupunkt ruuterist Zyxel Keeletic
Kui ma ei eksi, on ainult Keenetis Lite III mudelil töörežiimi mehaaniline lüliti. Kõigil muudel juhtudel pöördume oma zyxeli keedukeetilisse seadetele. Soovitan teil kohe WiFi-võrgu konfigureerida (vajadusel määrake võrgu nimi ja parool), nii et ma ei tegeleks AP seadete sissepääsuga.
Zyxeli pääsupunkti režiimi aktiveerimiseks minge vahekaardile "Süsteem" ja avage vahekaardi "Režiim". Tõstke esile punkt "pääsupunkt - Wi -Fi tsooni laiendamine ühenduse kaudu Etherneti kaudu" ja klõpsake nuppu "Rakenda".
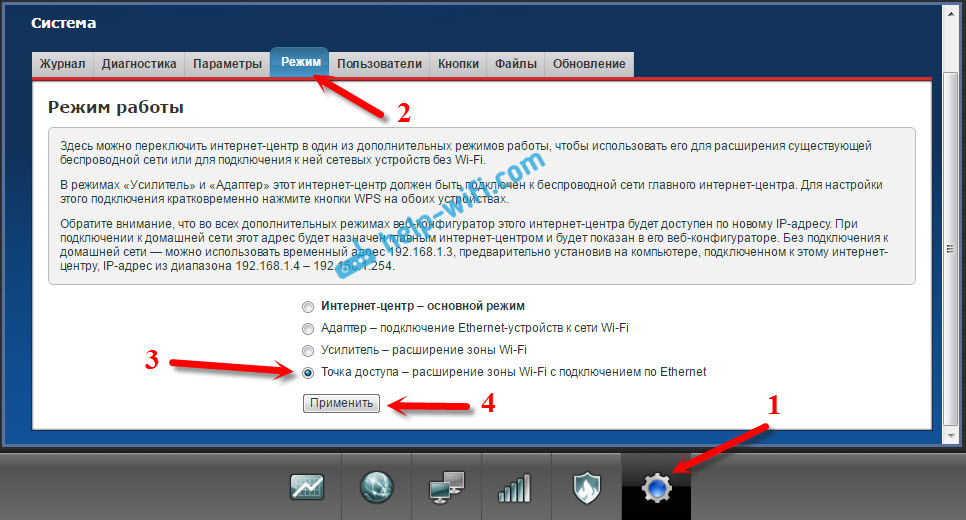
Luba ruuter taaskäivitub. Pärast seda saate selle ühendada mõne teise ruuteriga ja see töötab juba režiimis "Access Point".
Selle seadete juurde pääsemiseks võite kõigepealt minna peamise ruuteri (modemi) sätetesse, minna klientide nimekirja ja vaadata meie sealse Zyxeli IP -aadressi. Ja minge juba selle veebiliidesesse. Ja saate seaded lihtsalt visata ja ruuter töötab nagu tavaliselt "Interneti -keskus".
TP-Link ruuter kui Wi-Fi pääsupunkt
Kui teil on TP-Linki seade, peate käsitsi muutma mitut parameetrit. Kuna töörežiimi lüliti pole olemas. Nüüd samm -sammult näitab, mida ja kuidas teha. Näitan ruuteri TP-Link TL-WR740N näitel.
1 Alustamiseks läheme TP-Link ruuteri sätetesse, mida tahame konfigureerida traadita juurdepääsu režiimis. Ja muuta ruuteri IP -aadressi. Selleks avage vahekaart "Võrk" - "LAN". Peame seadistama IP -aadressi, sama kui peamine ruuter (näete seadme endas), ainult siis, kui lõpus on teine number. Näiteks: kui põhimodemi IP -aadress (ruuter) 192.168.1.1, siis TP-Linki seadetes peate määrama 192.168.1.2 ja salvestage sätted. Ruuter taaskäivitatakse.
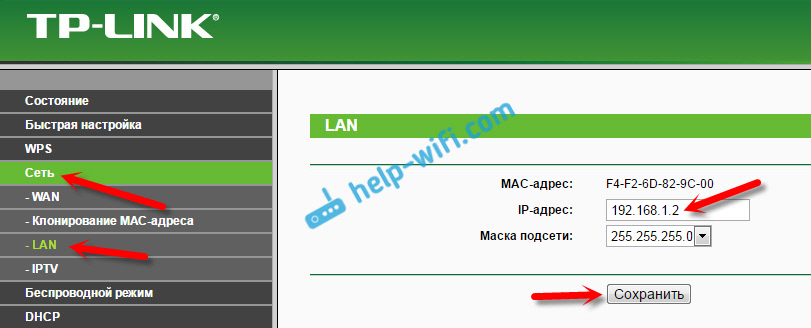
Minge uuesti seadete juurde, kuid juba uue aadressil. Minu puhul on see 192.168.1.2.
2 WiFi-võrgu seadet. Vajadusel määrake vahekaardil Wirendel WiFi sätted meie pääsupunkti jaoks. Näidake võrgu ja parooli nimi.
3 Viimane samm. Ühendage DHCP server lahti. Selleks minge vahekaardile "DHCP". Pange lüliti "Keela" lähedale (lahti ühendage) ja salvestage sätted.
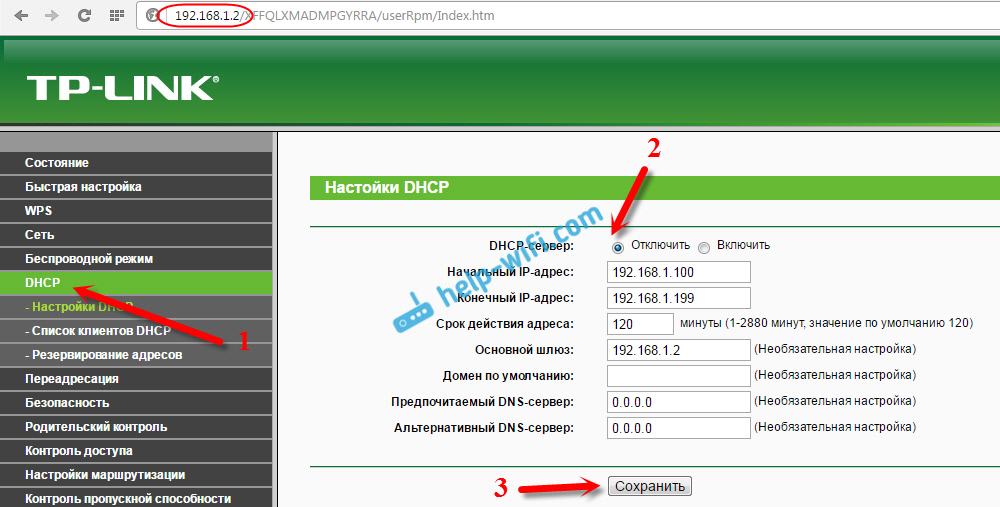
Ja taaskäivitage ruuter. Saab olla juhtpaneeli kaudu. Süsteemi tööriistade vahekaart - "taaskäivitus", nupp "taaskäivitus".
Me ühendame selle põhilise ruuteriga (lan - lan) ja saame Wi -fi pääsupunkti.
Neissi ruuterite pääsupunkti seadistamine
Oma Netis ruuteris muutsin lihtsalt IP -aadressi, lülitasin DHCP välja ja kõik töötas. Minge Netis asuvatele seadetele.Cc.
Avage vahekaart "Võrk" - "LAN". Muutke IP -aadressi. Kui peamine ruuter või modem 192.168.1.1, siis kirjutame 192.168.1.2. Et ainult viimane number erineb. Seal lülitame DHCP serveri välja. Ja hoidke sätteid.
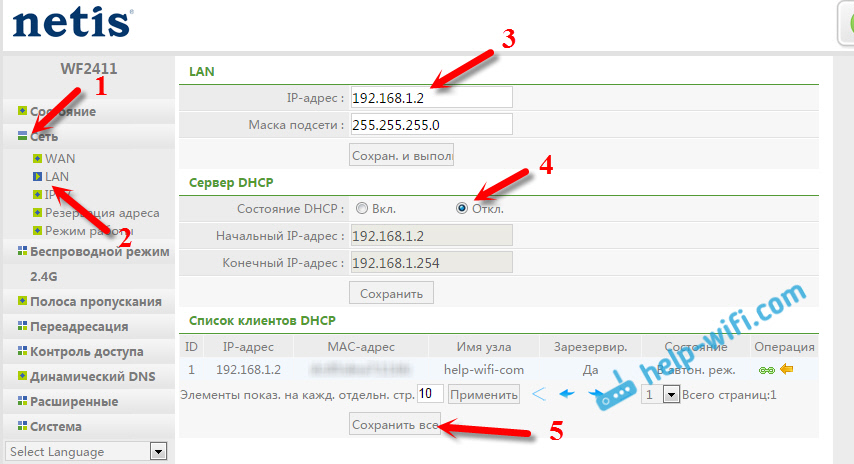
Vajadusel läheme uuesti sätete juurde (juba uue aadressil, mille me seadime) ja vahekaardil „Traadita režiim” seadistame Wi-Fi sätted.
Ühendame oma Netise pääsupunkti põhivahendiga võrgukaabliga (LAN - LAN) ja kõik on valmis.
- « Viga LG TV-s Võrguga ühenduse loomiseks kontrollige võrgukaablit või WiFi-klahvi
- Probleemid TP-Link Archer MR200-ga. Kaotab võrgu 3G »

