Kuidas Linuxis telegrammi vesistada

- 957
- 1
- David Willms
Telegram Messenger on väga populaarne sõnumivahetusprogramm, mida kasutab enam kui 100 miljonit inimest kogu maailmas. Selle lõi Pavel Durov, kes seisis korraga kõige populaarsema vene keelega seotud sotsiaalvõrgustiku Vkontakte päritolul. Kuid pärast seda, kui tal oli mõnede põhiküsimuste osas lahkarvamusi Venemaa eriteenustega, lahkus arendaja projektist ja lõi Telegram Messengeri. Varsti sai rakendus palju ainulaadseid funktsioone, mille hulgas saame märkida vestlusbotid ja kanalid. Viimased on väga tihedalt toonud rakenduse funktsionaalsuse sotsiaalvõrgustikku.

Ainus peamine puudus oli viimase ajani see, et programmis polnud venekeelset liidest. Nagu arendajad selgitasid, pole venekeelne publik nende jaoks prioriteet. Ja kuigi hiljuti sai mobiiliversioon vene, ukraina ja paljude teiste keelte ametlikku tuge, pole arvutiprogrammis veel sellist võimalust. Jah, ingliskeelses liideses pole midagi keerulist, kuid peate nõustuma, palju meeldivam programmi oma emakeeles kasutamine.
Tänases materjalis kaalume teiega, kuidas Linux Ubuntu "Telegram". Veenduge, et selles pole absoluutselt midagi keerulist.
Venestus "Telegram" Linuxil
Pärast Linux Ubuntu opsüsteemis töötavasse arvutisse telegrammi Messengeri installimist peate tegema mõned lihtsad toimingud. Me viime läbi venestamise, kasutades standardpotti nime all "Robot Anton".
- Kui installite esimest korda arvutisse Messengeri, peaksite kohe pärast installimist nägema @leleroboti sõnumite loendis, millel on nimi Anton, nii et see on programmi vesistavat programmi. Kui mingil põhjusel seda ei saa, leidke see otsingu kaudu. Selleks sisestage otsinguribal ekraani vasakus ülanurgas ja klõpsake hiire nimega Bot.
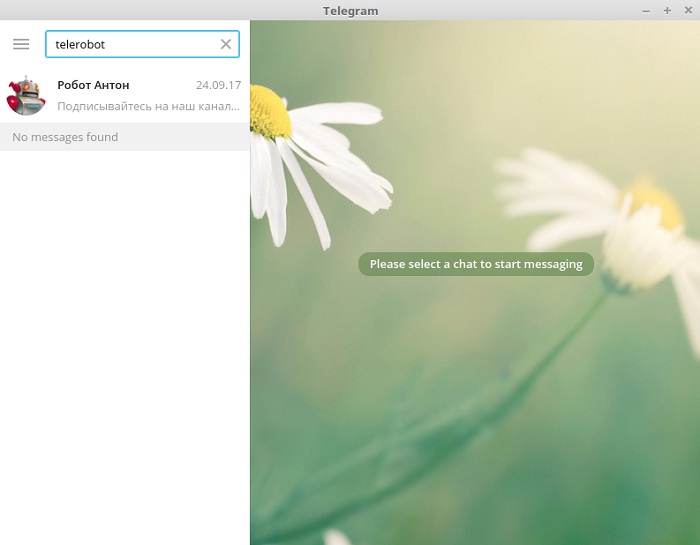
- BOT -i kasutamise alustamiseks klõpsake ekraani allosas nuppu Start. Lisaks toimub suhtlus botiga vene keeles.
- Seejärel valige operatsioonisüsteem. "Telegram" jaoks pole vahet, millist opsüsteemi oma arvutis kasutate, olgu see siis Windows või Ubuntu, nii et valige Telegrami töölaud.
- Järgmisena pakub süsteem keele valimist. Meid huvitab vene keel. Seetõttu peate vajutama vastavat nuppu.
- Vastuseks saadab robot vene keelt kõneleva lokaliseerimise faili. Selle allalaadimiseks peate vajutama sinist nooli allapoole. Vaikimisi salvestatakse kõik failid allalaadimiskausta. Koos lokaliseerimisfailiga saadab robot lühikese juhise kohta, kuidas allalaaditud faili rakendada.
- Venestuse jaoks peate minema sätete juurde, klõpsates menüüs Seaded ja seejärel printima LoadLangi klaviatuuril.
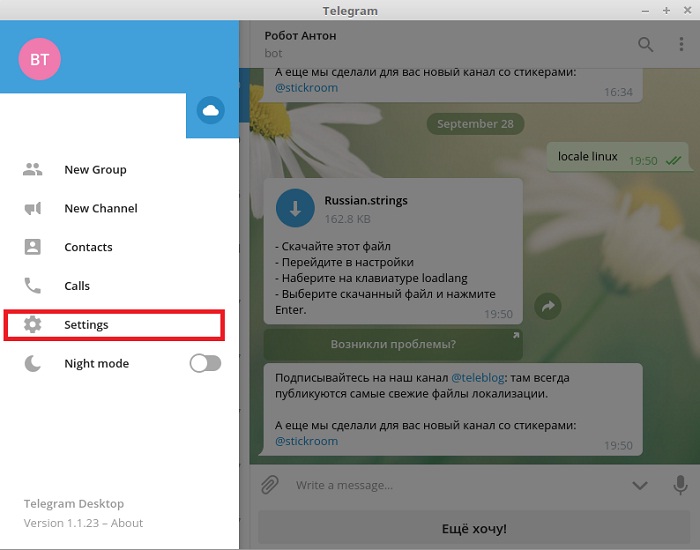
- Käivitage kohe failide failid, kus peate leidma allalaaditud lokaliseerimisfaili. Samuti saate dirigendi käivitada, klõpsates nuppu Muuda, samal ajal.
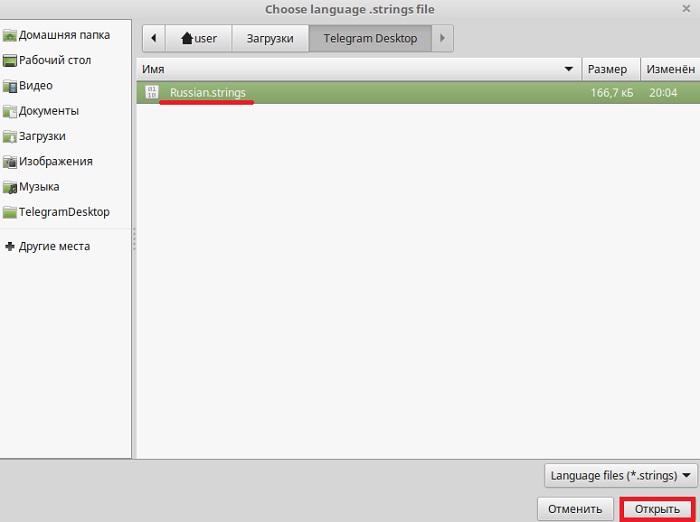
- Juba vene keeles pakub "Telegram" teile taaskäivitamist, et sisestatud sätted jõustuksid. Sellest hetkest saate nautida vene keelt kõnelevat liidest.
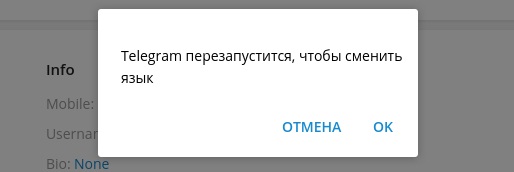
Järeldus
Kuna "Telegrami" mobiilsed versioonid on juba saanud vene keele ametlikku tuge, võime kindlalt öelda, et selline tugi ilmub peagi arvutite versioonidele, nii Windowsi kui ka Mac OS -ile ning Linuxile. Kommentaarides kutsume teid üles ütlema, kas teil õnnestus kõik meie juhiste järgi teha.
- « Parool Telegramis Kuidas panna, muuta, kustutada ja taastada
- Kuidas taksot telegrammi kaudu tellida »

