Kuidas ise iga iPhone'i peegeldada

- 886
- 202
- Jody Spencer
Apple Developer Company on uhke oma iOS -i mobiilse opsüsteemi üle, millega peaaegu pole probleeme. Ja see on tõesti tõsi, sest Androidi ja Windowsi taustal on süsteemsete vigade ja mitmesuguste konkurentide vigade arv palju suurem. Sellegipoolest tekivad harvadel juhtudel probleeme ja neid saab lahendada ainult süsteemi uuesti installimisega. Samuti ei tööta iOS -i uued versioonid vanemate iPhone'i mudelite puhul alati ideaalselt ja sel juhul võib olla vajalik ka varasem iOS -i versioon, et tagastada nutitelefoni varasem kiirus ja töökindlus. Kui seisate silmitsi selliste probleemidega, ärge kiirustage hoolduskeskusesse ega kohalikku iPhone'i remonditöökontorisse, sest saate kõik kodus teha. Selles artiklis kaalume üksikasjalikult, kuidas iPhone'i vilgutada või peegeldada. Arvame selle välja. Käik!

Mõtleme välja, kuidas iPhone'i vilgutada
Kogu protsess on kõigi iPhone'i mudelite jaoks täpselt sama, nii et allolevad näpunäited aitavad nii kasutajatel 4/4 kui ka uute 6/6 -de kasutajaid. See on muidugi vanade mudelite omanike jaoks asjakohasem - “neljandik” ja “viis”, kuna uus iOS töötab nendega mitte eriti hästi ja üldiselt on need seadmed juba tänapäevaste standardite järgi üsna vanad.
Enne seadme opsüsteemi uuesti installimist tuleb mõista, et kõik teie nutitelefoni andmed kaovad. Seetõttu tasub enne iPhone'i püsivara hoolitseda kõigi andmete arvutisse ülekandmiseks. Parim lahendus on seadme varukoopia loomine. See võimaldab teil kõik fotod, muusika ja rakendused kiiresti tagastada.
Esiteks peate alla laadima püsivara ise. See on fail laiendusega ".Ipsw ". Igal iPhone'i mudelil on oma püsivara versioon. Pöörake sellele kindlasti tähelepanu. Ka püsivarafaili pealkirjas on mudeli nimi näidatud. Mudeli nimi on tähtede ja numbrite kombinatsioon, mille leiate iPhone'i tagakaanelt. See näeb välja nagu:
Mudel A1429
Püsivara valimisel pöörake tähelepanu sellele, millisele võrgule teie iPhone töötab kommunikatsioonivõrgus. See võib olla GSM või CDMA. Enamikul juhtudest on see GSM.
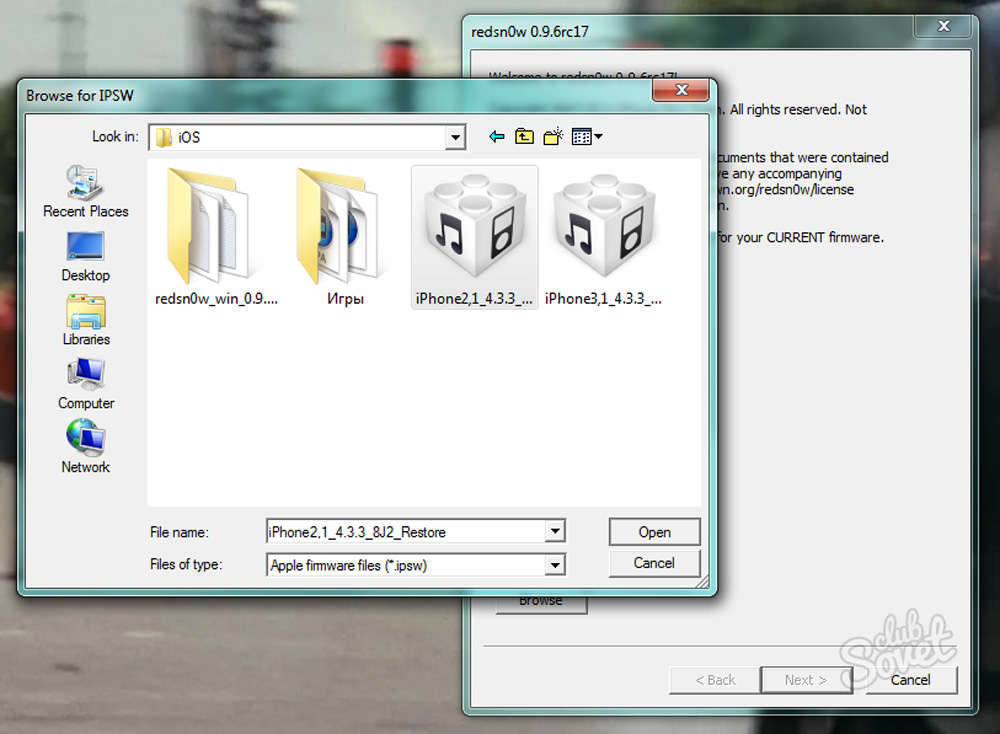
Selle aspektiga tegeledes võite minna iOS -i versiooni valiku juurde. Siin ei saa te end piirata. Valige kõik, mis teile meeldib. On oluline, et sellele allkirjastaks Apple.
Järgmisena peate keelama funktsiooni "Leia iPhone". Kui seda ei tehta, siis iga katse ITunes'i süsteemi uuesti installimiseks tekitab vea. Kontrollige ka programmi iTunes'i versiooni. Kui see on aegunud, on soovitatav värskendus laadida ja installida.
Nüüd, kui olete oma iPhone'i ette valmistanud, saate hakata uuesti installima iOS -i.
IPhone'i vilkumiseks on kaks meetodit. Esimene neist on taastamismode (hädaolukorra taastamise režiim, mis võimaldab teil taastada iOS -i seadmete töö) ja teine DFUMODE kaudu (võimaldab teil nutitelefoni installitud iOS -i uuesti installida Nende seadme vankrit).
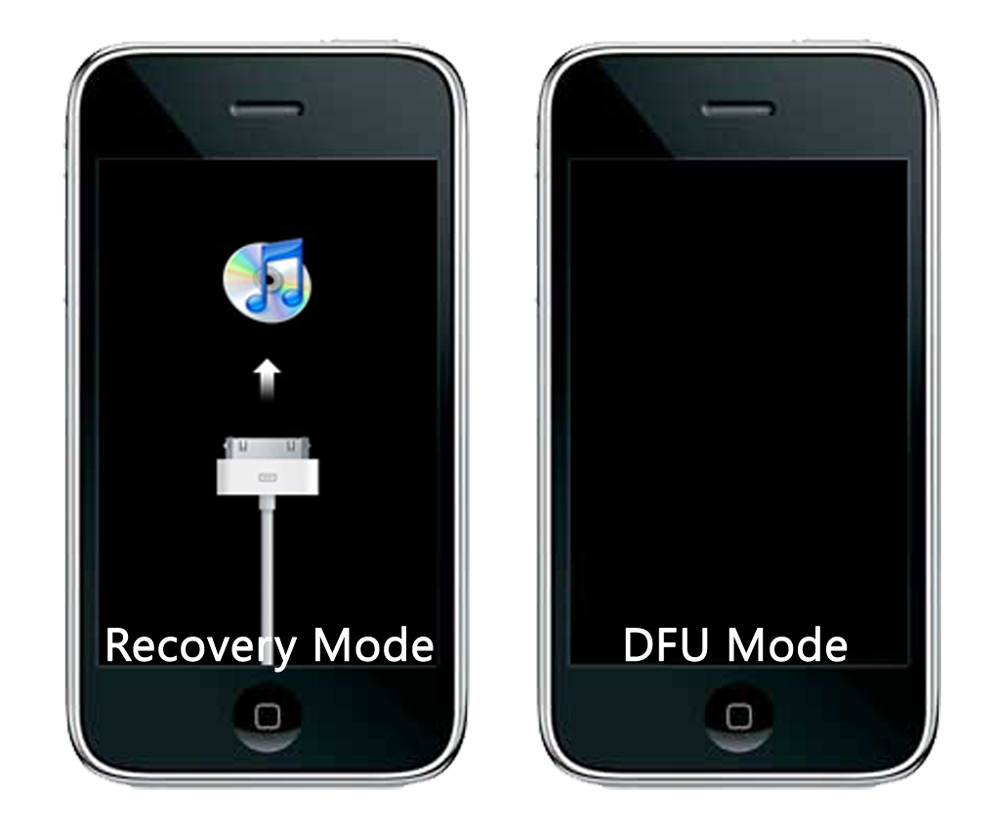
Mõelge esimesele võimalusele - taastamise kaudu uuesti installimine. Esiteks peate iPhone välja lülitama. Oodake, kuni ekraan läheb täielikult välja ja ühendage nutitelefon arvutiga, hoides samal ajal kodunuppu. Pärast seda tuvastab arvuti režiimis RecoveryMode. Seejärel käivitage iTunes. Oodake natuke, kuni utiliit leiab seadme. Selles etapis võib aken ilmuda koos teatega: "ITunes leidis iPhone'i taastamise režiimis. Enne iTunesiga kasutamist on see iPhone taastada ". Sel juhul klõpsake nuppu "OK". Kui ekraanil ei kuvata midagi, klõpsake telefoniikoonil ja leidke nupp "Taasta iPhone". Klõpsake seda, kinnitades klaviatuuril nihke (kui teil on Windows) või ALT (kui teil on Mac OS).
Pärast seda avatakse "failihaldur", kus peate valima laaditud püsivara ja klõpsama nuppu "Ava". Järgmisena juhtub kõik ilma teie osaluseta. Peate lihtsalt ootama, kuni iTunes lõpeb protseduuri uuesti installides. Niipea kui toiming on lõpule viidud, lülitage nutitelefon PC -st välja. Seejärel klõpsake iPhone'i väljalülitamiseks pikka aega toitenuppu ja seejärel lülitage see sisse, vajutades toitenuppu kiiresti. Kõik. Valmis.
Mõelge nüüd teisele valikule - püsivara DFU režiimi kaudu. Nii nagu eelmisel juhul, lülitage iPhone välja ja ühendage see arvutiga. Seejärel klõpsake nuppe "Kodu" ja "Power". Hoidke neid umbes kümme sekundit pressitud. Kui olete kümme sekundit loendanud, vabastage nupp Power, jätkates surutud "kodu" hoidmist, kuni nutitelefon on DFU režiimis iTunes'i programm ära tundnud.
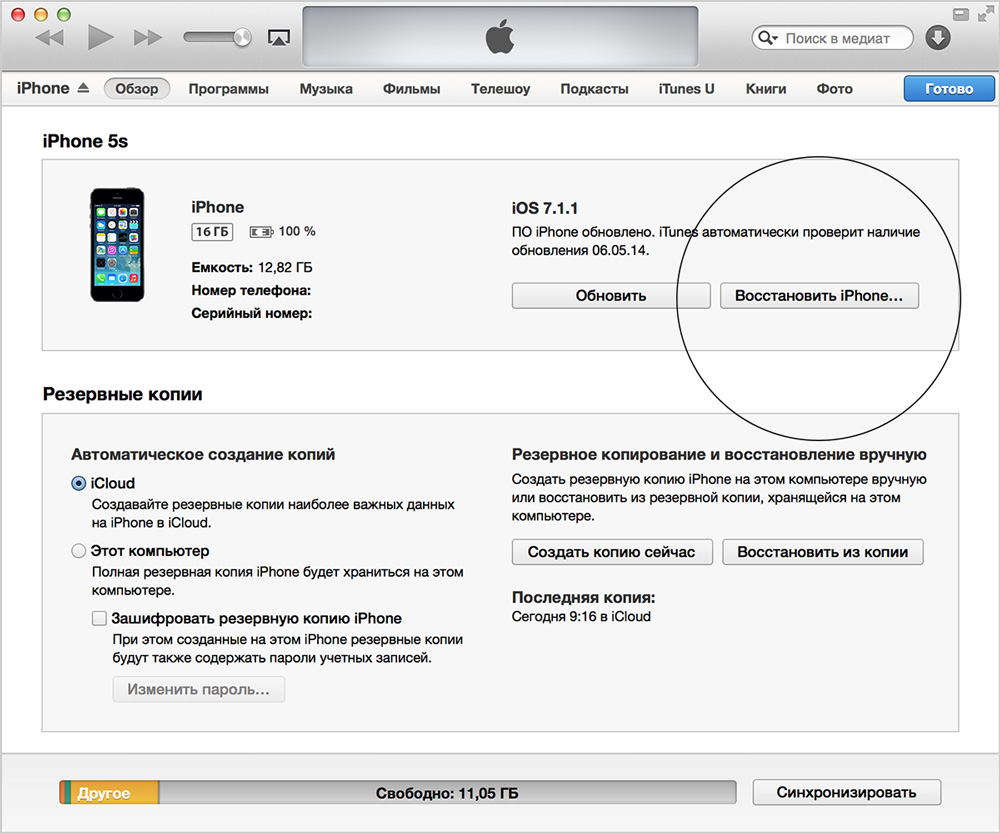
Lisaks tehakse kõike sarnaselt eelmise meetodiga. Esmalt peate valima oma seadme, seejärel minge iPhone'i juhtimismenüüsse ja leidke seal seal nupp "Taasta iPhone". Klõpsake sellel nupul, kinnitades klaviatuuril nihke (Windowsi jaoks) või ALT (Mac OS jaoks). Ilmunud aknas määrake faili tee ja klõpsake nuppu "Ava". Siis jääb alles oodata süsteemi uuesti installimise lõpuleviimist. Pärast seda saate nutitelefoni välja lülitada, ta on arvuti ja kasutage seda rahulikult.
Installimise ajal probleemide vältimiseks veenduge kindlasti, et USB-Cable'i jõudlus, mille ühendate iPhone'i arvutiga. Samuti on väga oluline, et nutitelefon oleks laetud, kuna vead võivad ilmneda madala laengu tasemel.
Ka üsna eksootiline viis aitab iOS -i uuesti installimisel vigadest lahti saada. Proovige seade kotti või filmi mähkida ja pange see umbes 10 minutiks külmkapi sügavkülmikusse. Jahutatud laastude püsivara möödub reeglina paremini.
Kui üldiselt ei aita miski iPhone'i jõudlust tagastada ja isegi süsteemi uuesti installimine pole tulemust andnud, mis tähendab, et probleem on riistvara toetamine. Sel juhul peaksite pöörduma teeninduskeskuse või lähima nutitelefoni remondi töökoja poole. On tõenäoline, et teie iPhone peab lihtsalt mõned üksikasjad asendama.
Nüüd teate, kuidas kodus oma iPhone'i omaette peegeldada. Nagu näete, tehakse seda üsna lihtsaks. Väärib märkimist, et iOS -i uuesti installimine aitab lahendada paljusid Apple'i mobiilseadmete tarkvaraprobleeme. Õnneks ei teki sageli mitmesuguseid rikkeid. Kirjutage kommentaaridesse, kas see artikkel aitas teid, jagage oma kogemusi teiste iPhone'i püsivara kasutajatega, kui see on olemas, ja küsige selle teema jaoks huvipakkuvaid küsimusi.
- « Sorteerimisliinid tähestikulises järjekorras sõnas
- Baidu, mis see on ja kuidas seda arvutist eemaldada? »

